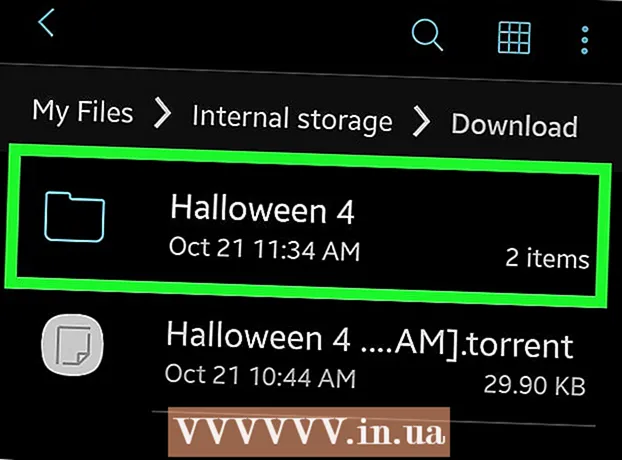Kirjoittaja:
Randy Alexander
Luomispäivä:
28 Huhtikuu 2021
Päivityspäivä:
26 Kesäkuu 2024

Sisältö
Tämä wikiHow opettaa sinulle, kuinka voit käyttää laskinta avattavien luetteloiden luomiseen Microsoft Excel -arkkeihin. Tämän ominaisuuden avulla voit luoda luettelon kohteista, joista valita, ja lisätä avattavan valinnan mihin tahansa laskentataulukon tyhjään soluun. Avattava kehysominaisuus on käytettävissä vain Excel-työpöytäversioissa.
Askeleet
Osa 1/2: Luo luetteloita
Solun sisäinen pudotusvalikko. Kun tämä vaihtoehto on valittuna, luot avattavan luettelon laskentataulukon valittuun soluun.
Ohita tyhjä (valinnainen). Kun tämä valintaruutu on valittuna, käyttäjä voi jättää pudotusvalikon tyhjäksi ilman virheilmoitusta.
- Jos luomasi avattava valintaruutu on pakollinen kenttä, varmista, että ruutua ei ole valittu. Tai et voi rasti.

Näytä syöteviesti .... Tämän vaihtoehdon avulla voit näyttää pienen ponnahdusviestin, jos avattava valikko on valittu.- Jos et halua näyttää ponnahdusikkunoita, älä valitse valintaruutua.
Näytä virheilmoitus ... (Virhe merkkiäänenäytössä). Kun tämä vaihtoehto on valittu, virheilmoitus tulee näkyviin, kun käyttäjä syöttää virheellisiä tietoja avattavaan ruutuun.
- Jos et halua virheilmoituksen ilmestyvän, älä valitse valintaruutua.

Valitse virhetyyppi avattavasta ruudusta Tyyli. Täältä voit valita Pysäytys, Varoitus ja Tiedot.- Vaihtoehto Lopettaa näyttää ponnahdusikkunan, jossa on virheilmoitus, joka estää käyttäjiä syöttämästä tietoja, joita ei ole avattavassa luettelossa.
- Vaihtoehdot Varoitus ja Tiedot ei estä käyttäjiä syöttämästä virheellisiä tietoja, mutta näyttää virheilmoituksen "!"keltainen tai teksti"i" vihreä sininen.

Kirjoita teksti "Otsikko" ja "Virhesanoma"räätälöity (valinnainen). Mukautetut otsikot ja virheilmoitukset ilmestyvät, kun avattaviin ruutuihin syötetään virheellisiä tietoja.- Voit jättää nämä kentät tyhjiksi. Oletusotsikko ja virheilmoitus ovat sitten Microsoft Excelin yleinen virhemalli.
- Oletusvirhelomakkeen otsikko on "Microsoft Excel" ja viesti "Syötetty arvo ei kelpaa. Käyttäjällä on rajoitettuja arvoja, jotka voidaan syöttää tähän soluun" ja syötetty käyttäjä ei ole kelvollinen. Rajoitetut arvot voidaan syöttää tähän soluun).
Napsauta painiketta OK avautuvassa "Tietojen vahvistus" -valintaikkunassa. Avattava luettelo luodaan ja lisätään valitsemaasi soluun. mainos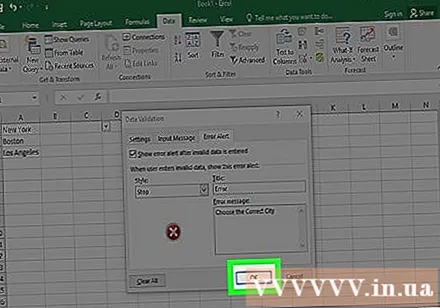
Neuvoja
- Kun olet luonut avattavan luettelon, avaa avattava luettelo varmistaaksesi, että kaikki tuomasi tuotteet näkyvät oikein. Joissakin tapauksissa joudut ehkä laajentamaan solua näyttämään kaikki kohteet.
- Kun tuot luettelon kohteita, sinun on annettava siinä järjestyksessä, jossa haluat tietojen näkyvän avattavassa valikossa. Voit esimerkiksi syöttää tietoja aakkosjärjestyksessä, jotta käyttäjien on helpompi löytää kohteita tai arvoja.
Varoitus
- Et voi käyttää "Tietojen vahvistus" -valikkoa, jos taulukko on suojattu tai jaettu. Tällöin sinun on poistettava suojaustaso tai peruutettava asiakirjan jakaminen ja yritettävä sitten avata Data Validation -valikko uudelleen.