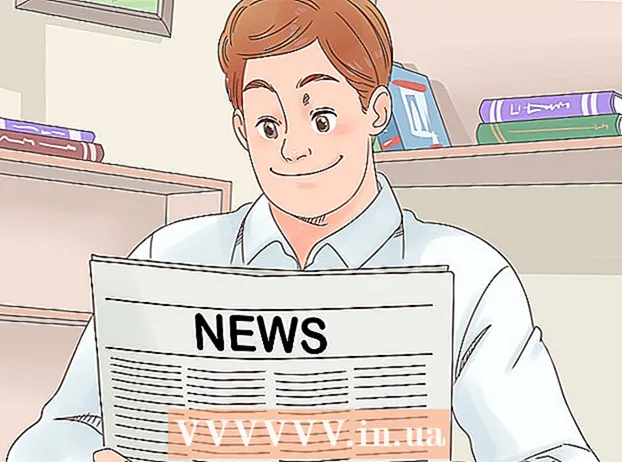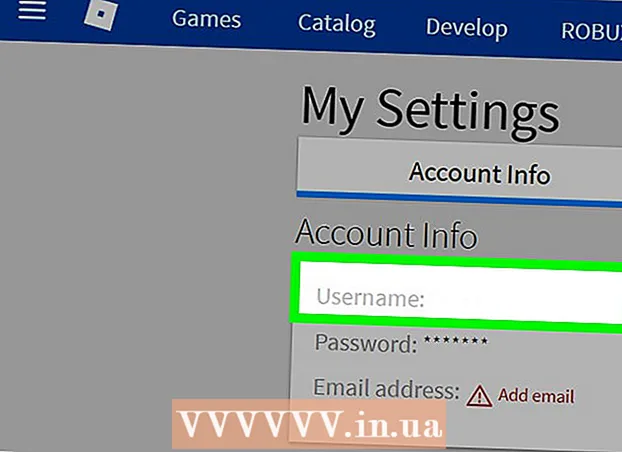Kirjoittaja:
Randy Alexander
Luomispäivä:
23 Huhtikuu 2021
Päivityspäivä:
1 Heinäkuu 2024
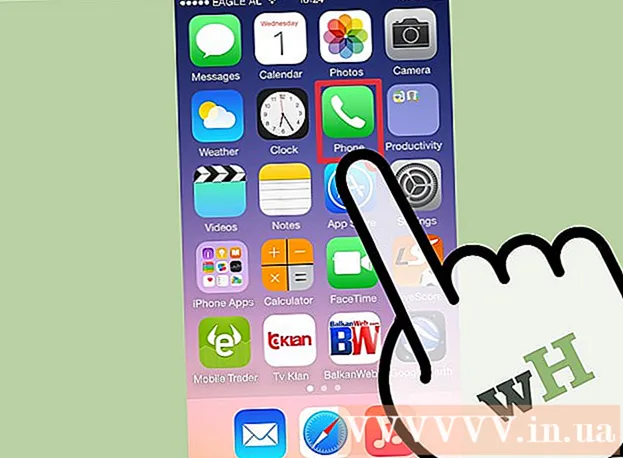
Sisältö
Verkko on jaettu moniin aliverkkoihin (aliverkkoihin) tiedonsiirron nopeuttamiseksi ja helpomman hallinnan varmistamiseksi. Reitittimet tekevät tämän määrittämällä aliverkon peitteet, sarjan numeroita, jotka edustavat IP-osoitteen etsintää, jotta aliverkot voidaan tunnistaa. Useimmissa tapauksissa aliverkon peitteen löytäminen tietokoneeltasi on melko yksinkertaista. Muilla laitteilla se voi kuitenkin olla monimutkaisempi. Jos toinen laite vaatii aliverkon peitteen syöttämistä, voit käyttää parametreja uudelleen kuten tietokoneellasi.
Askeleet
Tapa 1/4: Windowsissa
Avaa komentokehote. Paina Windows-näppäintä ja R samalla avata komentokehote-ikkuna.
- Jos komentokehote ei avaudu, napsauta Käynnistä-painiketta tai Windowsin logoa näytön vasemmassa alakulmassa.Kirjoita sitten "komentokehote" hakupalkkiin ja kaksoisnapsauta näkyviin tulevaa kuvaketta. Saatat joutua myös painamaan ensin Haku-painiketta päästäksesi hakupalkkiin.
- Jos kosketusnäytön vasemmassa alakulmassa ei ole kuvakkeita, siirrä hiiren osoitinta alas oikeaan alakulmaan ja pyyhkäise ylös tai pyyhkäise oikealta.

Kirjoita komento ipconfig. Anna komento oikein ipconfig / all Lisää keskitila ja paina sitten ↵ Enter. Windows ipconfig on ohjelma, joka seuraa kaikkia verkkoja, ja tämä komento avaa luettelon, joka sisältää kaikki verkkotiedot.
Etsi aliverkon peite. Tämä vaihtoehto on kohdassa "Ethernet-sovittimen lähiverkkoyhteys". Etsi rivi, joka alkaa "Aliverkon peite", ja tarkista aliverkon peite. Useimmat aliverkon peitteet ovat numeroita, jotka alkavat 255: llä, kuten 255.255.255.0.
Tai löydät sen ohjauspaneelista. Tässä on toinen tapa löytää nämä tiedot:
- Valitse Ohjauspaneeli → Verkko ja Internet (Internet ja verkot) → Verkko- ja jakamiskeskus.
- Klikkaa useimmissa uudemmissa Windows-käyttöjärjestelmissä vasemmalla puolella "Muuta sovittimen asetuksia". Napsauta Windows Vistaa napsauttamalla "Hallinnoi verkkoyhteyksiä".
- Napsauta hiiren kakkospainikkeella "Local Area Connection" ja valitse "Status". Napsauta sitten ponnahdusikkunassa "Tiedot" ja etsi aliverkon peiteparametri
Tapa 2/4: Mac

Napsauta Dockissa "System Preferences" -kuvaketta. Jos telakointipalkissa ei ole tätä kuvaketta, napsauta näytön vasemmassa yläkulmassa olevaa Apple-logoa ja valitse "Järjestelmäasetukset".
Napsauta Verkko-kuvaketta. Useimmissa Mac OS X -versioissa verkon harmaa pallokuvake on yleensä Järjestelmäasetukset-ikkunassa. Jos et löydä sitä, kirjoita Verkko Järjestelmäasetukset-ikkunan oikeassa yläkulmassa olevaan hakupalkkiin.
Valitse Internet-yhteys vasemmalla olevasta luettelosta. Napsauta alla olevaa verkon nimeä, joka näyttää vihreän pisteen ja tilan "Yhdistetty".
Napsauta "Lisäasetukset", jos käytät WiFi-yhteyttä. Tämä vaihtoehto on ikkunan oikeassa alakulmassa. Useimmissa yhteystyypeissä aliverkon peite -parametri näkyy näytön oikeassa reunassa.
Valitse TCP / IP-välilehti Lisäasetukset-ikkunassa. TCP / IP Macissa määrittää protokollan verkkoon pääsemiseksi.
Etsi aliverkon peite. Aliverkon peite merkitään "Aliverkon peite" ja alkaa 255: llä.
- Jos näet vain numerot, jotka ovat näytön alaosassa, määritä IPv6-määritykset-otsikon alla yhteys IPv6-lähiverkkoon, jota ei käytetä. aliverkon peite. Jos haluat siirtyä verkkoon, sinun on valittava "Määritä IPv4" -valikosta "DHCP: n käyttö" ja napsauta sitten Uusi DHCP-vuokraus.
Tapa 3/4: Linuxissa
Avaa komentorivi. Jos et tiedä kuinka avata komentorivi, sinun on tarkistettava koneesi Linux-jakelua koskevat ohjeet. Sinun tulisi myös tutustua komentoriviympäristöön ennen jatkamista.
Kirjoita ifconfig-komento. Kirjoita komentorivin ikkunaan ifconfig paina sitten ↵ Enter.
- Jos mitään ei tapahdu muuta kuin sanomalla, että sinun on oltava järjestelmänvalvoja, noudata tätä opasta saadaksesi pääkäyttäjän oikeudet.
Etsi aliverkon peite. Nämä tiedot merkitään "Mask" tai "Subnet Mask" ja alkavat numerolla 255. Mainosta
Tapa 4/4: Määritä TV tai muu laite
Käytä samoja parametreja kuin tietokoneella. Kun asetat älytelevisiota tai muuta laitetta, sinun on ehkä annettava aliverkon peite. Tämä parametri on määritetty paikalliselle verkolle. Jos haluat optimaalisen tuloksen, etsi aliverkon peite tietokoneeltasi noudattamalla yllä olevia ohjeita. Tämä parametri voi koskea myös muita verkon laitteita.
- Jos laite ei vieläkään muodosta yhteyttä, avaa tietokoneen tiedot sekä viittaamaan että muuttamaan laitteen asetuksia.
- Jos et löydä aliverkon peitettä tietokoneeltasi, voit kokeilla jaksoa 255.255.255.0. Tämä on yleinen aliverkon peite, jolla on useimmat kotiverkot.
Vaihda IP-osoite. Jos laite ei vieläkään pääse verkkoon, sinun on tarkistettava IP-osoite. Nämä tiedot ovat myös aliverkon peitteen asetusikkunassa. Voit käyttää mitä tahansa tapaa löytää aliverkon peite ja verrata tätä osoitetta tietokoneen IP-osoitteeseen. Kopioi sitten tietokoneen koko IP-osoite viimeisen jakson jälkeistä viimeistä numeroa tai numeroryhmää lukuun ottamatta ja korvaa se suuremmalla numerolla (mutta sen on oltava alle 254). Sinun tulisi korvata se luvulla, joka on vähintään 10, koska lähemmät numerot voivat jo olla verkon muiden lisälaitteiden käytössä.
- Jos tietokoneesi IP-osoite on esimerkiksi 192.168.1.3, voit asettaa laitteen IP-osoitteeksi 192.168.1.100.
- Jos et löydä tietokoneesi IP-osoitetta, voit tarkistaa reitittimen tarran tai etsiä avainsanoja, jotka sisältävät reitittimen tuotemerkin, joka liittyy verkkoon "IP-osoite" tai "IP-osoite". Muuta sitten viimeinen osoiteryhmä ja käytä sitä uudelle laitteelle.
- Jos et vieläkään löydä tietoja, voit kokeilla numeroita 192.168.1.100, 192.168.0.100, 192.168.10.100 tai 192.168.2.100.
Yhdyskäytävän asetukset. Tämä yhdyskäytävän arvo on asetettava samaksi kuin tietokoneessa, tämä on myös reitittimen IP-osoite. Tämä arvo on melkein sama kuin laitteen IP-osoite, vain erilainen viimeisessä numeroryhmässä (korvattu yhdellä).
- Jos esimerkiksi jollakin verkossa on IP-osoite 192.168.1.3, voit asettaa yhdyskäytäväksi arvon 192.168.1.1.
- Kirjoita mihin tahansa selaimeen http: // yhdyskäytävän portin arvon kanssa. Jos yhdyskäytävä on oikea, reitittimen tietosivu avautuu.
DNS-asetukset. Voit käyttää uudelleen tietokoneen DNS-asetuksia tai yhdyskäytävän arvoa. Voit myös etsiä Internetistä avainsanaa "public DNS" tai "public DNS" nähdäksesi lisää vaihtoehtoja.
Ota yhteyttä valmistajaan. Jos laitteen muodostamisen jälkeen ei vieläkään voida muodostaa yhteyttä, sinun on otettava yhteyttä valmistajan tekniseen tukeen. mainos
Neuvoja
- Jos aliverkon peite näyttää kaikki nollat (esimerkiksi 0.0.0.0), olet ehkä offline-tilassa.
- Aliverkon peite näkyy aktiivisessa sovittimessa. Jos esimerkiksi käytät Wi-Fi-korttia, aliverkon peite näkyy langattoman verkkokortin alla. Jos tietokoneessasi on useita sovittimia, kuten Wi-Fi-kortti ja verkkokortti, kentän löytäminen saattaa olla tarpeen vierittämällä ylös tai alas.
- IPv6-verkot eivät käytä aliverkon peitettä. Aliverkon IP on aina integroitu IP-osoitteeseen. Neljäs puolipisteellä (tai binääriarvolla 49–64) erotettu merkkiryhmä on aliverkkoa edustava parametri.
Varoitus
- Kun aliverkon peite vaihdetaan, Internet-yhteys voi kadota.