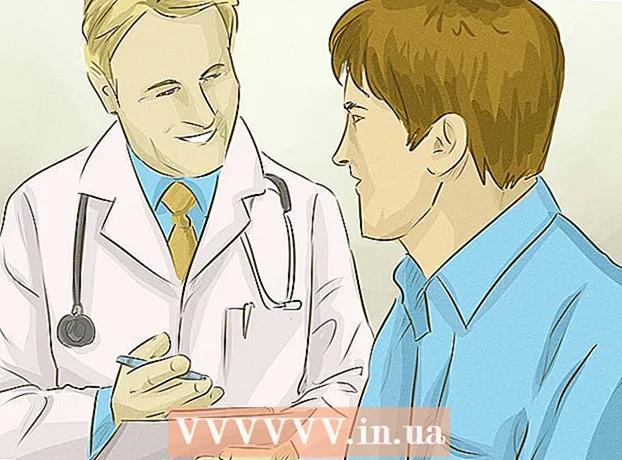Kirjoittaja:
Peter Berry
Luomispäivä:
11 Heinäkuu 2021
Päivityspäivä:
23 Kesäkuu 2024

Sisältö
Tässä artikkelissa kerrotaan, kuinka voit löytää unohtuneen Wi-Fi-salasanan Windows- tai Mac-tietokoneella. Voit tehdä tämän käyttämällä tietokoneen asetuksia tai käymällä Wi-Fi-lähettimen asetussivulla. Jos kumpikaan menetelmä ei toimi, palauta laitteen oletussalasana palauttamalla Wi-Fi-lähettimen asetukset. Et kuitenkaan löydä langattoman verkon salasanaa mobiililaitteesta.
Askeleet
Tapa 1/5: Käytä Wi-Fi-lähettimen oletussalasanaa
tehtäväpalkin oikeassa reunassa näytön alapuolella. Tämä tuo esiin Wi-Fi-valikon.
- Tämä menetelmä on tehokas vain, kun muodostat yhteyden Wi-Fi-verkkoon, jossa olet unohtanut salasanan.
- Jos kaapelin vieressä näkyy tietokoneen kuvake, olet yhteydessä Wi-Fi-lähettimeen Ethernet-yhteyden kautta. Et voi käyttää Ethernet-yhteyttä etsimään Wi-Fi-salasanaa.

Finder. Napsauta Finder-sovellusta, jossa on sininen kasvokuvake Macin Dock-osiossa.- Macissa sinun ei tarvitse olla yhteydessä Wi-Fi-verkkoon, jotta voit löytää Wi-Fi-salasanan.
Klikkaus Mennä (Vastaanottaja) valintarivillä Mac-näytön vasemmassa yläkulmassa.

Klikkaus Apuohjelmat (Apuohjelmat) valikossa Mennä näyttää.
Kaksoisnapsauta sovellusta Avaimenperän käyttö (Key Access), jossa on avainkuvake Utilities-kansiossa.
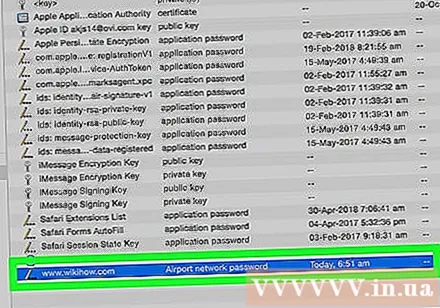
Etsi verkon nimi ja kaksoisnapsauta sitä. Tämä on nimi, jonka näet, kun Mac muodostaa yhteyden Wi-Fi-verkkoon.- Voit suodattaa Avaimenperä-luettelon aakkosjärjestyksessä napsauttamalla ryhmää Nimi (Nimi) on lähellä Avaimenperä-ikkunan yläosaa.
Valitse ruutu "Näytä salasana" lähellä verkkoikkunan alaosaa.
Anna järjestelmänvalvojan salasana pyydettäessä. Tätä salasanaa käytät kirjautumiseen Maciin. Syötä vain oikea järjestelmänvalvojan salasana ja Wi-Fi-verkon salasana ilmestyy salasanakenttään. mainos
Tapa 4/5: Käytä Wi-Fi-lähettimen asetussivua
Liitä tietokone Wi-Fi-lähettimeen Ethernet-yhteyden kautta. Ethernet on ainoa tapa saada yhteys muodostamatta tietämättäsi Wi-Fi-salasanaa ja tietokonetta ei ole yhteydessä Internetiin.
- Macissa sinun on ostettava ylimääräinen Ethernet-USB-C (tai Thunderbolt 3) -sovitin, ennen kuin voit liittää Ethernet-kaapelin.
- Jos Ethernet-vaihtoehto ei toimi, sinun on palautettava Wi-Fi-lähetin oletusasetusten palauttamiseksi.
Etsi Wi-Fi-lähettimen IP-osoite. Jotta pääset Wi-Fi-lähettimen asetussivulle, sinun on tiedettävä laitteesi IP-osoite: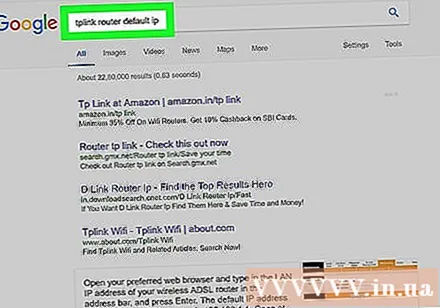
- Windows - Avaa alkaaNapsauta rataskuvaketta asetukset (Asetukset), valitse Verkko ja Internet (Verkko ja Internet), niin se on Tarkastele verkon ominaisuuksia (Katso verkko-ominaisuudet) ja katso osoite "Oletusyhdyskäytävä" -kohdan vieressä.
- Mac - Avaa Omenavalikko, klikkaus Järjestelmäasetukset (Järjestelmäasetukset), valitse Verkko (Verkko), valitse Pitkälle kehittynyt (Lisäasetukset), valitse kortti TCP / IP ja etsi numero reitittimen oikealta puolelta:
- Wi-Fi-lähettimen yhteinen osoite on yleensä 192.168.0.1, 192.168.1.1, 192.168.2.1 ja 10.0.0.1 Applen Wi-Fi-lähetin.
- Joissakin Wi-Fi-lähettimissä IP-osoite löytyy yleensä laitteen sivussa olevasta tarrasta.
Siirry Wi-Fi-lähettimen asetussivulle. Avaa suosikkiselaimesi ja kirjoita laitteen IP-osoite osoiteriville.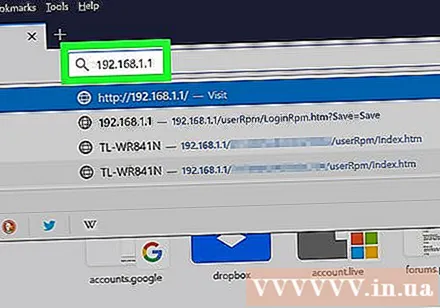
- Voit käyttää mitä tahansa verkkoselainta tämän vaiheen suorittamiseen.
Siirtyminen Wi-Fi-lähettimen asetussivulle. Kun olet kirjoittanut oikean osoitteen, sinua saatetaan pyytää antamaan käyttäjätunnus ja salasana. Jos on, käytä laitteen tunnistetietoja. Nämä tiedot eroavat niistä, joita käytät yhteyden muodostamiseen Wi-Fi-verkkoon.
- Oletuskäyttäjänimi on yleensä admin ja oletussalasana on admin, Salasanatai jätä se tyhjäksi. Useimmat käyttäjät muuttavat tätä asetettuaan Wi-Fi-lähettimen; Jos et kuitenkaan muista käyttäjänimeä ja salasanaa, sinun on nollattava Wi-Fi-lähetin.
- Jos et muuta oletustunnustietojasi, löydät ne laitteen mukana toimitetuista ohjeista tai laitteesta.
Siirry Langaton-osioon. Kun olet kirjautunut Wi-Fi-reitittimen asetussivulle, etsi Langaton tai Wi-Fi-osio. Tämä vaihe tehdään yleensä napsauttamalla sivun yläosassa olevaa tagia tai katsomalla valikkoa.
- Jokaisen Wi-Fi-reitittimen asetussivun ulkonäkö voi vaihdella, ehkä sinun tulisi ensin selata muutamia erilaisia valikoita.
- Wi-Fi-reitittimen salasana voidaan näyttää myös Wi-Fi-lähettimen asetussivun yläosassa.
Etsi salasana. "Langaton" -sivulla näet langattoman verkkosi (SSID) nimen sekä suojauksen tai salauksen tyypin (kuten WEP, WPA, WPA2 tai WPA / WPA2). Suojausvaihtoehdon lähellä on kenttä "Salasana" tai "Salasana". Tämä on langattoman verkon salasanakenttä. mainos
Tapa 5/5: Nollaa Wi-Fi-lähetin
Tiedä milloin tätä menetelmää käytetään. Jos et voi noutaa Wi-Fi-reitittimen salasanaa tässä artikkelissa kuvatulla tavalla, Wi-Fi-salasanaa ei voi palauttaa ja sinun on nollattava Wi-Fi-lähetin.
- Wi-Fi-lähettimen nollaaminen ei auta saamaan nykyistä salasanaa, mutta Wi-Fi-reititin palauttaa oletussalasanan, joka on painettu laitteen pohjaan tai taakse.
- Wi-Fi-lähettimen nollaaminen myös katkaisee laitteet langattomasta verkosta. Tästä syystä sinun tulisi nollata Wi-Fi-lähetin vasta, kun tie on ylöspäin.
Etsi Wi-Fi-lähettimen nollauspainike. Tämä painike on yleensä laitteen takaosassa. Saatat tarvita paperiliittimen tai neulan "Nollaa" -painikkeen painamiseen.
Pidä "Palauta" -painiketta painettuna vähintään 30 sekuntia varmistaaksesi, että Wi-Fi-lähetin nollataan kokonaan.
- Wi-Fi-lähettimen valo vilkkuu tai sammuu hetkellisesti, kun laite nollataan.
Etsi Wi-Fi-lähettimen oletusarvoiset kirjautumistiedot. Nämä tiedot löytyvät yleensä laitteen alapuolelta ja sisältävät:
- Verkon nimi (Verkon nimi) tai SSID Verkon oletusnimi, jonka näet Wi-Fi-valikossa.
- Salasana tai Avain (Salasana) - verkon oletussalasana.
Verkkoyhteydet. Kun annat salasanan, käytät oletussalasanaa, joka on tulostettu Wi-Fi-lähettimen alapuolelle.
- Voit vaihtaa salasanan ennen Internet-yhteyden muodostamista.
Neuvoja
- Jos vaihdat salasanasi, muista luoda salasana, jota on vaikea arvailla kirjaimilla, numeroilla ja erikoismerkeillä. Varmista, että salasanaa ei ole asetettu henkilökohtaisten tietojesi perusteella.
Varoitus
- Älä yritä löytää verkon salasanaa, jota et aio käyttää.
- Langattoman verkon salasanaa ei löydy uudelleen mobiilialustoilta.