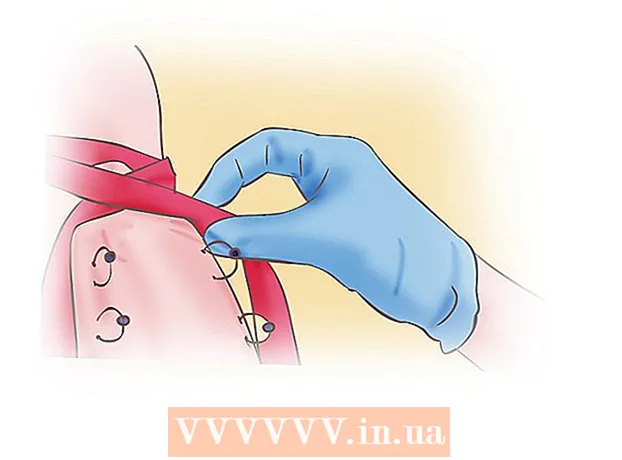Kirjoittaja:
Monica Porter
Luomispäivä:
20 Maaliskuu 2021
Päivityspäivä:
1 Heinäkuu 2024
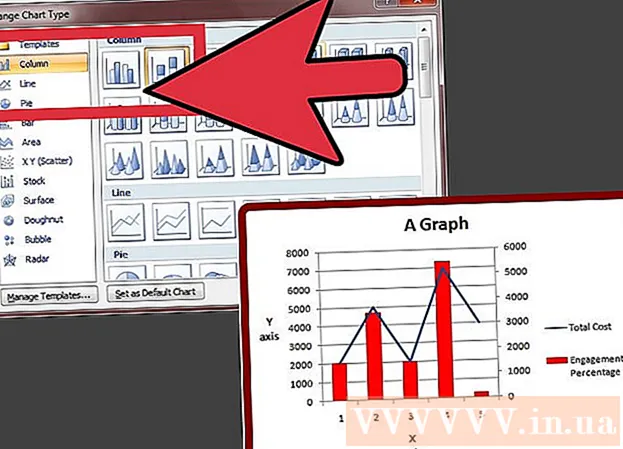
Sisältö
On erittäin hyödyllistä, jos osaat lisätä useita tietorivejä Excel-kaavioon. Usean yksikön tietojen avulla voi kuitenkin olla vaikeaa luoda tarvitsemasi kaavio. Älä huoli, se ei ole vain mahdollista, mutta se on myös erittäin helppoa!
Askeleet
Tapa 1/2: Lisää toinen Y-akseli
Luo kaavio Exelissä olettaen, että kaikilla on samat yksiköt.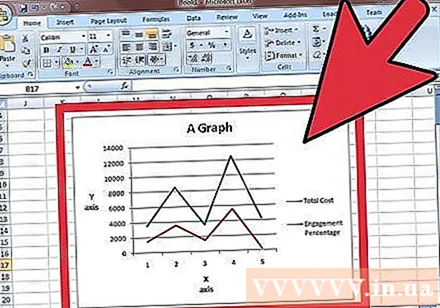
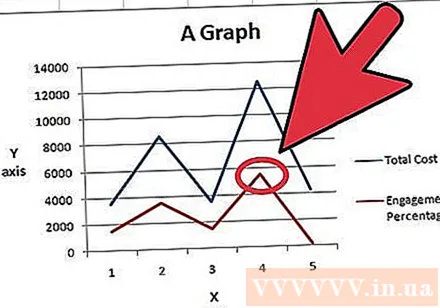
Siirry kaavioon ja napsauta hiiren kakkospainikkeella tietojärjestelmän suoraa viivaa, johon haluat lisätä Y-akselin. Tässä esimerkissä, jos haluat lisätä Y-akselin prosentteina, napsauta hiiren kakkospainikkeella punaista viivaa.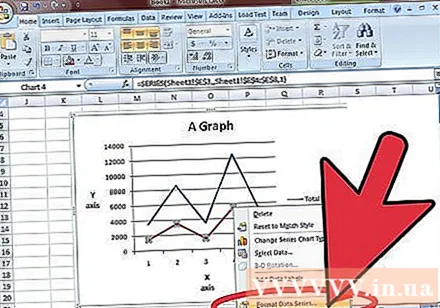
Valitse "Alusta datasarja".
Valitse "Akseli" -kohdassa "Toissijainen akseli" -kohdan vieressä oleva valintanappi.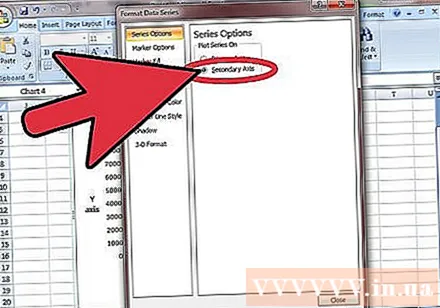
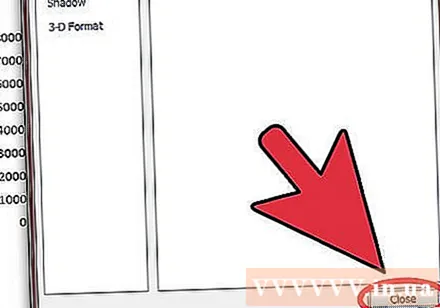
Valitse OK, jolloin toinen Y-akseli ilmestyy kaavioon. mainos
Tapa 2/2: Vaihda toisen tietojärjestelmän kaaviotyyppi
Palaa kaavioon hiiren kakkospainikkeella sen tietojärjestelmän suoraa viivaa, johon haluat lisätä Y-akselin. Tässä esimerkissä, jos haluat lisätä Y-akselin prosentteina, napsauta hiiren kakkospainikkeella punaista viivaa.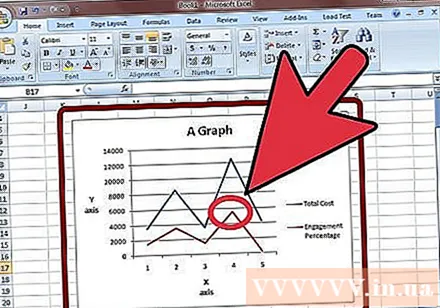
Valitse "Vaihda sarjan kaaviotyyppi".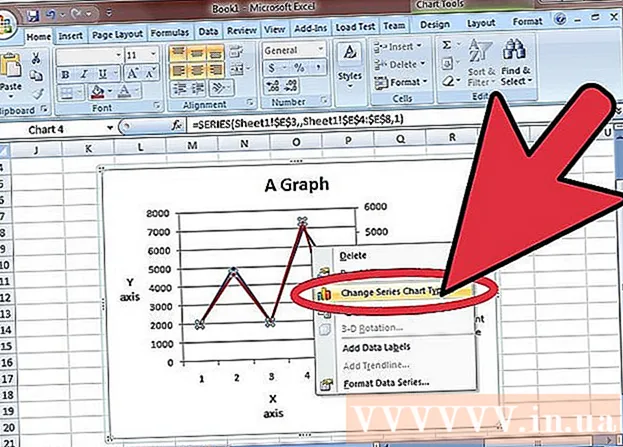
Valitse kaavion tyyppi, jolle haluat lisätä toisen datasarjan. Tässä esimerkissä se on pylväsdiagrammi. mainos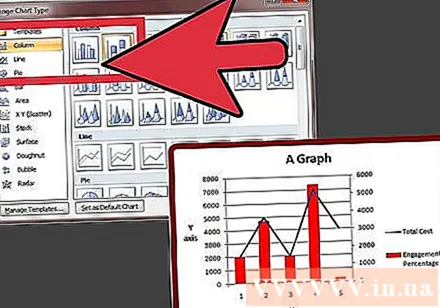
Neuvoja
- Voit luoda vähintään kolme Y-akselia Excelissä käyttämällä EZplotia tai Multy_Y: tä OfficeExpander.comista. Käytä ensin kokeiluversiota varmistaaksesi tarpeesi.
- Voit käyttää sitä etukäteen yksinkertaisissa datanäytteissä perusteellisempaan käyttöön.