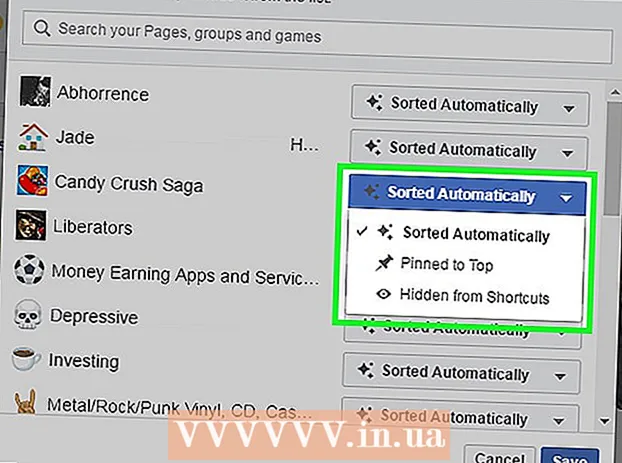Kirjoittaja:
Louise Ward
Luomispäivä:
5 Helmikuu 2021
Päivityspäivä:
1 Heinäkuu 2024

Sisältö
Tämä wikiHow opettaa, kuinka voit ladata tiedostoja tietokoneelta, älypuhelimelta (älypuhelimelta) tai tabletilta Google Drive -tilillesi. Google Drive on ilmainen ominaisuus kaikilla Google-tilitileillä. Jos sinulla ei ole Google-tiliä, sinun on luotava tili ennen jatkamista.
Askeleet
Tapa 1/3: Google Drive -sivustossa
Avaa Google Drive. Siirry verkkoselaimella osoitteeseen https://drive.google.com/. Google Driven pääsivu avautuu, jos olet kirjautunut sisään Google-tilille.
- Jos et ole kirjautunut Google-tilille, napsauta painiketta Siirry Google Driveen (Siirry Google Driveen) sinisellä sivun keskellä ja kirjoita sitten Google-tilisi sähköpostiosoite ja salasana.

Klikkaus UUSI (Uusi). Tämä vihreä painike on sivun vasemmassa yläkulmassa. Näkyviin tulee avattava valikko.
Valitse lähetysvaihtoehto. Napsauta yhtä seuraavista vaihtoehdoista lähetettävän sisällön mukaan:
- Tiedoston lataus Voit valita tietyt tiedostot tai tiedostoryhmät lähetettäviksi.
- Kansion lataus - Voit valita kokonaiset kansiot ladattavaksi.

Valitse tiedostot tai kansiot. Siirry avautuvassa File Explorer (Windows) tai Finder (Mac) -ikkunassa kansion tai tiedoston sijaintiin ja napsauta ladattavaa sisältöä.- Voit valita useita tiedostoja pitämällä painettuna Ctrl (Windows) tai ⌘ Komento (Mac) napsauta samanaikaisesti kutakin tiedostoa, jonka haluat valita.
- Huomaa: et voi ladata yli 15 Gt dataa maksamatta lisää tallennustilaa.

Klikkaus Avata (Avaa) ikkunan alaosassa. Valinta vahvistetaan, ja tiedosto tai kansio alkaa ladata Google Driveen.- Jos lataat kansiota, napsauta OK.
Odota, että tiedot ladataan. Tämän prosessin pituus riippuu lähetettyjen tietojen koosta ja Internet-yhteydestä.
- Älä sulje Google Drive -sivustoa tällä hetkellä.
- Kun tiedosto on ladattu, voit käyttää sitä Google Driven kautta millä tahansa Internetiin liitetyllä tietokoneella tai älypuhelimella.
Järjestä tiedostot. Kun tiedot on ladattu Google Driveen, voit napsauttaa ja vetää niitä siirtääksesi ne tarvittaessa kansioon. Voit myös poistaa tarpeettomat tiedostot napsauttamalla sisältöä hiiren kakkospainikkeella ja valitsemalla Poista (Poista).
- Luo uusi kansio Google Driveen napsauttamalla UUSI (Uusi), valitse Kansio (Kansio) avattavasta valikosta, kirjoita nimi ja paina ↵ Enter.
Tapa 2/3: Puhelimessa
Avaa Google Drive. Napsauta Google Drive -sovelluskuvaketta, jossa Drive-logo on kolmion muotoinen valkoisella pohjalla. Henkilökohtainen asema -sivu avautuu, jos olet kirjautunut sisään.
- Jos et ole kirjautunut sisään, jatka antamalla sähköpostiosoitteesi ja salasanasi.
- Jos sinulla ei ole Google Drivea asennettuna, voit ladata sen ilmaiseksi iPhonen App Storesta tai Androidin Google Play Kaupasta.
Napsauta merkkiä + näytön oikeassa alakulmassa. Valikko avautuu.
Napsauta vaihtoehtoa Lähetä on ponnahdusvalikossa.
Valitse lähetysvaihtoehto. Latausasetukset vaihtelevat hieman käyttämästäsi laitteesta (iPhone tai Android) riippuen:
- IPhonen kanssa - Klikkaus Valokuvat ja videot (Valokuvat ja videot) valitaksesi valokuvia ja / tai videoita Valokuvat-sovelluksesta, tai napauta Selaa (Selaa) valitaksesi tiedoston Tiedostot-sovelluksesta.
- Androidin kanssa - Valitse tiedoston sijainti näkyviin tulevasta valikosta. Ainakin vaihtoehtoja on Kuvat (Kuva) ja Videot tässä.
Valitse lähetettävä tiedosto. Napauta ja pidä tiedostoa valittuna ja napauta sitten toista tiedostoa valitaksesi lisää.
- Jotkin tiedostot latautuvat iPhonessa automaattisesti napauttamisen jälkeen.
Napsauta vaihtoehtoa LATAA näytön oikeassa yläkulmassa. Valittu tiedosto alkaa ladata Google Driveen.
Odota, että lataus on valmis. Tämän prosessin pituus riippuu lähetettyjen tietojen koosta ja Internet-yhteydestä.
- Älä sulje Google Drive -sovellusta tällä hetkellä.
- Kun tiedosto on ladattu, voit käyttää sitä Google Driven kautta millä tahansa Internetiin liitetyllä tietokoneella tai älypuhelimella.
Tapa 3/3: Tietokoneella
Avaa Varmuuskopioi ja synkronoi -sivusto. Siirry osoitteeseen https://www.google.com/drive/download/backup-and-sync/ tietokoneesi verkkoselaimella. Google Driven "Varmuuskopioi ja synkronoi" -ominaisuuden avulla käyttäjät voivat ladata tietoja Google Drive -tililleen vain siirtämällä tiedostoja tietokoneen kansioon Internet-yhteyden muodostamisen yhteydessä.
Klikkaus Lataa varmuuskopiointi ja synkronointi (Lataa varmuuskopiointi ja synkronointi). Tämä vihreä painike on sivun keskellä.
Klikkaus Hyväksy ja lataa (Hyväksy ja lataa). Varmuuskopiointi- ja synkronointitiedostot EXE (Windows) tai DMG (Mac) -muodossa alkavat ladata tietokoneellesi.
Asenna varmuuskopiointi ja synkronointi. Kun Varmuuskopiointi ja synkronointi -asennustiedoston lataus on valmis, etsi tiedosto tietokoneeltasi (sijaitsee yleensä Lataukset-kansiossa) ja sitten:
- Windowsissa - Kaksoisnapsauta asennustiedostoa, napsauta Joo tulee näkyviin ja odota, että varmuuskopiointi ja synkronointi asennetaan.
- Macissa Kaksoisnapsauta asennustiedostoa, vahvista asennus pyydettäessä, kaksoisnapsauta ikkunan keskellä olevaa kuvaketta ja odota, että Varmuuskopiointi ja synkronointi asennetaan.
Klikkaus ALOITTAA (Alkaa). Tämä vihreä painike on tervehdyssivun keskellä.
Kirjaudu sisään Google Drive -tililläsi. Anna Google Drive -sähköpostiosoitteesi ja salasanasi pyydettäessä. Niin kauan kuin kirjautumistietosi ovat oikeita, Google-tilisi kirjataan Varmuuskopiointi ja synkronointi -palveluun.
Klikkaus SAIN SEN (Ymmärrän). Synkronointisivu avautuu.
Valitse synkronoitava kansio Google Driven kanssa. Poista sivun yläosassa olevat kansiot, joita et halua synkronoida.
- Huomaa: sinulla on vain 15 Gt vapaata tilaa Google Drivessa.
Napsauta painiketta SEURAAVA (Seuraava) ikkunan oikeassa alakulmassa.
Klikkaus SAIN SEN kun sitä pyydetään uudelleen. Näkyviin tulee käänteinen synkronointisivu, jossa voit valita Google Drive -kansion synkronoitavaksi tietokoneellesi.
- Useimmissa tapauksissa Google Drive synkronoi vain Driveesi sisällön tietokoneen kanssa.
Klikkaus ALKAA (Käynnistä) ikkunan oikeassa alakulmassa.
Siirrä tiedostot Google Driveen synkronoituun kansioon. Valitse tiedostot tai kansiot, paina Ctrl+C (Windows) tai ⌘ Komento+C (Mac) kopioidaksesi valitun sisällön, siirry sitten Google Driveen synkronoituun kansioon ja paina Ctrl+V (Windows) tai ⌘ Komento+V (Mac) liittää tiedot tähän. Tiedosto ladataan Google Driveen, kun seuraavan kerran muodostat yhteyden Internetiin.
- Jos esimerkiksi synkronoit työpöydän kansion Google Driven kanssa, sinun on siirrettävä tiedosto tai kansio työpöydällesi synkronoidaksesi sen Google Driveen.
Tarkista tietokoneesi kansiot Google Drivessa. Voit tarkastella tietokoneesi kansioita avaamalla Google Drive ja napsauttamalla välilehteä Tietokoneet sivun vasemmalla puolella ja valitse tietokoneesi. mainos
Neuvoja
- Google Drive on hyvä vaihtoehto varmuuskopioida tärkeät tiedostot tai kansiot.
- Kaikkiin Google Driveen ladattuihin tiedostoihin pääsee millä tahansa Internetiin yhdistetyllä tietokoneella, älypuhelimella tai tabletilla kirjautumalla Google Drive -tiliisi.
Varoitus
- Google Driveen tallennetut tiedot menetetään, jos poistat Google-tilisi.