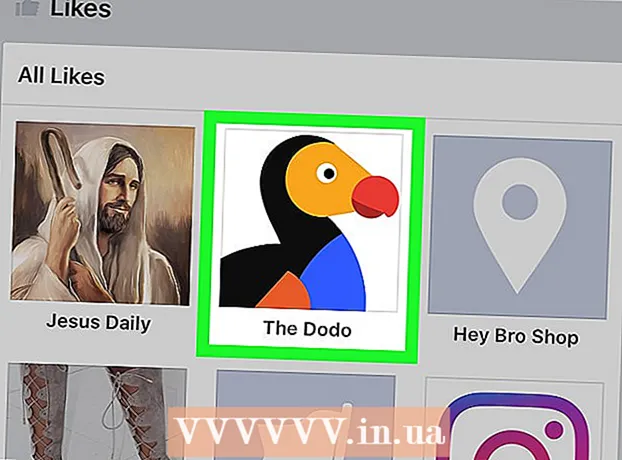Kirjoittaja:
Robert Simon
Luomispäivä:
15 Kesäkuu 2021
Päivityspäivä:
1 Heinäkuu 2024

Sisältö
Tämä wikiHow opettaa, kuinka voit lisätä hyperlinkkejä PDF-dokumentteihin, jotka olet luonut Adobe Illustratorissa. Valitettavasti Illustratoriin syötetty verkkosivuston osoite ei muutu automaattisesti hyperlinkiksi, kun julkaiset PDF-tiedoston, mutta voimme luoda napsautettavia linkkejä Adobe Acrobatin tai Adobe InDesignin avulla.
Askeleet
Osa 1/3: Hyperlinkkikohteiden luominen Illustratorissa
Avaa Illustrator. Kaksoisnapsauta keltaista sovelluskuvaketta, jossa lukee "WHO", klikkaus Tiedosto (Tiedosto) näytön yläosassa olevassa valikkorivissä ja tee jokin seuraavista:
- Klikkaus Avaa ... (Avaa) ja valitse asiakirja avataksesi olemassa olevan tiedoston.
- Klikkaus Uusi... (Uusi) uuden asiakirjan luomiseksi.
Huomautus: Jos lisäät hyperlinkin Illustratoriin ja piilotat sen sisällön yläpuolelle, jota haluat käyttää hyperlinkin "painikkeena", objektia ei voi napsauttaa sen jälkeen, kun vietiin Illustrator-tiedosto PDF-muotoon. Voit järjestää käytetyn tekstin tai kuvan hyperlinkin napsautettavaksi objektiksi Illustratorin avulla ennen varsinaisen linkin luomista Acrobatissa tai InDesignissa.
Luo hyperlinkkiteksti. Ohita tämä vaihe, jos haluat sijoittaa hyperlinkin kuvan alle. Ellet halua vain tuoda hyperlinkkiä integroimatta sitä tekstiin, PDF-tiedoston tekstin muuntaminen reunaksi on väistämätön vaihe:
- Napsauta painiketta Valintatyökalu (Valintatyökalu) mustalla osoitinkuvakkeella ikkunan vasemmassa yläkulmassa olevassa työkalurivissä.
- Napsauta tekstiä, johon hyperlinkki lisätään.
- Napsauta vaihtoehtoa Tyyppi (Enter) valikkorivillä näytön yläosassa.
- Napsauta vaihtoehtoa Luo ääriviivat (Luo reuna) valikon keskellä.
- Napsauta vaihtoehtoa Esine (Object) valikkorivillä näytön yläosassa.
- Napsauta vaihtoehtoa Ryhmä (Ryhmät) on lähellä valikon yläosaa.

Hyperlinkin objektijärjestely. Napsauta ja vedä teksti tai kohde haluamaasi kohtaan ennen kuin jatkat.
Tallenna asiakirja PDF-muodossa. Kun olet tallentanut asiakirjan PDF-tiedostoksi, voit jatkaa linkin aktivoimista Acrobatissa. Tiedoston tallentaminen:
- Klikkaus Tiedosto
- Klikkaus Tallenna nimellä ... (Tallenna nimellä)
- Kirjoita tiedostonimi.
- Valita Adobe PDF tiedostomuodossa.
- Klikkaus Tallentaa (Tallentaa)
Osa 2/3: Hyperlinkkien lisääminen Acrobatiin

Avaa PDF-tiedosto Adobe Acrobatissa. Kaksoisnapsauta PDF-tiedostoa avataksesi sen (jos Adobe Acrobat on tietokoneesi oletusarvoinen PDF-lukija). Jos oletus-PDF-lukija on toinen ohjelmisto:- Windows - Napsauta hiiren kakkospainikkeella PDF-tiedostoa ja valitse Avaa ja napsauta Adobe Acrobat.
- Mac Napsauta PDF-tiedostoa ja valitse Tiedosto, valitse Avaa ja napsauta Adobe Acrobat.
Klikkaus Työkalut (Työkalut). Tämä valikko on näytön vasemmassa yläkulmassa. Näkyviin tulee avattava valikko.
- Windowsissa joudut ehkä napsauttamaan korttia Näytä (Näytä) Acrobat-ikkunan yläosassa ja valitse Työkalut.
Valita Muokkaa PDF-tiedostoa (Muokkaa PDF-tiedostoa). Tämä vaihtoehto on Luo ja muokkaa -osiossa lähellä sivun yläosaa. Muokkaustyökalurivi ja lisäasetukset avautuvat ikkunan yläosaan.
Valita Linkki (Linkki). Tämä vaihtoehto on linkkikuvakkeen vieressä muokkaustyökalupalkissa sivun yläosassa. Näkyviin tulee avattava valikko.
Klikkaus Lisää / muokkaa verkko- tai asiakirjalinkkiä (Lisää / muokkaa verkkolinkkiä tai asiakirjaa). Tämä vaihtoehto on avattavan valikon yläosassa. Hiiren osoitin on silloin ristisymboli.
Luo linkkejä. Napsauta ja vedä kohdistinta ylös ja alas tekstin tai objektin päälle, jota haluat käyttää hyperlinkkinä, ja vapauta sitten hiiren painike. Näkyviin tulee ikkuna.
- Esimerkiksi, jos haluat lisätä linkin sanaan "Napsauta tätä", sinun on vedettävä kohdistin sanan "Napsauta" N-kirjaimen vasemmasta yläkulmasta "täällä" -merkin y: n oikeaan alakulmaan. .
Valitse linkin kuvio. Valitse avattava "Linkityyppi" -ruutu ja valitse, näkyykö valitsemasi suorakaide vai piilotetaanko. Jos valitset näyttölinkkejä, saatat harkita seuraavia asioita:
- Viivatyyli (Viivatyyli): Valitse kehyksessä näytettävän reunan tyyli. kiinteä, katkoviiva tai alleviivattu viiva.
- Väri (Väri): Valitse reunuksen väri.
- Korosta tyyli (Korostustyyli): Valitse, kuinka haluat linkkikentän näkyvän, kun joku napsauttaa sitä (vain tietyille PDF-katsojille).
Valitse linkin toiminta. Tämä riippuu lisättävän linkin tyypistä:
- Siirry sivunäkymään (Siirry sivunäkymään): Linkitä toiselle sivulle PDF-muodossa. Klikkaa Seuraava (Seuraava), siirry valitsemallesi sivulle ja napsauta Aseta linkki (Aseta linkki).
- Avaa tiedosto (Avaa tiedosto): Valitse tiedosto tietokoneeltasi ja napsauta Valitse (Valitse), täytä vaaditut vaihtoehdot pyydettäessä ja napsauta OK.
- Avaa verkkosivu (Avaa verkkosivusto): Kirjoita verkkosivuston osoite, johon haluat linkittää (koko osoitteen on sisällettävä "https: //") ja napsauta sitten Tulla sisään.
Tallenna PDF-tiedosto. Lehdistö Ctrl+S (Windows) tai ⌘ Komento+S (Mac) tallentaa muutokset PDF-tiedostoihin. Linkitetty sisältö alkaa toimia hyperlinkkinä, eli voit napsauttaa sitä avataksesi linkin. mainos
Osa 3/3: Hyperlinkkien lisääminen InDesigniin
Avaa PDF-tiedosto InDesignissa. Napsauta hiiren kakkospainikkeella PDF-tiedostoa, napsauta Avaa (Avaa) ja valitse InDesign ponnahdusvalikossa.
- Macissa voit valita PDF-tiedoston napsauttamalla tiedostoa ja napsauttamalla Tiedosto ja valitse Avaa > InDesign.
Klikkaus ikkuna (Ikkuna). Tämä välilehti on InDesign (Windows) tai työpöytä (Mac) -ikkunan yläosassa. Näkyviin tulee avattava valikko.
Valita Interaktiivinen (Interaktiivinen). Tämä vaihtoehto on avattavan valikon keskellä. Kun napsautat sitä, uusi valikko avautuu.
Klikkaus Hyperlinkit (Hyperlinkki). Tämä vaihtoehto on lähellä ponnahdusvalikon alaosaa. Pieni ikkuna avautuu.
Valitse hyperlinkkiteksti. Napsauta ja vedä hiirtä tekstin päälle, jota haluat käyttää hyperlinkin napsautettavana sisällönä.
Napsauta "Uusi" -painiketta, joka sijaitsee vaihtoehtorivin keskellä pienen ponnahdusvalikon oikeassa alakulmassa. Näkyviin tulee iso ikkuna.
Napsauta avattavaa Linkitä-ruutua ikkunan yläosassa. Näkyviin tulee avattava valikko.
Valitse linkkityyppi. Napsauta jotakin seuraavista vaihtoehdoista avattavasta Linkitä-ruudusta.
- URL - Luo linkki verkkosivustolle.
- Tiedosto - Luo linkki tiedostoon tietokoneellasi.
- Sivu (Sivu) - Luo linkin sivulle PDF-tiedostossa.
Luo linkki. Tee jompikumpi seuraavista valitsemasi linkin tyypistä riippuen:
- URL - Kirjoita URL-osoitekenttään linkitettävän verkkosivuston täydellinen osoite (mukaan lukien "https: //" -osa).
- Tiedosto Napsauta Polku-tekstikentän oikealla puolella olevaa kansiovaihtoehtoa, valitse tiedosto ja napsauta Avata (Avaa) tai Valita (Valita).
- Sivu - Valitse linkitettävien sivujen määrä.
Napsauta painiketta OK ikkunan oikeassa yläkulmassa. Hyperlinkki tallennetaan.
Julkaise PDF-tiedostoja vuorovaikutteisesti. Tällä varmistetaan, että PDF-tiedoston hyperlinkkiä voidaan napsauttaa:
- Klikkaus Tiedosto
- Klikkaus Vie ... (Viedä)
- Kirjoita tiedostonimi.
- Valita Adobe PDF (interaktiivinen) valikosta "Tallenna nimellä" (Windows) tai "Alusta" (Mac).
- Klikkaus Tallentaa.
Neuvoja
- InDesignista on hyötyä, jos haluat enemmän vuorovaikutusta käytetyn hyperlinkin kanssa, mutta sekä Acrobat että InDesign lisäävät yhtä tehokkaasti linkkejä.
Varoitus
- Valitettavasti kaikesta Adobe Illustratoriin lisätystä hyperlinkistä tulee ei-linkki, kun tiedosto viedään PDF-muotoon.