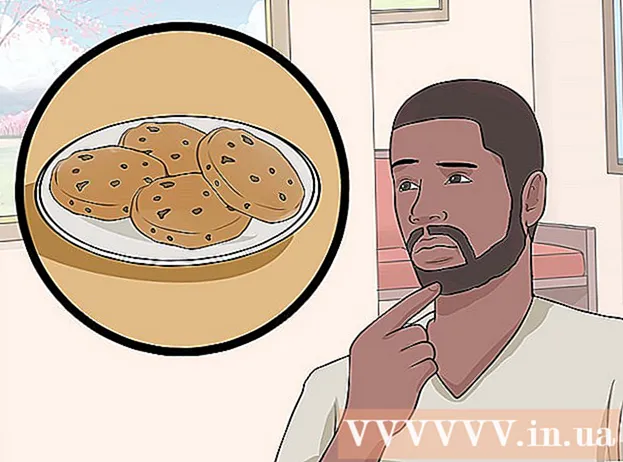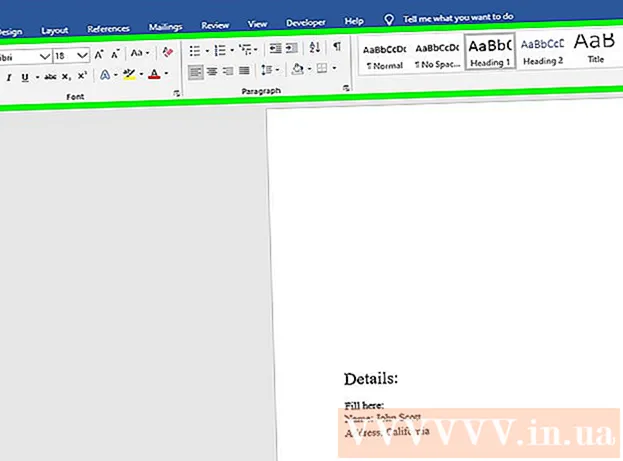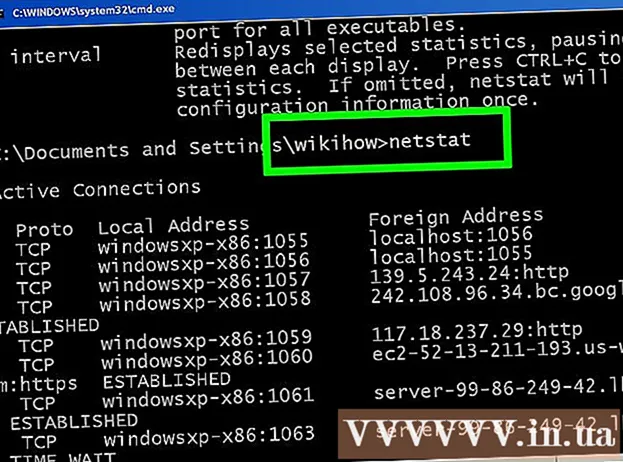Kirjoittaja:
Lewis Jackson
Luomispäivä:
8 Saattaa 2021
Päivityspäivä:
1 Heinäkuu 2024
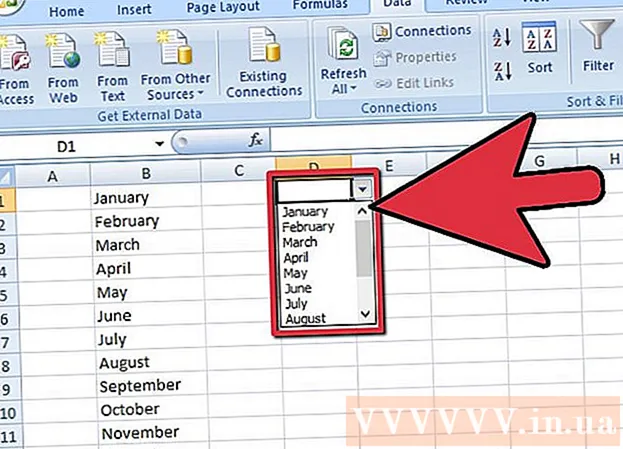
Sisältö
Excel 2007 -laskentataulukoiden avattavat ruudut voivat nopeuttaa tietojen syöttöprosessia tarjoamalla käyttäjälle luettelon kohteista, joista valita, sen sijaan, että hänen tarvitsisi syöttää tietoja joka kerta. Kun lisäät avattavan ruudun laskentataulukon soluun, solussa näkyy nuolimerkki. Käyttäjä syöttää tiedot napsauttamalla nuolimerkkiä ja valitsemalla sitten haluamasi kohteen. Voit määrittää avattavan kehyksen vain muutamassa minuutissa, mikä parantaa huomattavasti tietojen syöttönopeutta.
Askeleet
Avaa työkirja, johon haluat lisätä avattavan kehyksen.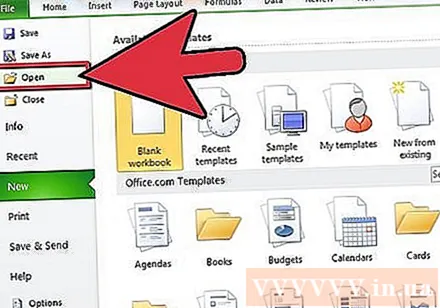
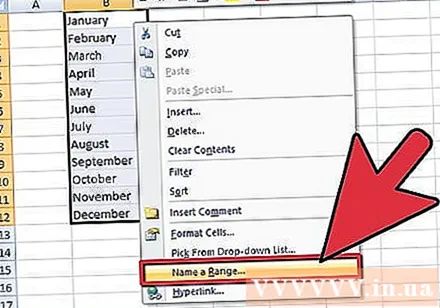
Luo luettelon kohteista, jotka näytetään avattavassa ruudussa. Kirjoita tietosi siinä järjestyksessä, jossa haluat niiden näkyvän luettelossa. Kohteet on syötettävä sarakkeeseen tai riviin, eivätkä ne sisällä tyhjiä soluja.- Voit luoda luettelon haluttuista kohteista erilliseen laskentataulukkoon napsauttamalla tuotavan laskentataulukon välilehteä. Syötä ja korosta sitten luettelossa näytettävät tiedot. Napsauta hiiren kakkospainikkeella korostettua solualuetta ja valitse sitten "Nimeä alue" näkyviin tulevasta luettelosta. Kirjoita alueen nimi Nimi-ruutuun ja napsauta OK. Sitten sinun on suojattava tai piilotettava työkirja, jotta estetään muita käyttäjiä muuttamasta tätä luetteloa.
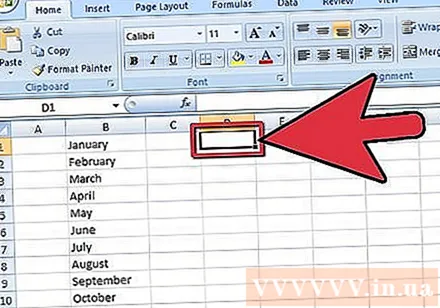
Napsauta solua, johon haluat sijoittaa avattavan ruudun.
Napsauta "Data" -välilehteä Microsoft Excel 2007 -nauhassa.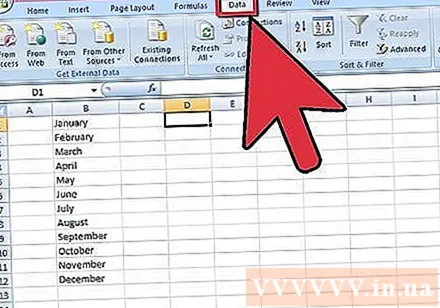
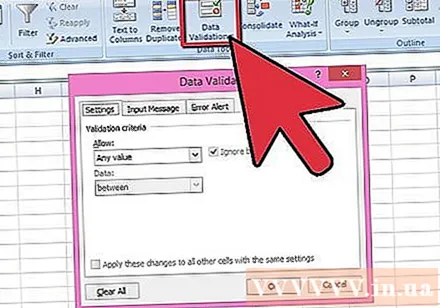
Napsauta "Data Validation" -painiketta datatyökalujen "Data Tools" -ryhmässä. "Tietojen vahvistus" -valintaikkuna tulee näkyviin.
Napsauta Asetukset-välilehteä ja valitse avattavasta Salli-luetteloruudusta Luettelo.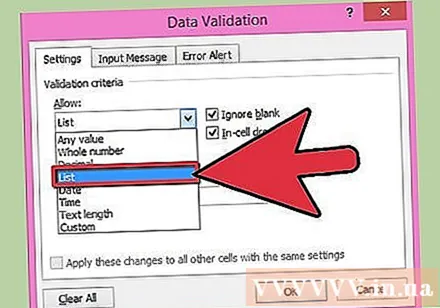
Napsauta Muunna-painiketta Lähde-ruudun alaosassa. Valitse luettelo kohteista, jotka haluat näyttää avattavasta ruudusta.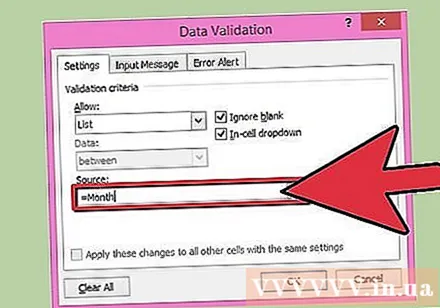
- Jos olet luonut nimialueiden, kirjoita "Lähde" -kenttään yhtäläisyysmerkki ja alueen nimi.
Valitse Ohita tyhjä -ruutu tai poista valinta sen mukaan, sallitko avattavan laatikon sisältävän solun olla tyhjä. Varmista, että "In-cell dropdown" -vaihtoehto on valittu.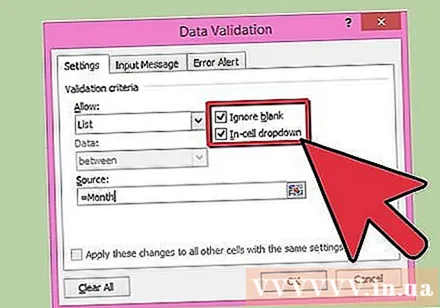
Napsauta "Input Message" -välilehteä näyttääksesi viestiruudun, kun napsautetaan avattavan laatikon sisältävää solua. Varmista, että ruutu "Näytä syöttösanoma, kun solu on valittu" on valittuna, kirjoita otsikko kenttään "Otsikko:" ja viestin sisältö ruutuun " Syöttöviesti: ".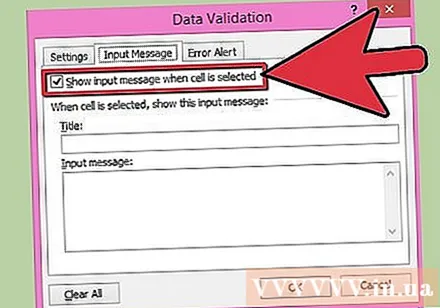
Napsauta "Virhehälytys" -välilehteä näyttääksesi virheilmoituksen, jos soluun syötetyissä tiedoissa on virheellinen pudotusvalikko. Varmista, että "Näytä virheilmoitus virheellisten tietojen syöttämisen jälkeen" -valintaruutu on valittu. Jos haluat näyttää varoituksia tai tietoja, mutta estää estämästä virheellistä tietojen syöttämistä, valitse avattavasta "Tyyli" -luetteloruudusta "Varoitus" tai "Tiedot". Voit näyttää viestejä ja estää virheellisen tietojen syöttämisen valitsemalla "Pysäytä" avattavasta "Tyyli" -luetteloruudusta. Kirjoita otsikko Otsikko: -kenttään ja virheilmoituksen teksti, jonka haluat näyttää kohdassa "Virhesanoma:".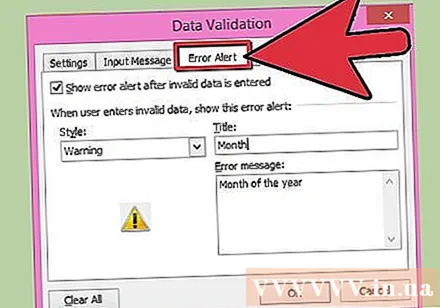
Napsauta "OK" tallentaaksesi vahvistuskriteerit ja luo pudotusvalikko. mainos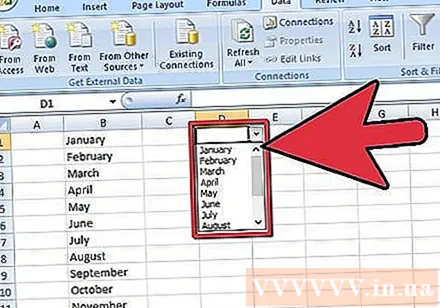
Neuvoja
- Jos avattava luettelokohde on pidempi kuin sisältävän solun, voit muuttaa solun leveyttä näyttääksesi koko tekstin.
- Poista kehys tai avattava luettelo napsauttamalla solua, joka sisältää kehyksen / avattavan luettelon. Napsauta "Data" -välilehteä Microsoft Excel 2007: n valintanauhassa. Napsauta "Data Validation" -painiketta "Data Tools" -työkaluryhmässä. Napsauta "Asetukset" -välilehteä, napsauta "Tyhjennä kaikki" -painiketta ja napsauta sitten "OK".