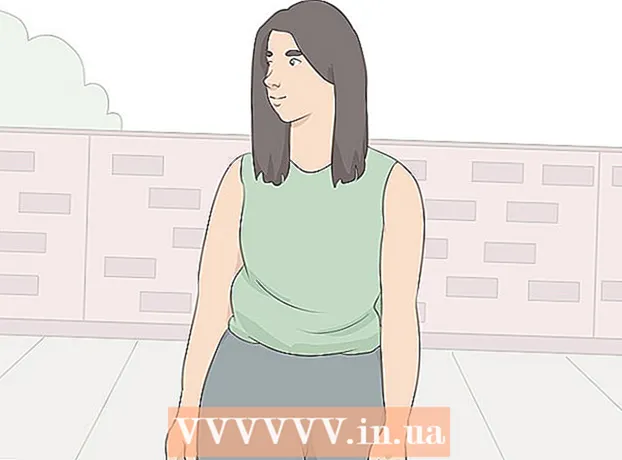Kirjoittaja:
John Stephens
Luomispäivä:
27 Tammikuu 2021
Päivityspäivä:
1 Heinäkuu 2024

Sisältö
Alaviitteen avulla voit lainata lähteitä tai selittää käsitteen tarkemmin häiritsemättä päätekstiä. Wordin avulla voit järjestää kommentit helposti, koska uudet kommentit numeroidaan automaattisesti, ja seliteosaa laajennetaan ja pienennetään dynaamisesti tekstin määrän mukaan. Anna kirjoituksellesi ammattimainen tunne selventämällä tietoja ja mainitsemalla lähde käyttämällä loogisia merkintöjä.
Askeleet
Tapa 1/3: Word 2007/2010/2013/2016 (Windows-käyttöjärjestelmä)
Napsauta "Viitteet" -välilehteä ikkunan yläosassa, yleensä "Sivun asettelu" - ja "Postitukset" -välilehtien välillä. Tämän toimintaryhmän avulla voimme lisätä erilaisia viitetyökaluja, kuten sisällysluettelon, loppu- ja huomautuksen, lainausmerkit, tekstitykset ja niin edelleen.

Aseta kohdistin kohtaan, jossa haluat legendan näkyvän. Oletuksena kommentit ilmoitetaan lisäämällä pieniä lukuja. Aseta hiiren osoitin kohtaan, jossa haluat numeron näkyvän.
Napsauta Lisää alaviite -painiketta, joka sijaitsee Viitteet-välilehden Alaviitteet-osiossa. Kommenttien määrä lisätään, samaan aikaan tekstikehys irrotetaan ja lisätään alatunnisteeseen. Word vie hiiren osoittimen automaattisesti alaviitteen päälle, jotta voit täyttää tekstin.
- Loppuviite on loppuviite (miinus sitaatti), joka näkyy asiakirjan lopussa. Oletuksena loppuviite on roomalainen numero (I, II, III ja niin edelleen).
- Vaihtoehtoisesti voit painaa Ctrl + Alt + F luoda alaviitteen tai Ctrl + Alt + D luoda loppuviitteen.

Muuta kommenttien uudelleenkirjoituksen ehtoa. Oletuksena kommenttien määrä kasvaa koko asiakirjassa. Voit muuttaa uudelleenkäynnistettävää numeroa asiakirjan jokaisella sivulla tai kappaleerolla.- Napsauta Valikko-painiketta Alaviitteet-osan vasemmassa kulmassa avataksesi Alaviite- ja loppuviite -ikkunan. Valitse Muoto-osion avattavasta Numerointi-valikosta ehto, jonka haluat tekstityksen numeroivan.
- Voit lisätä katkoksia asiakirjaan napsauttamalla "Sivun asettelu" -välilehteä, napsauttamalla "Katkokset" -painiketta "Sivun asetukset" -osiossa ja valitsemalla lisättävien rivinvaihtojen tyylin. . Rivikohdat ovat myös hyvä tapa muuttaa asiakirja-sivun ulkoasu tietyille osioille sen lisäksi, että muutat tekstitysten numerointia.

Muuta kuvatekstiasetuksia. Jos haluat korostaa kommentteja symboleilla numeroiden sijaan, haluat tekstityksen näkyvän tekstin alle alatunnisteiden sijaan tai aloitat numeroinnin toisesta numerosta, voit mukauttaa sitä Alaviite- ja loppuviite -ikkunassa ". Napsauta Valikko-painiketta alaviitteiden oikeassa alakulmassa avataksesi tämän ikkunan.- Napsauta Symboli ... valitaksesi symbolin Symboli-valikosta. Vaikka Symbolit-fontti on oletusarvoisesti avoinna, voit valita minkä tahansa fontin minkä tahansa merkin.
Tapa 2/3: Word 2011 (Mac-käyttöjärjestelmä)
Vaihtaa Tulostusasettelu-näkymään. Klikkaus Näytä (Näytä) ja valitse sitten Tulosteen asettelu.
Aseta hiiren kohdistin kohtaan, johon haluat tekstityksen näkyvän. Kuvateksti näkyy välittömästi kohdistimen kohdalla, joten aseta se sen tekstin loppuun, jonka haluat luoda viitteen.
Lisää kommentteja. Napsauta "Asiakirjan elementit" -välilehteä ja napsauta "Viitteet" -painiketta "Viitteet" -osiossa. Kommentti lisätään kohdistimen kohtaan ja sinut ohjataan kommenttikenttään syöttämään sisältöä. Alaviite näkyy erillisenä alaviitteenä sivun alaosassa.
- Vaihtoehtoisesti paina Komento + Optio + F luoda alaviite tai Komento + Optio + E luoda loppuviite.
Muuta kuvatekstiasetuksia. Jos haluat korostaa kommentteja symboleilla numeroiden sijaan, haluat tekstityksen näkyvän tekstin alla alatunnisteiden sijaan tai aloitat numeroinnin eri numerosta, voit mukauttaa sitä Alaviite ja loppuviite -ikkunassa. ". Klikkaus Lisää (Lisää) ja valitse Alaviite.
- Napsauta Symboli ... valitaksesi symbolin Symboli-valikosta. Vaikka "Symbolit" -fontti on oletusarvoisesti auki, voit valita minkä tahansa fontin minkä tahansa merkin.

- Oletuksena kommenttien määrä kasvaa koko asiakirjassa. Voit muuttaa uudelleen aloitettavan luvun sivua kohden tai asiakirjan aikaväleittäin. Valitse "Muoto" -kohdan avattavasta "Numerointi" -valikosta ehto, jonka haluat tekstityksen numeroivan.

- Voit soveltaa asetusten muutoksia vain valittuun tekstiin, olemassa olevaan tekstiin tai koko asiakirjaan.

- Napsauta Symboli ... valitaksesi symbolin Symboli-valikosta. Vaikka "Symbolit" -fontti on oletusarvoisesti auki, voit valita minkä tahansa fontin minkä tahansa merkin.
Tapa 3/3: Word 2003 (Windows-käyttöjärjestelmä) tai Word 2004/2008 (Mac-käyttöjärjestelmä)
Vaihtaa Tulostusasettelu-näkymään. Klikkaus Näytä (Näytä) ja valitse sitten Tulosteen asettelu.
Aseta hiiren kohdistin kohtaan, johon haluat tekstityksen näkyvän. Kuvateksti näkyy välittömästi kohdistimen kohdalla, joten aseta se sen tekstin loppuun, jonka haluat luoda viitteen.
Lisää kommentteja. Klikkaus Lisää → Viite → Alaviite ... avataksesi "Alaviite ja loppuviite" -ikkunan. Valitse "Alaviite" ja valitse sitten numerointivaihtoehto. Voit numeroida tekstityksen automaattisesti tai valita lisättävän merkin kuvakkeen.
- Napsauta Word 2004/2008: ssa Lisää → Alaviite ....
- Vaihtoehtoisesti voit painaa Ctrl + Alt + F luoda alaviitteen tai Ctrl + Alt + D luoda alaviitteen Windows. Mac: paina Komento + Optio + F luoda alaviite tai Komento + Optio + E luoda loppuviite.
Kirjoita kuvateksti. Kun alaviite on luotu, Word vie hiiren osoittimen alaviitekentän päälle. Voit kirjoittaa kommenttisi tekstin ja napsauttaa sitä sitten uudelleen asiakirjassa, kun olet valmis. mainos