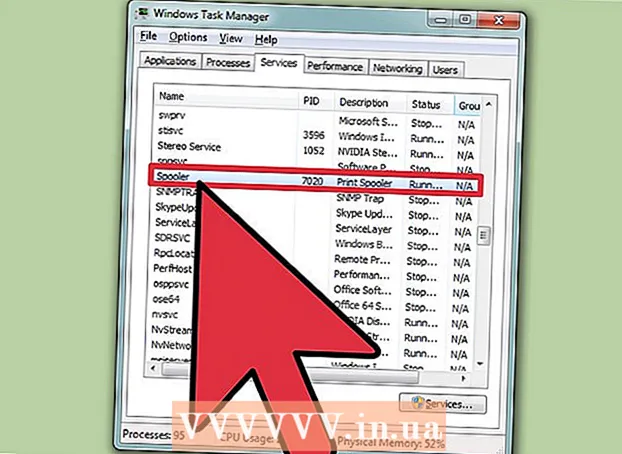Kirjoittaja:
John Stephens
Luomispäivä:
25 Tammikuu 2021
Päivityspäivä:
1 Heinäkuu 2024

Sisältö
Chromen asettaminen oletusselaimeksi vaihtelee käyttöjärjestelmän mukaan. Vaikka voit asettaa Chromen oletusselaimeksi omilla asetuksillaan, on tehokkaampaa käyttää järjestelmäasetuksiasi varmistaaksesi, että muutokset tehdään kaikkialla. Voit vaihtaa oletusselainta Windows-, macOS- ja Android-käyttöjärjestelmissä. Jos sinulla on iOS-laite, sinun on jailbreak iDevice. Voit vaihtaa hakukoneesi valitsemalla Asetukset> Safari> Hakukone ja valitsemalla Google, Yahoo tai Bing.
Askeleet
Tapa 1/5: Windows 10 -käyttöjärjestelmissä
Asenna Chrome, jos laitteella ei ole sellaista. Chrome on asennettava, ennen kuin valitset oletusselaimen. Voit saada Chromen vierailemalla siinä Edge-selaimella ja napsauttamalla "Lataa" -painiketta. Suorita ladattu asennusohjelmisto Chromen asentamiseksi.

Avaa Käynnistä ja napsauta tai napauta "Asetukset" (Asetukset) ja rataskuvake.
Valitse "Järjestelmä" Asetukset-valikon kotisivulta nähdäksesi eri järjestelmäasetukset.

Napsauta tai valitse "Oletussovellukset" -välilehti Järjestelmä-ikkunan vasemmassa valikossa.
Valitse "Web-selain". Tämä näyttää tietokoneelle asennetut selaimet.

Valitse Goolge Chrome oletusselaimeksi. Chrome avaa polun ja HTML-tiedoston automaattisesti.
Käytä ohjauspaneelia, jos asetuksiasi ei ole tallennettu. Jotkut käyttäjät kertoivat, että Windows ei tallentanut heidän oletusselainvalintaansa tai että Chrome ei näy. Avaa tällöin Ohjauspaneeli ja noudata seuraavan osan ohjeita tehdäksesi Chromesta oletusselaimesi.
- Voit avata ohjauspaneelin napsauttamalla hiiren kakkospainikkeella Käynnistä-painiketta ja valitsemalla Ohjauspaneeli.
Tapa 2/5: Windows 8, 7 ja Vista -käyttöjärjestelmissä
Asenna Chrome ennen kuin teet siitä oletusselaimen. Lataat Chromen avaamalla sen Internet Explorerista.
Avaa Käynnistä-valikossa Ohjauspaneeli. Napsauta Windows 8: ssa hiiren kakkospainikkeella Käynnistä-painiketta ja valitse "Ohjauspaneeli" tai kirjoita "Ohjauspaneeli" aloitusnäyttöön.
Valitse "Oletusohjelmat". Jos katselet luokkaa, napsauta ensin "Ohjelmat" -luokkaa.
Napsauta "Aseta oletusohjelmat". Tietokoneen lataaminen ohjelmaluetteloon kestää jonkin aikaa.
Valitse "Google Chrome" ohjelmaluettelosta. Saatat joutua selaamaan alapuolella sen löytämiseksi.
Napsauta "Aseta tämä ohjelma oletukseksi". Tämä tekee Chromesta oletusohjelman kaikille verkkopolkuille ja HTML-tiedostoille. mainos
Tapa 3/5: macOS-käyttöjärjestelmä
Asenna Chrome, jos tietokoneellasi ei ole sellaista. Sinun on asennettava Google Chrome, ennen kuin asetat sen oletusselaimeksi. Voit asentaa Chromen siirtymällä ja napsauttamalla "Lataa" näytön yläosassa.
Suorita Chrome-asennusohjelma lataamisen jälkeen. Asenna Chrome napsauttamalla DMG-tiedostoa Lataukset-kansiossa ja vedä sitten Google Chrome -kuvake Applications-kansioon. Voit poistaa DMG-tiedoston asennuksen jälkeen.
Napsauta Apple-valikkoa ja valitse "Järjestelmäasetukset" (Valinnainen järjestelmä). Kun Chrome on asennettu, voit asettaa sen oletusselaimeksi Järjestelmäasetukset-valikosta.
Valitse "General". Löydät tämän vaihtoehdon Järjestelmäasetukset-valikon yläpuolelta.
Napsauta "Oletusselain" -vaihtoehtoa ja valitse Google Chrome. Tämä tekee Chromesta oletusselaimen kaikille verkkopolkuille ja HTML-tiedostoille. mainos
Tapa 4/5: Android-käyttöjärjestelmä
Varmista, että Chrome on asennettu. Sinulla on oltava Chrome asennettuna, ennen kuin voit tehdä siitä oletusselaimen. Voit asentaa ohjelman Google Play Kaupasta.
Avaa Asetukset-sovellus aloitusnäytössä tai App Drawer -sovelluksessa. Voit avata Sovelluslaatikko napauttamalla aloitusnäytön alaosassa olevaa neliönmuotoista kehyspainiketta.
Valitse "Sovellukset" tai "Sovellusten hallinta" (Application Manager) näyttääksesi kaikki Android-laitteellesi asennetut sovellukset.
Etsi ja valitse nykyinen oletusselain. Sinun on löydettävä selain käytössä tällä hetkellä. Jos selain on esiasennettu laitteeseen, sinun on navigoitava sovellusluettelon Kaikki-välilehdelle.
- Useimmilla selaimilla on englanninkielinen nimi "Selain" tai "Internet".
Valitse "Poista oletusarvot" -painike. Sinun on selattava sovellussivua alaspäin löytääksesi tämän painikkeen. Android 6.0+ -käyttöjärjestelmässä sinun on ensin valittava "Avaa oletuksena".
Napauta linkkiä sähköpostissa tai verkkosivulla. Oletuksen poistamisen jälkeen sinun on löydettävä verkkosivustolinkki tai online-tiedosto ja koskettava sitä. Löydät usein linkin sähköpostista, ystävän tekstiviestistä tai avaat selaimen ja valitset linkin.
Valitse Google Chrome sovellusluettelosta. Sinun pitäisi nähdä, että kaikki laitteeseen asennetut selaimet näkyvät sovellusluettelossa. Napauta Google Chrome.
Valitse "Aina", jos haluat tehdä Chromesta oletusohjelman. Nyt kaikki Android-laitteen polut ja HTML-tiedostot avataan Chromella. mainos
Tapa 5/5: iOS-käyttöjärjestelmä
Avaa (jailbreak) iOS-laite. Ainoa tapa asettaa toinen selain oletukseksi on vangita laite. Laitteen jailbreak ei yleensä ole mahdollista, jos käytät iOS: n uusinta versiota. Näet iPhonen jailbreak-oppaan oppiaksesi miten jailbreak iOS-laitteita.
Avaa Cydia vankilassa olevalla iOS-laitteellasi. Cydia on vankilaan murtautuneen iOS-laitteen sovellusten hallinta ja antaa sinun asentaa erilaisia järjestelmämuutoksia ja laitekohtaisia sovelluksia. Näet Cydian aloitusruudulla, kun olet vanginnut laitteen.
Kosketa hakuvaihtoehtoa ja etsi "Avaa Chromessa" (Avaa Chromessa). Tämä on iOS-laitteen järjestelmäasetusten muokkauslomake, jonka avulla voit muuttaa oletusselainta. Tämä löytyy Cydian oletustietovarastosta.
Valitse "Asenna" -painike ladataksesi ja asentaaksesi järjestelmän muokkauksen. IOS-laitteesi käynnistyy uudelleen asennuksen viimeistelemiseksi.
Avaa laitteen Asetukset-sovellus. "Avaa Chromessa" lisää vaihtoehdon Asetukset-sovellukseen.
Varmista, että "Avaa Chromessa" on päällä. Tarkista, että Asetusten kohdassa "Avaa Chromessa" oleva liukusäädin on värillinen. Tämä tekee Chromesta oletusselaimen.
Napauta linkkiä avataksesi Chrome oletuksena. Kun "Avaa Chromessa" on käytössä, kaikki linkit avautuvat automaattisesti Chromen avulla. Tämä asetus koskee linkkejä sähköpostiviesteissä, viesteissä, sovelluksissa, verkkosivustoissa ja muissa linkeissä. mainos