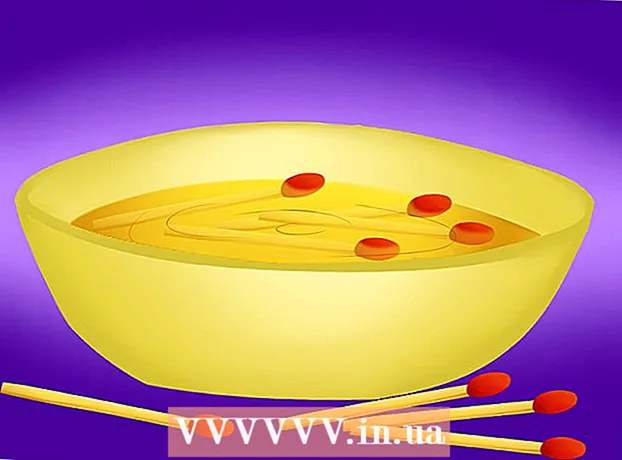Sisältö
WikiHow opettaa tänään, kuinka korjata viallinen flash-asema. Jos sinulla on ohjelmisto- tai ohjainongelmia, voit skannata ja korjata flash-aseman tietokoneen sisäänrakennetulla korjausapuohjelmalla. Jos USB ei toimi väärän muotoilun tai tietojen vioittumisen vuoksi, voit nollata aseman, mutta muista, että USB-aseman asentaminen uudelleen poistaa kaikki sen sisällä olevat tiedostot. Lopuksi, jos flash-asema ei vieläkään toimi laitteistovaurioiden vuoksi, sinun on vietävä USB ammattimaiselle korjauskeskukselle tai tietojen palautuspalvelulle; Jos se ei ole mahdollista, voit silti korjata sen itse juoten rikkoutuneen USB-piirin aktiivisen USB-kaapelin päähän. Kuitenkin, Itsekorjausyrityksiä ei suositella, koska on erittäin todennäköistä, että tuhoat flash-aseman.
Askeleet
Tapa 1/3: Skannaa ja korjaa
Windows-käyttöjärjestelmä

. Napsauta Windowsin logoa näytön vasemmassa alakulmassa.
File Explorer on Käynnistä-ikkunan vasemmassa yläkulmassa.
. Napsauta Windowsin logoa ruudun vasemmassa alakulmassa.
Resurssienhallinta Käynnistä-ikkunan vasemmassa kulmassa.
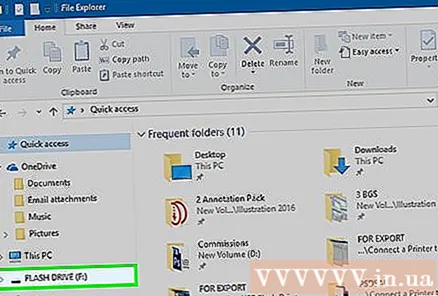
Napsauta flash-aseman kuvaketta. USB-muistitikku tulee näkyviin Asetukset-sarakkeeseen Resurssienhallinta-ikkunan vasemmalle puolelle. Asema aukeaa.- Saatat joutua napsauttamaan > makaa vieressä Tämä tietokone ennen, uusi asema ilmestyy.
Napsauta korttia Hallitse (Hallinta) sijaitsee Resurssienhallinta-ikkunan vasemmassa yläkulmassa.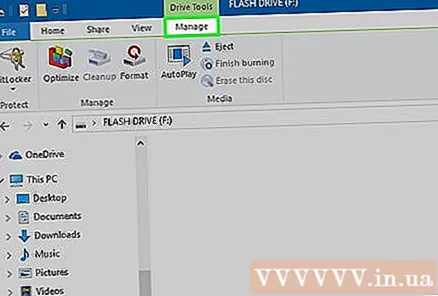
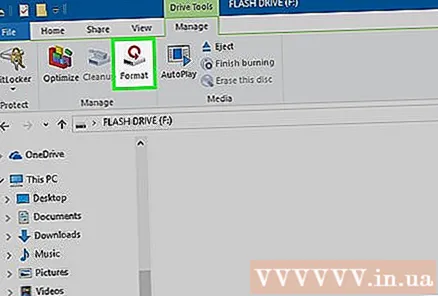
Klikkaus Muoto (Format) avaa Format-ikkuna.
Napsauta "Tiedostojärjestelmä" -ruutua "Tiedostojärjestelmä" -otsikon alapuolella lähellä sivun yläosaa. Näet avattavan valikon, jossa on seuraavat vaihtoehdot:
- NTFS Windows-käyttöjärjestelmän oletusmuoto. Tämä muoto toimii vain Windows-käyttöjärjestelmissä.
- FAT32 - Yleisimmin yhteensopiva muoto. Toimii Windows- ja Mac-käyttöjärjestelmissä, mutta tallennustilan raja on 32 Gt.
- exFAT (suositus) - Toimii Windows- ja Mac-käyttöjärjestelmissä ilman tallennustilaa.
Napsauta muotoiluvaihtoehtoa. Valita exRasva paras yhteensopivuus tai valitse NTFS jos luot vain Windows-varmuuskopioaseman.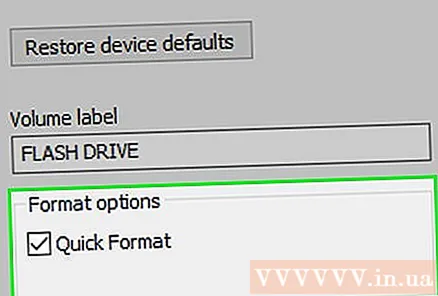
- Jos olet alustanut aseman aiemmin ja epäilet, että se ei ole vaurioitunut, valitse ruutu Nopea formatointi.
Klikkaus alkaaja valitse sitten OK. Windows alkaa alustaa flash-aseman.
Klikkaus OK pyydettäessä. USB on alustettu valmiiksi. mainos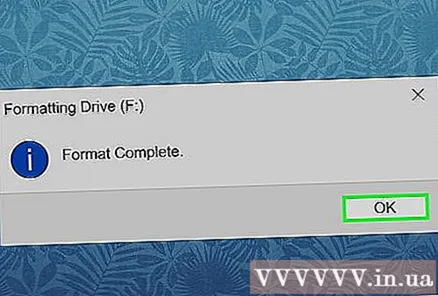
Mac-käyttöjärjestelmä
USB-yhteys tietokoneeseen. Liitä flash-asema johonkin tietokoneen USB-portista.
- Joissakin Mac-tietokoneissa ei ole USB-portteja, joten sinun on ehkä ostettava sovitin.
Napsauta valikkoa Mennä sijaitsee valikkorivin vasemman reunan yläpuolella.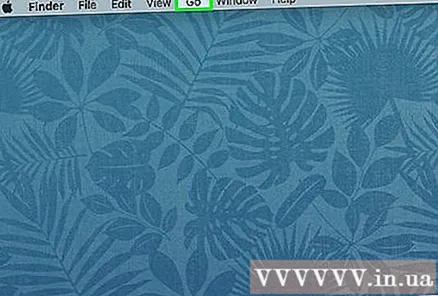
- Jos et näe valikkoa MennäNapsauta ensin Finder-kuvaketta, joka näyttää siniseltä kasvolta Dockissa.
Napsauta toimintoa Apuohjelmat on avattavassa valikossa Mennä.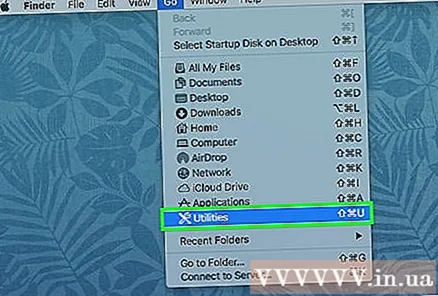
Kaksoisnapsauta vaihtoehtoa Levytyökalu keskellä Apuohjelmat-sivua.
Napsauta flash-aseman nimeä. USB-muistitikku tulee näkyviin Levytyökalu-ikkunan vasemmalle puolelle.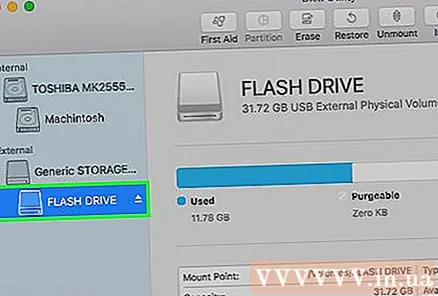
Napsauta korttia Poista (Poista) on Levytyökalu-ikkunan yläosassa.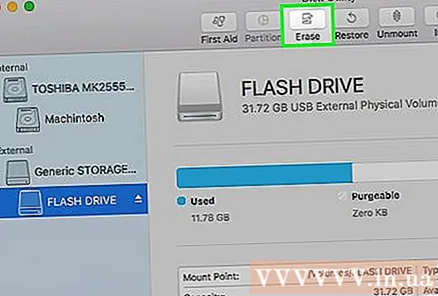
Napsauta "Format" -ruutua sivun keskellä. Näet avattavan valikon, jossa on seuraavat vaihtoehdot:
- Mac OS Extended (päivitetty) Oletus-Mac-muoto. Toimii vain Mac-käyttöjärjestelmissä.
- Mac OS Extended (päivitetty, salattu) Transcoding version of the default Mac format.
- Mac OS Extended (kirjainkoko, päiväkirja) - Oletusmuodon Mac-versio, joka käsittelee samannimisiä tiedostoja eri tavoin eri olosuhteissa (esim. "File.txt" ja "File.txt").
- Mac OS Extended (kirjainkoko, päiväkirja, salattu) Muotoile yhdistelmä edellä mainituista kolmesta muotoiluvaihtoehdosta.
- MS-DOS (FAT) Toimii sekä Windows- että Mac-tietokoneissa, mutta tiedostokokorajoitus on vain 4 Gt.
- ExFAT (suositus) - Toimii sekä Windows- että Mac-tietokoneissa. Rajoittamaton tallennuskapasiteetti.
Napsauta muotoiluvaihtoehtoa. Valita MS-DOS (FAT) hyvä ExFat optimaalisen yhteensopivuuden takaamiseksi.
Klikkaus Poista, napsauta seuraavaksi Poista pyydettäessä. Alustus alkaa. Kun olet valmis, sinun pitäisi nähdä flash-aseman kuvake Mac-työpöydällä. mainos
Tapa 3/3: Korjaa vioittunut laitteisto
Ymmärrä, että USB-laitteiston korjaus ei mene kovin hyvin. Ellei sinulla ole ammattikokemusta vahingoittuneen flash-aseman laitteiston korjaamisesta.
- Jos ulkoinen muistitikku on vaurioitunut, paras vaihtoehto on korjata USB-yhteys ammattitaitoisella korjauspalvelulla.
- Tietojen palautuspalvelujen hinta voi vaihdella 200000 VND: stä useisiin miljooniin VND: iin riippuen asemalle aiheutuneiden vahinkojen vakavuudesta ja tarvittavasta palautustyypistä.
Etsi hiukkasia tai vieraita esineitä USB: n suusta. Flash-asema ei välttämättä pysty muodostamaan yhteyttä tietokoneeseen helposti poistettavan tukoksen vuoksi. Jos USB-portissa näkyy vieras esine, poista se varovasti vanupuikolla tai vanupuikolla.
Yritä liittää USB toiseen porttiin tai tietokoneeseen. Ehkä ongelma on siinä, että USB-portti ei toimi.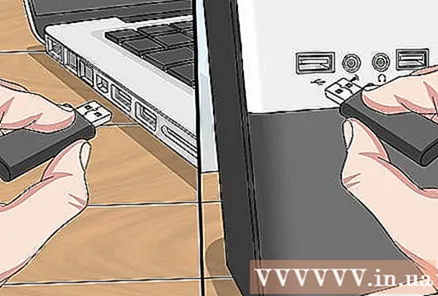
Valmista korjaustyökalu rikkoutuneen liitoksen hitsaamiseksi. Tarvitset seuraavat tiedot, jos olet halukas vaarantamaan sisällä olevat tiedot:
- Rahakaivos juotoksilla ja sulatusaineilla
- Vanha USB-kaapeli
- Metallileikkaustyökalut / pihdit
- Pieni ruuvimeisseli litteään päähän
- Suurennuslasi tai kultasepän lasit
Irrota USB-suojus tasakantaruuvimeisselillä.
Tarkista suurennuslasilla piirilevy (painettu piirilevy) ja juotoslevyt. Jos piirilevy (vihreä piirilevy) on vaurioitunut tai juote on nostettu, USB-kaapeli on ehkä huollettava.
- Juotostyynyt ovat 4 lyhyttä juotekappaletta, jotka yhdistävät USB-liittimen piikit piirilevyn kuparijohtoihin. Jos liitin rikkoutuu vahingoittamatta piirilevyä tai juotetta, jatka seuraavaan vaiheeseen.
Aseta USB-tikku kovalle alustalle niin, että liittimen suu on sinua kohti ja juote ylöspäin.
Katkaise USB-liitäntäkaapelin pää pihdeillä. Ennen kuin leikkaat USB-kaapelin pään, varmista, että kaapelin pää on sovitin.
Leikkaa kaapelin pään johto-osan päässä oleva tuppi. Yritä paljastaa noin 0,6 cm virtajohdon neljästä päästä, jotka liitetään kaapelin sisällä olevaan USB-kaapeliin.
Juota langan molemmat päät neljään USB-juotospalaan. Yritä olla huolellinen tässä vaiheessa, koska jos korjaat väärän liitoksen, flash-asema ei toimi.
Liitä USB-kaapelin pää tietokoneeseen. USB-kaapelin pään tulee sopia yhteen tietokoneen kotelon suorakulmaisista porteista.
Avaa flash-asema (jos mahdollista). Jos tietokone tunnistaa USB: n, avaa asema ja siirrä tiedostot tietokoneeseen mahdollisimman nopeasti:
- Windows-käyttöjärjestelmissä - Avaa alkaa, napsauta kuvaketta TiedostonhallintaNapsauta aseman kuvaketta.
- Mac-käyttöjärjestelmissä - Avaa Finder Napsauta sitten aseman kuvaketta.
- Jos flash-asema ei pysty muodostamaan yhteyttä tietokoneeseen, yritä viedä USB jostakin tietotekniikkakeskuksesta, jotta asiantuntijat siirtävät sisäiset tiedot puolestasi.
Neuvoja
- Jos päätät käyttää ammattimaisten tietojen palautusyritysten palveluja, sinun on käytettävä parhaita mahdollisuuksiasi kuvata ongelma varmistaaksesi, että niillä on työkalut ja kokemus ongelman korjaamiseen.
- USB on melko halpa ja laajasti saatavilla. Jos flash-aseman tiedoilla ei ole merkitystä, osta vain uusi USB-muistitikku.
- Jos USB-asema sisältää Tärkeitä tietoja, jotka haluat palauttaa, älä asenna laitetta uudelleen.
Varoitus
- Asentaminen uudelleen poistaa kaikki aseman tiedot.
- Jos sisällä olevat tiedostot ovat tärkeitä, eivät ole anna kenenkään (vaikka heillä olisi taskulamppu) korjata USB puolestasi. Aja auto ammattikorjaamolle.
- Varmuuskopioi aina tärkeät tiedot.
Mitä tarvitset
- Levy (palauta) käyttöjärjestelmäsi.
- Käyttöjärjestelmän sarjan avain.
- USB, joka toimii hyvin testaus- / vertailutarkoituksiin.