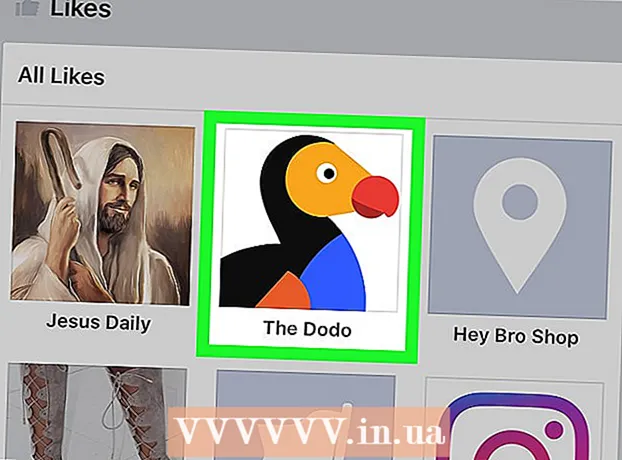Kirjoittaja:
Monica Porter
Luomispäivä:
22 Maaliskuu 2021
Päivityspäivä:
1 Heinäkuu 2024

Sisältö
Eikö Google Chrome toimi hyvin? On monia syyllisiä, jotka aiheuttavat tämän ongelman, olipa kyseessä Internet-yhteyden epäonnistuminen tai virusinfektio. Chromen korjaaminen on melko helppoa, jos ohjelmisto ei toimi kunnolla; Jos kaikki menee pieleen, voit asentaa Chromen uudelleen, mikä kestää vain muutaman minuutin.
Askeleet
Tapa 1/13: Poista ja asenna Chrome uudelleen
Kokeile asentaa Chrome uudelleen, ennen kuin käytät muita menetelmiä. Chrome voi törmätä paljon virheisiin, mutta suurin osa niistä voidaan korjata poistamalla nykyinen versio ja asentamalla uusi. Koska Chrome synkronoi kirjanmerkit ja salasanat Google-tilisi kanssa, et ole huolissasi tärkeiden tietojen menettämisestä, koko prosessi vie vain muutaman minuutin.

Poista Chrome.- Windows - Avaa Ohjauspaneeli ja valitse "Ohjelmat ja ominaisuudet" tai "Poista ohjelman asennus". Valitse luettelosta Google Chrome ja napsauta Poista-painiketta.
- OS X Avaa Applications-kansio ja vedä Chrome-sovellus roskakoriin.

Avaa Chrome-verkkosivusto Internet Explorerissa (Windows) tai Safarissa (OS X). Kirjoita selaimen osoiteriville.
Napsauta "Lataa Chrome" -painiketta. Käyttöjärjestelmän kanssa yhteensopiva versio ladataan automaattisesti.

Suorita asennusohjelma. Napsauta selainikkunan alaosassa olevaa asennustiedostoa, kun lataus on valmis.- Aseta Chrome oletusselaimeksi asennuksen aikana, jos haluat. Netin artikkeleista saat lisätietoja Chromen asentamisesta.
Kirjaudu sisään Chromeen. Avaa Asetukset-valikko ja napsauta Chromen kirjautumispainiketta. Anna Google-tilisi tiedot. Odota hetki kirjanmerkin palauttamiseksi.
Tarkista, onko ongelma korjattu. Jos ongelmaa ei ole ratkaistu, kokeile jotakin alla olevista tavoista.
- Jos ongelma on korjattu, asenna laajennukset samanaikaisesti selvittääkseen, aiheuttavatko ne virheen.
Tapa 2/13: Sulje välilehti tai ikkuna roikkuu
- Lehdistö.⇧ Vaihto+poistuavataksesi Chrome Task Manager. Voit napsauttaa Chrome-valikkoa (☰) ja valita Muut työkalut → Tehtävienhallinta.
- Valitse välilehti tai laajennus luettelosta. Kaikki avoimet välilehdet ja laajennukset on lueteltu. Keskeytetty välilehti tai laajennus määritetään.
- Napsauta painiketta.Lopeta prosessi. Tämä pakottaa välilehden tai widgetin sulkeutumaan.
- Toista yllä olevat toimet keskeytetyille välilehdille ja laajennuksille. Kaikkien keskeytettyjen välilehtien sulkeminen antaa sinun jatkaa Chromen käyttöä ongelmitta. mainos
Tapa 3/13: Testaa Internet-yhteys
Avaa toinen selain. Saatat saada virheilmoituksen, koska Internet-yhteys ei ole hyvä. Nopein tapa testata yhteyttä on avata toinen selain (Internet Explorer ja Safari asennetaan automaattisesti Windows- ja OS X -käyttöjärjestelmiin) ja yrittää käydä joillakin verkkosivustoilla. Jos verkkosivu latautuu, Chrome kaatuu. Katso seuraavat menetelmät sen korjaamiseksi. Jos et voi ladata verkkosivua, se on todennäköisesti verkkoyhteysvirhe.
- Jos saat virheilmoituksen sivustosta, on mahdollista, että sivu on alhaalla tai ei vastaa.
Tarkista verkkoyhteys. Jos liität tietokoneen reitittimeen verkkokaapelilla, varmista, että kaapeli on kytketty oikein. Jos muodostat yhteyden langattomaan verkkoon, tarkista, onko signaali hyvä.
- Katso verkkoartikkeleista tapoja korjata verkkoyhteysvirheet.
Tapa 4/13: Poista laajennukset käytöstä
Napsauta valikkopainiketta (☰) ja valitse Muut työkalut → Laajennukset. Ehkä virheen syy on asentamasi laajennus. Yritä poistaa kaikki lisäosat käytöstä ja kytkeä ne sitten päälle yksi kerrallaan, kunnes löydät ongelman syyn.
Poista valinta jokaisen widgetin luettelosta.
Käynnistä Chrome uudelleen.
Selaintesti. Jos saat edelleen saman virheen, se ei ole laajennus, kokeile yhtä alla olevista tavoista. Jos Chrome toimii oikein, katso seuraava vaihe.
Ota kukin laajennus uudelleen käyttöön, kun löydät virheen aiheuttaneen laajennuksen. Testaa Chromea lataamalla useita verkkosivuja yksi kerrallaan. mainos
Tapa 5/13: Poista evästeet
Napsauta valikkopainiketta (☰) ja valitse Asetus. Vialliset evästeet voivat aiheuttaa Chrome-ongelmia. Evästeiden poistaminen voi ratkaista ongelman.
Napsauta "Näytä lisäasetukset" -linkkiä.
Klikkaus.Sisältöasetukset ... Suojaus-osiossa.
Klikkaus.Kaikki evästeet ja verkkosivustotiedot ....
Klikkaus.Poista kaikki. mainos
Tapa 6/13: Tarkista välityspalvelimen asetukset
Napsauta valikkopainiketta (☰) ja valitse Asetus. Virheelliset välityspalvelinasetukset voivat aiheuttaa yhteysvirheitä Chromessa. Välityspalvelinasetusten nollaaminen voi ratkaista tämän ongelman.
Napsauta "Näytä lisäasetukset" -linkkiä.
Napsauta painiketta.Muuta välityspalvelimen asetuksia ....
Klikkaus.LAN-asetukset ....
Älä unohda tarkistaa "Tunnista asetukset automaattisesti". Useimpien käyttäjien ei tarvitse määrittää välityspalvelinta manuaalisesti. Jos et muodosta yhteyttä välityspalvelimeen, tarkista, että välityspalvelimen tiedot on syötetty oikein. mainos
Tapa 7/13: Poista hiekkalaatikkotila käytöstä
Napsauta hiiren kakkospainikkeella työpöydän Chrome-pikakuvaketta. Hiekkalaatikkotila on Chrome-suojausominaisuus, joka voi aiheuttaa sivun tyhjenemisen. Yritä poistaa tämä tila käytöstä nähdäksesi, korjaako se ongelman.
Valita Ominaisuudet (Tyypillinen).
Klikkaus.Pikakuvake välilehti.
Lisää. - ei hiekkalaatikkoa (Ei hiekkalaatikkoa) Kohde-tekstikentän lopussa..
Klikkaus.OK.
Käynnistä Chrome pikakuvakkeella. Jos verkko latautuu, virhe on hiekkalaatikkotilassa. On mahdollista, että hiekkalaatikkoon vaikuttaa vioittunut tiedosto tai haittaohjelmatartunta. Verkon selaaminen ilman hiekkalaatikkotilaa on riskialtista, sammuta Chrome ja joko poista haittaohjelma tai asenna Chrome uudelleen. mainos
Tapa 8/13: Puhdista arkistokansiot
Sammuta kaikki Chrome-ikkunat. Vioittuneet käyttäjätiedostot voivat aiheuttaa Chromen kaatumisen. Näiden tiedostojen puhdistaminen voi korjata Chrome-ongelmasi.
Avaa Ohjauspaneeli ja valitse "Kansion asetukset".
Klikkaus.Näytä -välilehdellä ja valitse "Näytä piilotetut tiedostot, kansiot ja asemat". Napsauta OK-painiketta.
Siirry Chromen käyttäjätietokansioon. Löytö .
Poista kaikki tiedostot tästä sijainnista.
Käynnistä Chrome. mainos
Tapa 9/13: Nollaa Chrome
Napsauta valikkopainiketta (☰) ja valitse Asetus. Chromen nollaaminen poistaa kaikki käyttäjätiedot. Jos synkronoit Chromen Google-tilisi kanssa, tallennetut kirjanmerkit ja salasanat voidaan helposti palauttaa kirjautumalla uudelleen sisään palautettuasi Chromen tehdasasetukset.
Napsauta "Näytä lisäasetukset" -linkkiä. Selaa alaspäin.
Klikkaus.Palauta asetukset.
Kirjaudu sisään Chromeen. Avaa Asetukset-valikko ja napsauta Kirjaudu sisään Chromeen. Anna Google-tilisi tiedot kirjautuaksesi sisään. mainos
Tapa 10/13: Tarkista virukset ja haittaohjelmat
Älä unohda päivittää virustorjuntaohjelmaa.
Suorita mainosohjelmien tarkistus. Kaksi suosituinta ohjelmaa ovat Malwarebytes ja Spybot.
- Katso useita online-artikkeleita virusten ja haittaohjelmien poistamisesta.
Tapa 11/13: Poista tarpeettomat laajennukset käytöstä
Avaa laajennusvalikko. Kirjoita selaimen osoiteriville "chrome: // plugins". Katso web-artikkeleista lisätietoja laajennusten käytöstä poistamisesta verkossa.
Poista tarpeettomat laajennukset käytöstä. Jotkut laajennukset hidastavat Chromea. Poista ne käytöstä, jos niitä ei käytetä. mainos
Tapa 12/13: Käytä RAM-Saver-apuohjelmaa
Siirry Chrome-arkistoon. Chromen online-arkistosta voit asentaa laajennuksia ilmaiseksi.
Asenna The Great Suspender. Jos sinulla on paljon välilehtiä auki, tämä lisäosa "jäädyttää" välilehdet, joita et käytä. Tämä säästää RAM-muistia ja auttaa Chromea käynnistymään ja reagoimaan nopeammin. mainos
Tapa 13/13: Tarkista asetukset päivityksen jälkeen
- Viimeisimmässä 64-bittisten järjestelmien Google Chromen päivityksessä monet käyttäjät ilmoittivat, että video ei näy hyvin. Helpoin tapa korjata tämä ongelma on siirtyä Chromen asetuksiin ("chrome: // settings /" osoitepalkissa) ja avata Lisäasetukset sivun alaosassa. Kun saavut sivun alaosaan, Järjestelmä-kohdassa näkyy "Käytä laitteistokiihdytystä, kun se on käytettävissä" -valintaikkuna. Älä tarkista (tai jätä tämä valintaikkuna tyhjäksi). Kun olet valmis, poista kaikki selaustiedot (Ctrl + Vaihto + Poista) ja käynnistä Chrome uudelleen. Tämä voi korjata video-ongelman, muuten tarkistat "chrome: // konfliktit" ja / tai varmista, että kaikki koneesi ohjaimet ovat ajan tasalla. mainos