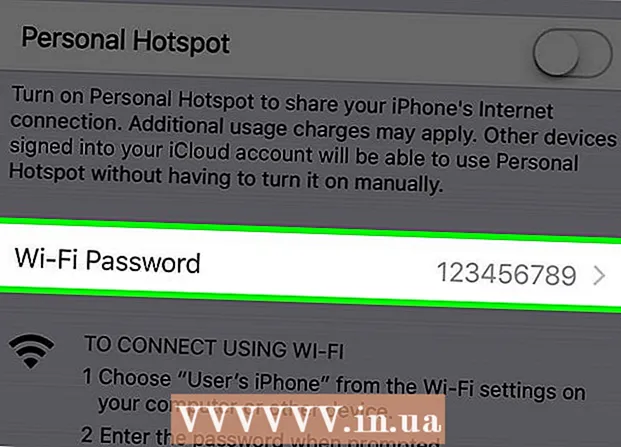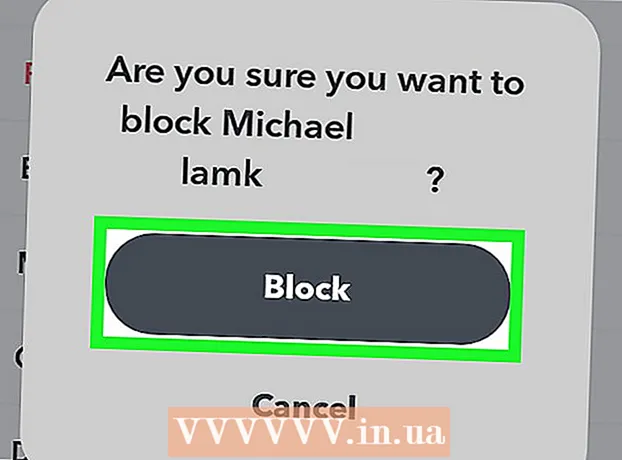Kirjoittaja:
Louise Ward
Luomispäivä:
3 Helmikuu 2021
Päivityspäivä:
2 Heinäkuu 2024
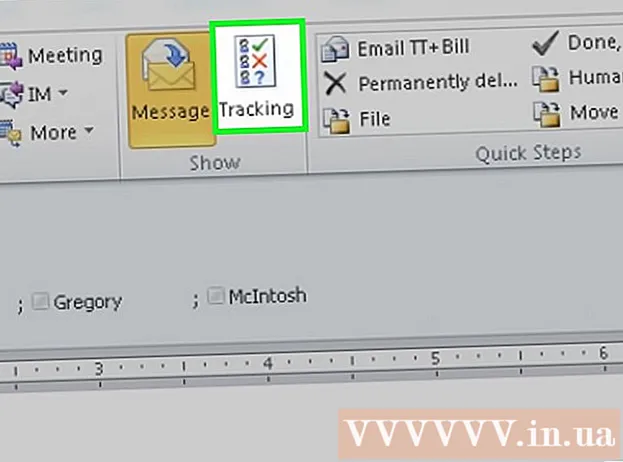
Sisältö
Tämä wikiHow opettaa sinulle, miten äänestyspainikkeita lisätään lähteviin sähköposteihin käyttämällä Microsoft Outlookia PC: llä.
Askeleet
Tapa 1/3: Luo kysely
Avaa Outlook. Napsauta> Käynnistä-valikkoa Kaikki sovellukset > Microsoft Office > Microsoft Outlook.

Klikkaus uusi sähköposti (Uusi sähköposti) Outlookin vasemmassa yläkulmassa. Voit myös lisätä painikkeen lähettääksesi edelleenlähetettyjä viestejä.- Lähetä viesti eteenpäin napsauttamalla sähköpostia ja valitsemalla Eteenpäin (Eteenpäin).
Napsauta valikkoa Vaihtoehdot (Valinnainen) ikkunan yläosassa vasemmalla puolella.

Klikkaus Käytä äänestyspainikkeita (Käytä äänestyspainiketta). Näkyviin tulee avattava valikko.
Valitse äänestyspainikkeen tyyppi. Kun olet tehnyt valinnan, näyttöön tulee viesti "Olet lisännyt äänestyspainikkeet tähän viestiin". Tässä ovat eri vaihtoehdot:
- Hyväksy; Hylkää: Käytä, kun tarvitset luvan johonkin.
- Kyllä ei: Tämä on loistava tapa luoda nopea kysely.
- Kyllä ei ehkä: Lisää palautetta Kyllä / Ei-kyselyihin.
- Mukautettu: Mukauta yksityisiä kyselyvaihtoehtoja, kuten päivämäärä ja aika. Jos valitset tämän vaihtoehdon, valitse "Käytä äänestyspainikkeita" -rivin "Äänestys- ja seurantavaihtoehdot" -kohdan vieressä oleva valintaruutu, luo teksti -painiketta ja napsauta sitten kiinni (Suljettu).

Kirjoita vastaanottaja, jonka haluat lähettää. Anna tarvittaessa yksi tai useampi sähköpostiosoite Vastaanottaja: ja Vastaanottaja: -kenttiin.
Lisää viestin aihe ja teksti. Käytä aihe- ja sisältökehyksiä kuvaamaan kyselyä yksityiskohtaisesti.
Klikkaus Lähettää (Lähetä) viestin vasemmassa yläkulmassa.
- Kun viesti lähetetään vastaanottajalle, hän voi napsauttaa sitä Napsauta tätä äänestääksesi (Napsauta tätä äänestääksesi) päästäksesi painikkeisiin ja tee sitten äänestys. Vastaus lähetetään postilaatikkoosi.
- Voit tarkastella kaikkia vastauksia taulukkona. Voit tehdä niin avaamalla yhden vastauksista, napsauttamalla Lähettäjä vastasi (Lähettäjä on vastannut) viestin aiheessa ja valitse Näytä äänestysvastaukset (Katso äänestysvastaukset).
Tapa 2/3: Äänestys kyselystä
Avaa Outlook. Napsauta> Käynnistä-valikkoa Kaikki sovellukset > Microsoft Office > Microsoft Outlook.
Kaksoisnapsauta kyselyn sisältävää viestiä. Sähköpostin sisältö avautuu erilliseen ikkunaan.
- Jos tarkastelet viestiä lukuruudussa, napsauta Napsauta tätä äänestääksesi näkyy sähköpostin otsikossa ja hyppää loppuun.
Napsauta korttia Viesti ikkunan yläosassa.
Klikkaus Äänestys (Ääni) sijaitsee otsikon ”Vastaa” alla.
Napsauta haluamaasi vaihtoehtoa. Äänesi lisätään kyselyn tuloksiin. mainos
Tapa 3/3: Tarkastele kyselyn tuloksia
Avaa Outlook. Napsauta> Käynnistä-valikkoa Kaikki sovellukset > Microsoft Office > Microsoft Outlook.
- Käytä tätä menetelmää, kun olet luonut kyselyn ja haluat nähdä tulokset.
Napsauta kansiota Lähetetyt (Lähetetty) on vasemmassa ruudussa.
Napsauta kyselyn sisältävää viestiä. Sähköpostiteksti aukeaa lukuruudussa.
Napsauta korttia Viesti (Mail) on ikkunan yläosassa.
Klikkaus Seuranta (Tilaa) sijaitsee Näytä-otsikon alla. Kyselyn tulokset näkyvät taulukkomuodossa ikkunassa.
- Et näe painiketta Seuranta kunnes vähintään yksi vastaanottaja on äänestänyt.