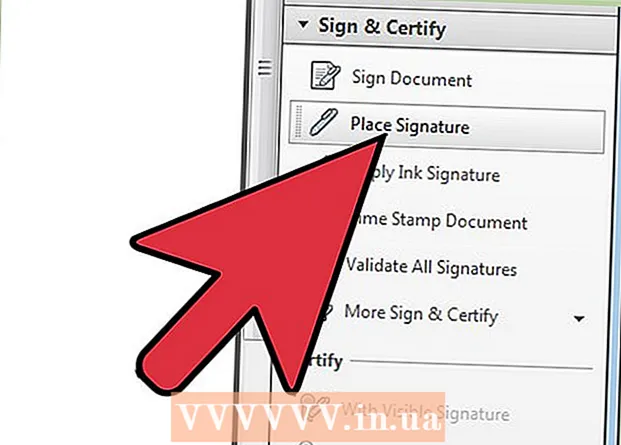Kirjoittaja:
Randy Alexander
Luomispäivä:
2 Huhtikuu 2021
Päivityspäivä:
1 Heinäkuu 2024
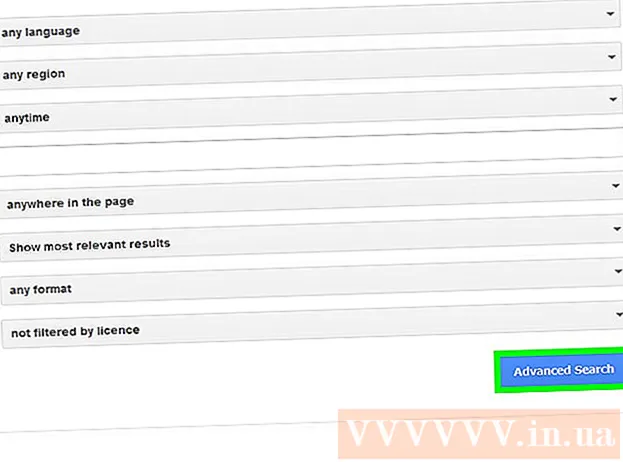
Sisältö
Tämä on artikkeli, joka opastaa sinut perushakutoiminnoissa Googlessa - maailman suurimmassa hakukoneessa. Kun tiedät kuinka tehdä perushaku, voit oppia käyttämään hakutermejä, työkaluja ja suodattimia hyödyllisimpien tulosten saamiseksi.
Askeleet
Tapa 1/3: Tee perushaku
Avaa verkkoselain tietokoneellasi, puhelimellasi tai tablet-laitteellasi. Voit käyttää Googlea millä tahansa verkkoselaimella, kuten Safari, Microsoft Edge, Google Chrome ja Mozilla Firefox. Jos puhelimellasi tai tablet-laitteellasi on Google-sovellus (monivärinen G-kuvake sovellusluettelossa), voit avata sen päästäksesi Googleen käyttämättä verkkoselainta.
- Android: Jos käytät Samsung-puhelinta tai -tablettia, napauta kuvaketta Internet tai Samsung Internet. Jos käytät toista mallia, kosketat Kromi, Selain, Web tai vastaava sovellus.
- iPhone ja iPad: Napauta Safari ja kompassikuvake aloitusnäytön alaosassa avataksesi verkkoselaimen.
- KaiOS: Avata Selain - ikkuna, jolla käytät Internetiä.
- Mac: Tietokoneellasi on jo Safarin verkkoselain. Voit avata selaimen napsauttamalla kompassikuvaketta näytön alla olevassa Dock-osiossa.
- Windows 10: Voit avata käytettävissä olevan Microsoft Edge -selaimen tietokoneellasi napsauttamalla näytön vasemmassa alakulmassa olevaa Windows-kuvaketta ja valitsemalla Microsoft Edge valikossa.
- Windows 8 ja vanhemmat: Voit selata Internetiä Internet Explorerilla. Tämä on ohjelma, jonka Käynnistä-valikossa on sininen "e" -kuvake.

Tuonti www.google.fi osoitepalkkiin. Tämä on palkki, joka näkyy selaimen yläosassa. Jos sinulla on puhelin tai tabletti, avaa näppäimistö ja kirjoita tiedot napauttamalla osoiteriviä. Kun käytät tietokonetta, napsautat osoiteriviä voidaksesi syöttää tietoja.- Jos käytät Google-sovellusta puhelimellasi tai tablet-laitteellasi, siirry vaiheeseen 4.
- Jotkin selaimet, kuten Chrome, Safari ja KaiOS Browser, sallivat sinun syöttää hakutermisi suoraan osoiteriville sen sijaan, että sinun tarvitsisi käydä Google-sivulla. Muilla selaimilla on oletushakukone, kuten Bing on Microsoft Edge.

Lehdistö ↵ Enter tai ⏎ Palaa. Jos käytät puhelinta tai tablettia, valitset Hae (Hae), Tulla sisään (Enter) tai Mennä (Mennä). Selaimesi alkaa ladata Googlen etusivua.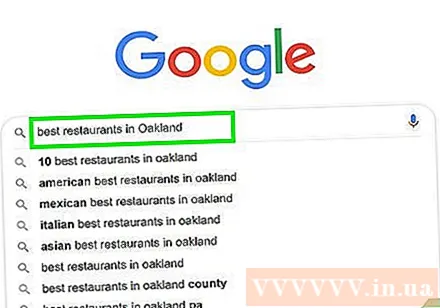
Syötä etsittävät tiedot tietojen syöttökenttään. Esimerkiksi, jos haluat löytää ruokapaikkoja Hanoista, kokeile kirjoittaa "hyvää ruokaa Hanoissa".- Voit myös etsiä sanoja ("chay", "Bermuda"), lauseita ("tsunami vuonna 2004", "miten koristekasveista huolehtia"), kysymyksiä ("mikä on Vietnamin väestö?"). Kuinka paljon vettä minun pitäisi juoda? ") Ja enemmän.
- Jos etsit hakemista puhumalla tietoja, napsauta tai napauta mikrofonikuvaketta (tai ota äänihaku käyttöön) ja noudata sitten Googlen näyttöön tulevia ohjeita päästäksesi mikrofoniin. ja sano ääneen tiedot, jotka haluat löytää.
Klikkaus Google haku tai kosketa suurennuslasikuvaketta. Tämä on haku kirjoittamillesi avainsanoille ja näet tulokset luettelossa.
Napsauta tai napauta kohdetta nähdäksesi tiedot. Jos saat etsimääsi verkkosivuja, kuvia, videoita tai muuta tietoa, napsauta tai napauta tulosta nähdäksesi sen selaimessasi. Voit palata hakutulosluetteloon napsauttamalla tai napauttamalla selaimen paluupainiketta (yleensä vasemmanpuoleista nuolta ikkunan vasemmassa yläkulmassa).
- Hakutulokset näytetään eri tavalla riippuen siitä, mitä tietoja haluat löytää. Jos esimerkiksi etsit sanasanaa, näet sen määritelmän ja käytön tulosten yläpuolella. Jos haet tiettyä paikkaa, hakutulokset näyttävät lisäkarttoja.
- Jos käydään läpi ensimmäisen sivun etkä silti löydä etsimääsi, napsauta tai napauta Seuraava (Jatka) sivun alaosassa siirtyäksesi seuraavalle sivulle. Osuvimmat tulokset näkyvät yleensä hakutulosten ensimmäisillä sivuilla.
Säädä hakua saadaksesi erilaisia tuloksia. Jos et näe etsimääsi, muokkaa näytön yläosassa olevaan kenttään syötettyjä tietoja ja yritä uudelleen. Voit aina etsiä tarkempia tietoja tai jopa laajentaa hakua, jos tulokset eivät ole rikkaita.
- Esimerkiksi sen sijaan, että etsitään "herkullinen ravintola Hanoissa", voit kokeilla hakua "paras nuudelikeitto Hanoissa 2020".
- Hakutehokkuuden lisäämiseksi sinun tulee tutustua tulosten suodattamiseen.
Tapa 2/3: Suodata tulokset
Käytä hakukoneen ohjainta löytääksesi vastaavuuksia. Nämä ovat erikoismerkkejä, jotka hakukoneet tunnistavat auttaakseen sinua tarjoamaan tarkempia hakutietoja. Näet seuraavat esimerkit:
- Tietyn lauseen sarjassa, kuten lainaus tai aihetyyppi, sanojen liittäminen lainausmerkeihin (") kertoo Googlelle, että haluat vain tarkan sanan. kun muistat vain muutaman sanan sanoista ja haluat löytää kappaleen nimen.
- Kirjoita miinusmerkki (-) sanan eteen, jonka haluat sulkea pois hakutuloksista. Jos esimerkiksi haluat etsiä sanaa "nano", mutta et halua, että iPod nanosi näkyy hakutuloksissa, kirjoita avainsanat nano -iPod.
- Yleiset sanat, kuten "miten" ja "mitä", jätetään usein huomiotta Google-hauissa. Jos nämä ovat tärkeitä hakusanoja, lisää niiden eteen plusmerkki (+).
- Voit löytää sosiaalisen median sivustoja, kuten Twitter ja Facebook, asettamalla symbolin @ ennen avainsanahakua. Esimerkiksi: @wikihow.
- Jos haluat nähdä tuloksia vain tietyiltä sivuilta, aseta se sivusto: ennen avainsanahakua. Jos esimerkiksi haluat hakea wikiHow: sta "iOS 13", kirjoita: sivusto: wikiHow.com "iOS 13".
- Löydät kohteita tietystä hintatasosta käyttämällä syntaksia: puhelin 300 dollaria .. 700 dollaria. Tämä esimerkki näyttää puhelimien tulokset hintaluokissa 300–700 Yhdysvaltain dollaria.
Valitse haluamasi tulostyyppi. Etsimiesi tietojen mukaan sinulla on mahdollisuus tarkastella vain tietyntyyppisiä tuloksia, kuten kuvia, videoita tai artikkeleita, käyttämällä tulossivun yläpuolella olevia vaihtoehtoja. Toimi seuraavasti:
- Napsauta tai napauta Kuvat (Kuva) on hakutulossivun yläpuolella, jotta näet kaikki kuvat, jotka vastaavat annettuja tietoja.
- Katso, miten voit hakea kuvan perusteella Googlessa.
- Napsauta tai napauta Videot nähdäksesi videotiedot, jotka vastaavat hakutuloksia monilta muilta sivustoilta, mukaan lukien YouTube.
- Napsauta tai napauta Uutiset (Uutiset) nähdäksesi artikkeleita monista uutislähteistä, jotka liittyvät etsimäsi tietoihin.
- Napsauta tai napauta Kirjat (Kirjat) sisältää luettelon etsittävistä aiheista.
- Saat lisätietoja tutustumalla Googlen kirjojen hakutoimintoon.
- Muita vaihtoehtoja, kuten Kartat (Kartta), Lennot (Lento) ja Rahoittaa (Rahoitus), jota voidaan käyttää useisiin liittyviin tietoihin. Jos esimerkiksi etsit osoitetta, napsautat Kartat tarkastella paikkaa kartalla tai Lennot suunnitella matka kyseiseen paikkaan.
- Napsauta tai napauta Kuvat (Kuva) on hakutulossivun yläpuolella, jotta näet kaikki kuvat, jotka vastaavat annettuja tietoja.
Näytä tietyn ajanjakson tulokset. Jos haluat nähdä vain viimeisten 24 tunnin, kuluneen vuoden tai muun ajanjakson tulokset, toimi seuraavasti:
- Valita Työkalut (Työkalut) tai Hakutyökalut (Hae). Jos olet tietokoneella, näet vaihtoehdon Työkalut sivun yläosassa, tulosten yläpuolella. Puhelimessa tai tablet-laitteessa joudut yleensä pyyhkäisemään tuloksen yläpuolella olevaa työkaluriviä vasemmalle (se on palkki, jossa on vaihtoehtoja kuten KAIKKI, UUTISET, VIDEOT ja KUVAT) ja valitse sitten HAKUTYÖKALUT viimeisessä asennossa.
- Napsauta tai napauta valikkoa Milloin vain (Milloin vain).
- Valitse toinen ajanjakso. Sivu päivitetään näyttämään vain valitsemasi ajanjakson tulokset.
- Napsauta tai napauta Asia selvä (Tyhjennä) sivun yläosassa tyhjentääksesi aikasuodattimen.
Määritä suodattimet, kun etsit kuvia tai videoita. Kun etsit kuvaa tai videota, voit valita suodattimien avulla laadun, koon, keston ja paljon muuta seuraavilla tavoilla:
- Valita Työkalut tai Hakutyökalut kuvan tai videon hakutulosten yläpuolella. Tässä näkyy useita valikoita.
- Jos haet videoita, valitse sivun yläosassa olevasta avattavasta valikosta pituus (videon pituus), lähde (kuten YouTube, Facebook) tai valitse vain katsella videoita tekstityksillä.
- Kun etsit kuvaa, käytä sivun yläosassa olevia valikoita kuvan koon, tyypin, värin ja käyttöoikeuksien valitsemiseksi.
- Jos tarvitset lisää vaihtoehtoja kuvahaussa näkyvien kuvien hallitsemiseksi, tutustu Googlen edistyneeseen kuvahakuun.
Tapa 3/3: Tee tarkennettu haku
Etsi sanoja https://www.google.com/advanced_search tarkimmat hakutulokset. Googlen tarkennetun hakusivun avulla voit asettaa useita hakutermejä yhden taulukon kautta. Pääset tälle sivulle tietokoneiden, puhelimien tai tablettien selaimista.
Kirjoita hakutermisi Etsi sivuja käyttämällä -osiossa. Tämä on sivun ensimmäinen osa. Sinun ei tarvitse täyttää kaikkia kenttiä - täytä vain hakuasi varten tarvittavat kentät.
- "Kaikki nämä sanat" -kenttään (kaikki nämä sanat) kirjoitat tärkeät hakutermit. Sellaisena näet vain tulokset, jotka sisältävät tähän soluun syötetyt sanat.
- Kirjoita "tämä tarkka sana tai lause" -kenttään (tämä sana tai lause) tarkka sana tai lause, jota etsit.Tällä tavalla saat vain verkkosivuja, jotka sisältävät sanoja tai lauseita, jotka vastaavat antamaasi.
- Käytä "mitä tahansa näistä sanoista" (mitä tahansa näistä sanoista), jos haluat nähdä tuloksia, jotka sisältävät minkä tahansa syötetyistä sanoista.
- "Mikään näistä sanoista" -kenttä (mikään näistä) estää hakutuloksia näyttämästä sivuja kirjoittamillasi sanoilla.
- "Numerot vaihtelevat alkaen" -kenttään syötät minkä tahansa numeron haluamallesi alueelle. Tämä on oikea valinta, kun haluat etsiä hinnan tai koon mukaan.
Tarkenna hakutuloksia sivun alaosassa olevassa osiossa. Voit nyt lisätä joitain suodatusehtoja tuloluetteloon. Jälleen sinun ei tarvitse valita kaikkia vaihtoehtoja - valitse vain olennaiset tulokset kaventamiseksi.
- Valitse "Kieli" -valikosta hakutuloksen kieli.
- "Alue" -valikossa voit tarkastella tiettyjen maiden tai alueiden sivuja.
- "Viimeisin päivitys" -kenttä näyttää valitun aikarajan tulokset.
- Kirjoita verkko-osoite Sivusto tai verkkotunnus -kenttään, jos haluat nähdä vain tietyn sivun tulokset.
- "Näkyvät termit" -kenttää käytetään määrittämään, missä hakutiedot näkyvät sivulla, kuten sivun otsikossa tai rungon rungossa.
- Käytä "SafeSearch" -valikkoa hallita vain aikuisille suunnatun sisällön näyttämistä hakutuloksissa.
- "Tiedostotyyppi" -valikossa voit valita tiedostomuodon, kuten PDF tai Word DOC.
- "Käyttöoikeudet" -valikosta on hyötyä, kun haluat suodattaa tuloksia tekijänoikeustilan perusteella.
Napsauta painiketta Tarkennettu Haku (Tarkennettu haku) sivun alaosassa. Näet nyt hakutulokset, jotka vastaavat suodattimeen syötettyjä termejä. mainos
Neuvoja
- Tiettyjen tietojen etsiminen voi antaa sinulle erilaisia (tai muuttumattomia) tuloksia muutamassa päivässä.
- Monilla verkkoselaimilla on sisäänrakennettu hakukenttä, jota voit hakea Googlessa ja muissa hakukoneissa. Tässä tapauksessa sinun tarvitsee vain kirjoittaa hakusanasi tähän ruutuun ilman, että sinun tarvitsee käydä enempää.
- Voit määrittää Google-hakuasetuksesi käyttämällä Google-hakukentän vieressä olevaa Asetukset-linkkiä.
- Harkitse Google-tilin avaamista, jotta voit käyttää kaikkia Google-haku- ja Internet-työkaluja
- Valitse avainsana - valitse sana tai lause etsimällesi aihealueelle, jotta tulokset näyttävät vain aiheeseen liittyvää tietoa.