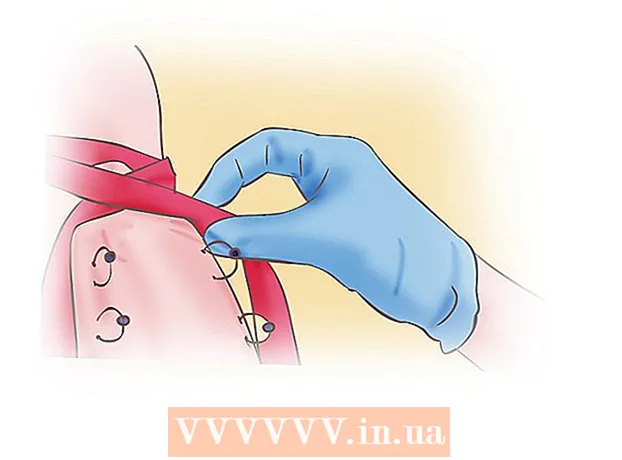Kirjoittaja:
Louise Ward
Luomispäivä:
3 Helmikuu 2021
Päivityspäivä:
1 Heinäkuu 2024
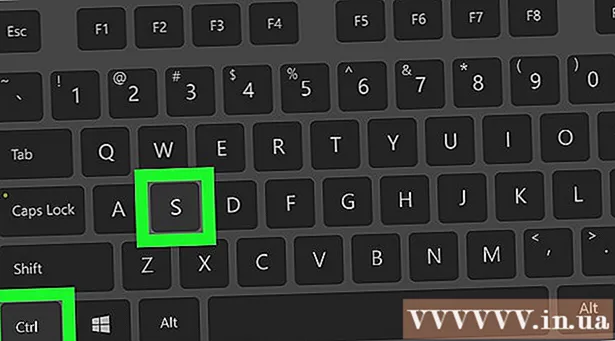
Sisältö
Tässä artikkelissa wikiHow opettaa sinua määrittämään ja käyttämään Microsoft Excelia sekä Windows- että Mac-tietokoneissa.
Askeleet
Osa 1/5: Valmistelu
Asenna Microsoft Office jos sinulla ei ole sellaista. Microsoft Excel ei ole jaettu erillisenä ohjelmana, vaan pikemminkin osana Microsoft Office -ohjelmistopakettia.

Avaa mikä tahansa Excel-asiakirja kaksoisnapsauttamalla sitä. Tämä asiakirja avautuu Excel-ikkunassa.- Ohita tämä vaihe, jos haluat luoda ja avata uuden Excel-asiakirjan.
Avaa Excel. Napsauta tai kaksoisnapsauta valkoista "X" Excel -sovelluskuvaketta tummansinisellä pohjalla.

Valitse malli tarvittaessa. Jos haluat käyttää Excel-mallia (kuten budjettimallia), vieritä alaspäin, kunnes löydät haluamasi mallin, ja avaa se napsauttamalla sitä kerran työkirja-ikkunassa.- Jos haluat vain avata tyhjän Excel-asiakirjan, napsauta vaihtoehtoa Tyhjä (Tyhjä) sivun vasemmassa yläkulmassa ja siirry seuraavaan vaiheeseen.

painaa nappia Luoda (Luo) mallin nimen oikealla puolella.
Odota, että Excel-työkirja avautuu. Tämä kestää muutaman sekunnin. Kun tyhjä sivu / Excel-lomake tulee näkyviin, voit aloittaa tietojen tuomisen laskentataulukkoon. mainos
Osa 2/5: Tietojen syöttö
Tutustu nauhatunnisteisiin Excelissä. Excel-ikkunan yläosassa olevalla vihreällä "nauhalla" on lukemattomia välilehtiä. Se on pääsy Excelin eri työkaluihin. Tärkeät tunnisteet ovat:
- Koti (Koti) - Sisältää vaihtoehtoja, jotka liittyvät tekstin muotoiluun, solun taustavärin muuttamiseen ja vastaaviin.
- Lisää (Lisää) - Sisältää vaihtoehtoja taulukoille, kaavioille, kaavioille ja yhtälöille.
- Sivun asettelu (Sivun asettelu) - sisältää tasaamiseen, sivun suunnan muuttamiseen ja teeman valitsemiseen liittyviä vaihtoehtoja.
- Kaavat (Kaava) - sisältää toimintovalikon ja paljon kaavavaihtoehtoja.
Harkitse yläsolujen käyttöä otsikoina. Kun lisäät tietoja tyhjään laskentataulukkoon, voit käyttää ensimmäistä solua (kuten A1, B1, C1, ...) tehdä sarakeotsikot. Ne ovat erittäin hyödyllisiä tarroja vaativien taulukoiden luomisessa.
Valitse solu. Napsauta solua, johon haluat tuoda tiedot.
- Jos esimerkiksi käytät budjettisuunnitelmamallia, voit napsauttaa ensimmäistä tyhjää ruutua valitaksesi sen.
Kirjoita teksti. Kirjoita soluun lisättävä teksti.
Lehdistö ↵ Enter lisätä sisältöä valittuun soluun ja siirtyä seuraavaan käytettävissä olevaan soluun.
Muokkaa tietojasi. Voit palata ja muokata tietoja napsauttamalla muokattavaa solua ja tekemällä sitten mukautetut muutokset laskentataulukon ylärivin yläpuolella olevaan tekstiruutuun.
Muotoile teksti tarvittaessa. Jos haluat muuttaa solun sisällön muotoilua (esimerkiksi vaihtaa valuuttamuodon päivämäärämuodoksi), napsauta välilehteä. Koti, "Numero" -osan yläosassa olevasta avattavasta ruudusta ja valitse sitten käytettävän muodon tyyppi.
- Voit myös käyttää ehdollista muotoilua vaihtaaksesi solujen muotoilua tiettyjen tekijöiden perusteella (esimerkiksi muuttuu automaattisesti punaiseksi, kun solun arvo on tietyn kynnyksen alapuolella).
Osa 3/5: Kaavojen käyttö
Valitse kaavan solu. Napsauta solua, johon haluat luoda kaavan.
Suorita yksinkertaiset matemaattiset operaatiot. Voit lisätä, vähentää, kertoa ja jakaa soluja seuraavilla kaavoilla:
- Plus - Tyyppi = SUMMA (solu + solu) (Esimerkiksi:
= SUMMA (A3 + B3)) lisätäksesi kahden solun arvot yhteen tai kirjoittamalla = SUMMA (solu, solu, solu) (Esimerkiksi:= SUMMA (A2, B2, C2)) lisätäksesi solualueen yhteen. - Miinus - Tyyppi = SUMMA (solu) (Esimerkiksi:
= SUMMA (A3-B3)) vähentää yhden solun arvo toisen solun arvolla. - Jaa - Tyyppi = SUMMA (solu / solu) (Esimerkiksi:
= SUMMA (A6 / C5)) jakaa yhden solun arvo toisen solun arvolla. - Ihmisen - Tyyppi = SUMMA (solu * solu) (Esimerkiksi:
= SUMMA (A2 * A7)) kertomalla kahden solun arvot yhdessä.
- Plus - Tyyppi = SUMMA (solu + solu) (Esimerkiksi:
Lisää sarakkeen numerot. Jos haluat lisätä kaikki sarakkeen (tai sarakkeen osan) numerot, voit kirjoittaa = SUMMA (solu: solu) (Esimerkiksi:
= SUMMA (A1: A12)) solussa, jota haluat käyttää tuloksen näyttämiseen.
Valitse solut, joita haluat käsitellä edistyneillä kaavoilla. Monimutkaisempaan kaavaan käytämme Insert Function -työkalua. Aloitetaan napsauttamalla solua, jossa haluat näyttää kaavan.
Napsauta korttia Kaavat Excel-ikkunan yläosassa.
Napsauta vaihtoehtoa Lisää toiminto työkalurivin vasemmassa reunassa Kaavat. Uusi ikkuna tulee näkyviin.
Valitse toiminto. Napsauta avautuvassa ikkunassa haluamaasi toimintoa ja paina sitten OK.
- Voit esimerkiksi valita kulman tangenttikaavan vierittämällä ja napsauttamalla vaihtoehtoa TAN.
Täytä toimintolomake. Syötä pyydettäessä numero (tai valitse solu), jolle haluat käyttää kaavaa.
- Esimerkiksi kun valitset toiminnon TANSinun on annettava sen kulman suuruus, jolle haluat löytää tangon.
- Valitusta toiminnosta riippuen saatat joutua napsauttamaan joitain näytön ohjeita.
Lehdistö ↵ Enter käyttää ja näyttää toiminnon valitsemassasi solussa. mainos
Osa 4/5: Luo kaavio
Määritä kaavion tiedot. Esimerkiksi viiva- tai sarakekaavion luomiseksi sinun on luotava yksi tietosarake vaaka-akselille ja yksi sarake tieto-akselille.
- Yleensä vasenta saraketta käytetään vaaka-akseliin ja juuri oikealla olevaa saraketta pystysuoraan akseliin.
Valitse tiedot. Napsauta ja vedä hiirtä vasemmassa yläkulmassa olevasta solusta datalohkon oikeaan alakulmaan.
Kortilla Lisää (Lisää) Excel-ikkunan yläosassa.
Napsauta vaihtoehtoa Suositellut kaaviot (Suositeltu kaavio) työkalurivin Kaaviot-osiossa Lisää. Esiin tulee ikkuna, jossa on erilaisia kaaviomalleja.
Valitse kaaviomalli. Napsauta haluamaasi kaaviomallia.
painaa nappia OK ikkunan alaosassa luoda kaavio.
Muokkaa kaavion otsikkoa. Kaksoisnapsauta otsikkoa kaavion yläosassa, poista ja korvaa nykyinen otsikko omalla.
Muuta akselien otsikoita. Jos haluat lisätä akseleita kaavioosi, voit siirtyä "Kartan elementit" -valikkoon napsauttamalla + Vihreä väri on juuri valitun kaavion oikealla puolella ja tee sitten muutokset. mainos
Osa 5/5: Tallenna Excel-projekti
Napsauta korttia Tiedosto (Tiedosto) Excel (Windows) -ikkunan tai työpöydän (Mac) vasemmassa yläkulmassa. Uusi valikko tulee näkyviin.
Lehdistö Tallenna nimellä (Tallenna nimellä). Windowsissa tämä vaihtoehto on sivun vasemmalla puolella.
- Macissa tämä vaihtoehto on valikossa Tiedosto pudota.
Kaksoisnapsauta vaihtoehtoa Tämä tietokone (Tämä tietokone) on sivun keskellä.
- Macilla se olisi Mac-tietokoneellani (Mac-tietokoneellani).
Kirjoita projektisi nimi. Tässä voit käyttää mitä tahansa nimeä, jonka haluat antaa taulukollesi, ja kirjoita se ikkunaan "Tiedostonimi" -ruutuun - Windowsissa tai "Nimi" - Maciin - ikkunaan Tallenna nimellä -ikkuna.
Valitse tallennuskansio. Napsauta kansiota, johon haluat tallentaa laskentataulukon.
- Macissa sinun on todennäköisesti ensin napsautettava pudotusvalikkoa "Missä", ennen kuin voit valita tiedostoja.
Lehdistö Tallentaa (Tallenna) ikkunan alaosassa tallentaaksesi laskentataulukon valittuun kansioon juuri nimeämäsi nimen alla.
Tallenna myöhemmät muokkaukset käyttämällä Tallenna-pikakuvaketta. Jos aiot muokata Excel-asiakirjaa edelleen, voit painaa myöhemmin Ctrl+S (Windows) tai ⌘ Komento+S (Mac) tallentaaksesi muutokset siirtymättä uudelleen Tallenna nimellä -ikkunaan. mainos