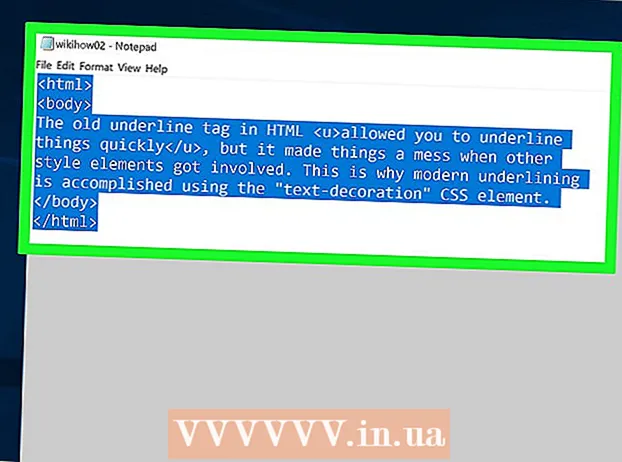Kirjoittaja:
Robert Simon
Luomispäivä:
20 Kesäkuu 2021
Päivityspäivä:
1 Heinäkuu 2024

Sisältö
Tämän päivän wikiHow opettaa sinulle, miten äänittää, muokata ja lähettää musiikkivideoita ilmaisella TikTok-sovelluksella iPhonelle ja Androidille.
Askeleet
Osa 1/3: Valitse musiikki
Avata TikTok. Napauta TikTok-sovellusta, jossa on nuotin kuvake.TikTok-kotisivu avautuu, jos olet jo kirjautunut sisään tiliisi.
- Sinun on kirjauduttava sisään (tai luotava) TikTok-tili, jotta voit tehdä videoita.
- Jos iPhonellasi tai Androidillasi ei ole TikTok-sovellusta, voit ladata sen App Storesta (iPhone) tai Google Play Kaupasta (Android). Napsauttamalla tätä pääset suoraan TikTok-verkkosivustolle ja valitse sitten "App Store" tai "Google Play" laitteestasi riippuen.

Napsauta merkkiä + on TikTok-kotisivun alareunassa aloittaaksesi nauhoituksen. Elokuvan tallennusliittymä tulee näkyviin.
Klikkaus Valitse ääni (Valitse Ääni) näytön yläreunassa. Musiikki-valikko avautuu.
- Ensimmäisen kerran, kun käytät TikTokia, joudut ehkä antamaan sovelluksen käyttää mikrofonia ja kameraa.

Valitse musiikki. Voit valita musiikkia TikTokissa olevasta kirjastosta ja napauttaa sitten Ammu tällä äänellä.
Valitse raidan aloituspiste. Oletuksena kirjaston musiikki alkaa alusta. Voit vaihtaa, kun haluat kappaleen aloittaa:
- Napsauta "Leikkaa" -painiketta ja sakset kuvaketta näytön oikeassa reunassa.
- Selaa oikealle, kunnes kappale alkaa. Sovellus sanoo "Ammunta alkaa (aika sekunteina)".
- Tallenna muutokset napsauttamalla valintamerkkiä.
Osa 2/3: Videoiden tekeminen

Osoita kamera kohti kohdetta. Pidä puhelinta kohti kohdetta, jonka haluat kuvata.- Voit kääntää kameran painamalla kahta pyörivää nuolta näytön oikeassa yläkulmassa.
Nauhoita leike. Pidä ruudun alaosassa olevaa pyöreää videokamerapainiketta painettuna koko kuvaamisen ajan. Tai sinun tarvitsee vain painaa tätä painiketta, jos tämä on ympyrä.
- Tämän vaihtoehdon vapauttaminen tai pysäytyspainikkeen painaminen keskeyttää tallennuksen ja lisää leikkauksen lopulliseen projektiin.
Handsfree-kuvaaminen. Napsauta näytön oikeassa reunassa olevaa sekuntikellokuvaketta, valitse aika, jolloin haluat videon loppuvan, ja napsauta sitten Aloita lähtölaskenta. Kamera laskee 3: sta alkaen ja aloittaa sitten nauhoituksen, kunnes saat haluamasi äänen. Sen jälkeen voit tallentaa elokuvan pitämättä pyöreää videokamerapainiketta painettuna.
- Voit palata normaaliin videotallennukseen milloin tahansa painamalla "Stop" -painiketta ruudun alaosassa.
Lisää tehosteita videoon. Voit parantaa videotasi seuraavilla vaihtoehdoilla:
- Kauneuden vaikutukset - Napsauta taikasauvakuvaketta, kun haluat käyttää "kauneuden" kauneuden vaikutusta. Tämä vaihtoehto auttaa tasoittamaan ihoa ja lisäämään kuvan kirkkautta.
- Värisuodattimet - Napsauta videotallennusliittymän oikealla puolella olevaa suodatinpainiketta ja valitse haluamasi värisuodatin. Voit myös pyyhkäistä läpi vaihtaaksesi suodattimien välillä.
- Linssi - Napsauta näytön vasemmassa alakulmassa olevaa painiketta ja valitse objektiivi, jota käytetään kehyksen kasvoille. Linssi käyttää kasvojentunnistusta naamion tai teeman levittämiseen henkilön kasvoihin videossa.
- Nopeuden säätö - Käytetään videon nopeuden säätämiseen. Voit vaihtaa kytkimiä tallennuspainikkeen yläpuolelle, mutta lopullinen nopeusasetus muistetaan.
Videotallennusaika laskee 3-15 sekuntiin. Videoiden on oltava vähintään 3 sekunnin pituisia ja enintään 15 sekuntia musiikin kanssa.
- Jos valitset musiikin, video leikataan automaattisesti 15. sekunnissa.
Poista projekti, jos haluat tehdä sen uudelleen. Jos haluat palata projektiin, voit napsauttaa X ja napauta näytön vasemmassa yläkulmassa Ammu uudelleentai poista koko nykyinen projekti painamalla merkkiä X napsauta sitten Lopeta on valikossa.
- Voit myös painaa oikeassa alakulmassa olevaa poistopainiketta poistaaksesi viimeksi tallennetun segmentin.
Jatka videon muokkausta. Tallenna video ja avaa muokkaussivu napsauttamalla ruudun oikeassa alakulmassa olevaa ruutua. mainos
Osa 3/3: Videon muokkaus
Valitse toinen kappale videolle. Jos haluat vaihtaa muuta musiikkia, voit napsauttaa ruudun oikeassa yläkulmassa olevaa tallennuskuvaketta ja valita sitten haluamasi kappale Musiikki-valikosta.
- Jos nauhoitat videon ensin, valitse musiikki täältä korvaaaksesi äänityksen aikana nauhoittamasi alkuperäisen äänen.
Säädä videon ääntä.
- Lähtökohta - Napsauta saksikuvaketta, selaa kappaleen oikeaan kohtaan ja paina valintamerkkiä. Tämä muuttaa kappaleen aloituspistettä.
- Äänenvoimakkuus - Napsauta saksien oikealla puolella olevaa liukusäädinkuvaketta ja muuta kappaleen äänenvoimakkuutta vetämällä liukusäädintä oikealle.
Lisää värisuodattimet. Jos haluat muuttaa koko videon väriä / ulkoasua suodattimella, napauta kolmea värillistä ympyrää ja valitse sitten suodatin näytön alareunasta.
- Napauta suodatinta esikatsellaksesi videon muutoksia.
- Napauta mitä tahansa videonäytön kohtaa poistuaksesi suodatinvalikosta ja käyttääksesi nykyistä suodatinta.
Lisää erikoistehosteita. Napsauta kellokuvaketta vasemmassa alakulmassa ja ala lisätä erikoistehosteita.
- Tallenna tehoste napsauttamalla oikeassa yläkulmassa olevaa Tallenna-painiketta.
- Lisää tarra. Voit lisätä tekstitarroja tai kuvia napsauttamalla "Teksti", "Tarrat" tai niiden kuvakkeita.
- Lisää tekstitarra napsauttamalla "Teksti" ja kirjoittamalla lisättävä teksti. Voit mukauttaa fontin ja tekstin väriä.
- Lisää valokuvatarroja klikkaamalla "Tarrat" ja valitsemalla sitten sopiva tarra "Tarrat" tai "Emoji" -kohdasta.
- Voit siirtää ja kiertää useimpia tarroja koko videon ajan ja mukauttaa niiden näyttöaikaa. Vaihtoehtoisesti voimme poistaa tarran painamalla "X" tai vetämällä kuvaa kohti "Roskakori" -merkintää.
Jatka videon lähettämistä. Napsauta punaista Seuraava-painiketta näytön oikeassa alakulmassa. Siirry "Jaa" -sivulle.
Lisää videoon kuvatekstejä. Napsauta Otsikko #tunnuksella @ystävä -tekstiruutua (Otsikko # tunnisteella @ ystävä) ja kirjoita videolle otsikko.
- Voit lisätä tunnisteita käyttämällä hash / hashtag (#) tai kirjoittamalla "@" jonkun nimen kanssa ystävien merkitsemiseen.
- Vaihda kansikuva / pikkukuva. Napsauta "Valitse kansi" ja vedä liukusäädin haluamaasi kohtaan videossa. Kun olet valinnut sopivan kuvan, paina Valmis-painiketta.
- Muuta videosi yksityisyysasetuksia. Voit ottaa käyttöön / poistaa käytöstä kommentoinnin, duetin, pudota reaktion ja valita videoyleisön.
- Video julkisessa tilassa (julkinen) on kaikkien nähtävissä ja kuka tahansa voi jakaa sen.
- Vain videokaverit-tila (vain ystävät) Näkyy vain niille, jotka seuraavat sinua takaisin.
- Video-yksityistila (yksityinen) näytä vain sinulle.
Klikkaus Lähettää (Julkaista). Tämä punainen painike on näytön oikeassa alakulmassa. Video julkaistaan TikTokissa.
- Jos haluat jakaa videosi Instagramissa, Facebookissa tai selata kameraa, napauta Tallenna luonnoksiin -vaihtoehdon yläpuolella olevia painikkeita.
- Voit myös tallentaa videon laitteellesi napauttamalla vaihtoehtoa Tallenna luonnoksiin näytön vasemmassa alakulmassa.
Neuvoja
- TikTokilla voit tallentaa enintään 15 sekuntia musiikkivideoita.
- TikTokin käyttöliittymä vaihtelee maittain, mutta yleensä se on samanlainen.
- Musiikin on oltava saatavilla TikTok-kirjastossa.
- Voit luoda video-duettoja ja tallentaa videoita muiden TikTok-käyttäjien kanssa riippumatta siitä, missä he ovat. Mene vain seuraamasi henkilön profiiliin ja hän seuraa sinua, valitse video ja napsauta kuvaketta Jaa, valitse Duetto ja seuraa näytön ohjeita aloittaaksesi segmenttien nauhoittamisen henkilön videonäytön vieressä.
Varoitus
- Rajoita takaisin painamalla vasemmassa yläkulmassa olevaa X-näppäintä tai poistu sovelluksesta, kunnes olet muokannut ja tallentanut videota. Muuten tietueesi ja säätösi saattavat kadota. Jos sovellus suljetaan tai jäädytetään virheen vuoksi, sinua kehotetaan jatkamaan luonnoksen muokkaamista tai tallentamista.