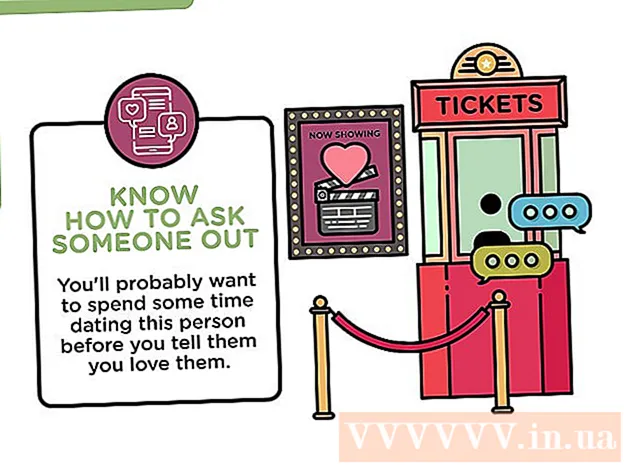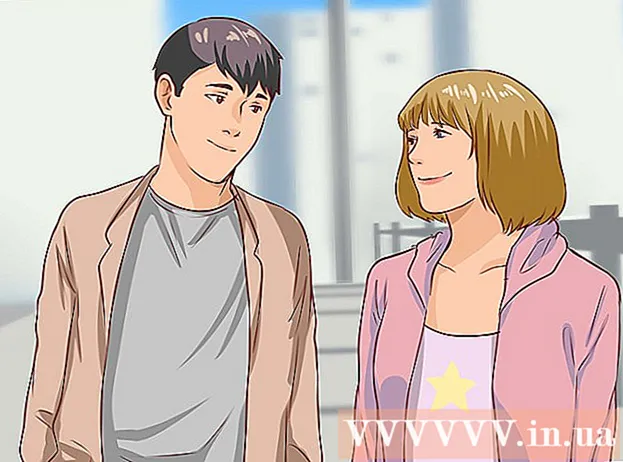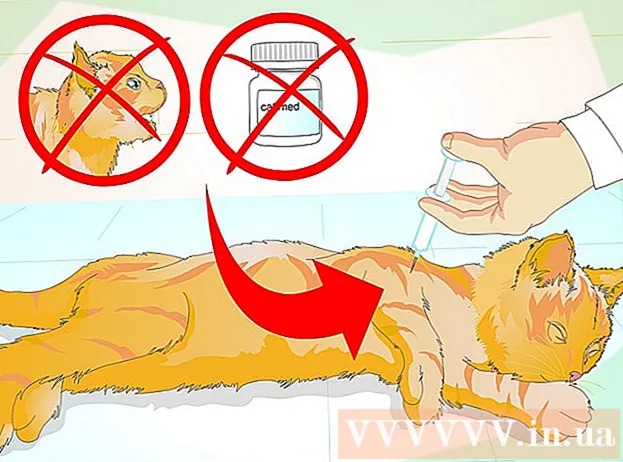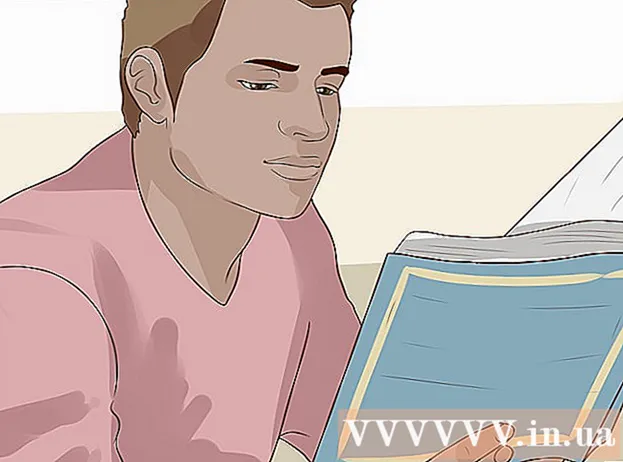Kirjoittaja:
Peter Berry
Luomispäivä:
17 Heinäkuu 2021
Päivityspäivä:
1 Heinäkuu 2024

Sisältö
FAT32 on yksi yhteensopivimmista tiedostojärjestelmästandardeista USB-asemille. Kun USB-muistitikku alustetaan FAT32-standardin mukaisesti, voit lukea ja kirjoittaa USB-asemaa useimmilta tietokoneilta tai laitteilta, jotka tukevat USB-asemia. Kaikissa käyttöjärjestelmissä on apuohjelma, joka mahdollistaa USB-muistitikun nopean alustamisen FAT32-standardin mukaisesti.
Askeleet
Tapa 1/4: Windows (asemat 32 Gt tai vähemmän)
Varmuuskopioi kaikki asemat, jotka haluat pitää asemassa. Jos asema on jo käytössä, sinun on varmuuskopioitava kaikki haluamasi tiedot. Kun asema alustetaan, kaikki sen sisältämät tiedot poistetaan.

Avaa Tietokone / Tämä tietokone -ikkuna. Tämä ikkuna näyttää kaikki tietokoneeseen liitetyt asemat. On useita tapoja avata se:- Avaa Käynnistä-valikko ja valitse "Tietokone" tai kaksoisnapsauta työpöydän Tietokone-kuvaketta.
- Napsauta työkalurivillä olevaa Kansiot-kuvaketta.
- Lehdistö ⊞ Voita+E.

Napsauta hiiren kakkospainikkeella USB-asemaa ja valitse "Muoto" (Muoto). Tämä avaa Muoto-ikkunan.- Jos USB-asemaasi ei ole luettelossa, paina näppäinyhdistelmää ⊞ Voita+R ja suorita "diskmgmt.msc" avataksesi Levynhallintatyökalu. Jos USB-portti tai asema ei ole fyysisesti ongelmallinen, aseman pitäisi näkyä tässä. Napsauta sitä hiiren kakkospainikkeella ja valitse "Alusta".

Valitse "FAT32" "Tiedostojärjestelmä" -valikosta. Tässä on useita vaihtoehtoja sinulle. FAT32 on saatavana jopa 32 Gt: n asemilla. Jos USB-asema on suurempi kuin 32 Gt tai jos haluat tallentaa yli 4 Gt: n tiedostoja, harkitse "exFAT" -ohjelmaa. Se on yhteensopiva monien uudempien laitteiden kanssa ja tukee kaiken kokoisia USB-asemia ja tiedostoja.- Jos asema on suurempi kuin 32 Gt ja haluat silti alustaa FAT32-tiedostojärjestelmän, lue tämän artikkelin seuraava osa.
Poista valinta Suorita nopea alustus -kohdasta, jos USB ei toimi oikein. Jos huomaat, että USB-asema on hidas tai tiedostojen kopioinnissa tapahtuu virhe, suorita koko muoto virheen löytämiseksi ja korjaamiseksi. Tietenkin se vie enemmän aikaa kuin tavallisen nopean muodon suorittaminen.
Nimeä asema. "Volume label" -kentän avulla voit antaa tälle nimen. Tämä nimi tulee näkyviin, kun asema on kytketty laitteeseen.
Aloita muotoilu napsauttamalla "OK". Sinua pyydetään vahvistamaan, että haluat poistaa kaiken asemasta. Useimmissa asemissa alustaminen on melko nopeaa. Täyden muodon suorittaminen vie enemmän aikaa.
Tarkista vielä kerran, että asema toimii vai ei. Alustamisen jälkeen aseman pitäisi näkyä Tietokone / Tämä tietokone -ikkunassa. Yritä kopioida tiedosto siihen varmistaaksesi, että asemalla ei ole mitään vikaa. mainos
Tapa 2/4: Windows (asemat yli 32 Gt)
Lataa fat32format. Tämä on ilmainen apuohjelma, jonka avulla voit alustaa minkä tahansa aseman, jonka kapasiteetti on enintään 2 Tt FAT32-standardin mukaisesti. Voit ladata tämän ohjelmiston osoitteesta. Avaa verkkosivusto ja lataa ohjelma napsauttamalla yllä olevassa kuvakaappauksessa merkittyä sijaintia.
- Ladatun tiedoston nimi on "guiformat.exe".
Aseta alustettava asema tietokoneellesi. Tällä työkalulla voit alustaa minkä tahansa aseman, jonka kapasiteetti on enintään 2 Tt.
- Mitä suurempi aseman kapasiteetti, sitä kauemmin Windows tunnistaa ja yhdistää tiedostot, kun asema asetetaan uudelleen. Voi kestää 10 sekuntia tai enemmän, kun 2 Tt-asema tulee näkyviin, kun se on kytketty verkkovirtaan.
Juosta guiformat.exe. Windows pyytää sinua myöntämään järjestelmänvalvojan käyttöoikeuden. Ohjelmaa ei tarvitse asentaa, ja se suoritetaan välittömästi.
Valitse USB-asema Drive-valikosta. Näet aseman koon ja nykyisen muodon.
Nimeä asema. Voit kirjoittaa minkä tahansa nimen. Tämä nimi näkyy, kun asema on kytketty tietokoneeseen tai muuhun laitteeseen.
Napsauta "Käynnistä" -painiketta aloittaaksesi aseman alustamisen. Alustusaika riippuu aseman kapasiteetista.
Tarkista, että asema on alustettu. Kun se on alustettu, asema ilmestyy Tietokone / Tämä tietokone -ikkunaan. Huomaa, että se ei välttämättä näy heti, varsinkin jos se on suurempi kuin 1 Tt.
- Jos aiot käyttää laitteellasi ja tietokoneellasi asemaa, joka tukee exFAT- tai NTFS-tiedostoja, käytä FAT: n sijasta kumpaakin näistä muodoista. Ne tarjoavat nopeammat siirtonopeudet ja tuen suuremmille tiedostokokoille. Vain FAT32: ta tulisi käyttää yli 32 Gt: n asemissa, jos laite tukee vain tätä muotoa.
Menetelmä 3/4: Mac
Varmuuskopioi kaikki tärkeät tiedot asemasta. Alustamisen jälkeen kaikki asemassa olevat asiat poistetaan. Joten varmista, että kaikki tärkeät tiedostot on varmuuskopioitu turvallisesti muualla ennen alustamista.
Avaa Levytyökalu Apuohjelmat-kansiosta. Tämä kansio sijaitsee Applications-kansiossa.
Valitse USB-asema vasemmalla olevasta luettelosta. Jos USB-asema ei tule näkyviin, kokeile toista USB-porttia. Jos olet käyttänyt kaikkia portteja tai kokeillut toista tietokonetta etkä silti pysty saamaan USB-asemaa näkyviin, se voi olla vaurioitunut.
Napsauta "Poista" -välilehteä. USB-aseman muotoasetukset tulevat näkyviin.
Valitse "Format" - tai "Volume Format" -valikosta "MS-DOS (FAT)". Vaikka se kirjoitettaisiin vain nimellä "FAT", se on todellakin FAT32-tiedostojärjestelmästandardi. Huomaa, että FAT32 tukee vain enintään 32 Gt: n asemia ja enintään 4 Gt: n tiedostoja. Jos asema on yli 32 Gt tai jos sinun on siirrettävä suurempia tiedostoja, harkitse nykyaikaisemman muodon - "exFAT" - käyttöä. Jos aiot käyttää asemaa vain Macin kanssa, valitse "Mac OS Extended (Journaled)".
- Jos sinulla on yli 32 Gt: n asema, mutta tarvitset todella FAT32: ta, voit jakaa USB-aseman ja alustaa jokaisen osion erillisiksi FAT32-osioiksi. Napsauta "osio" -välilehteä. Napsauta sitten "+" -painiketta luodaksesi uusia vyöhykkeitä. Määritä kunkin vyöhykkeen kooksi enintään 32 Gt ja valitse jokaisen vyöhykkeen Muoto-valikosta "MS-DOS (FAT)".
Nimeä USB-asema. Kirjoita aseman kirjain Nimi-kenttään. Tämä nimi tulee näkyviin aina, kun asema kytketään tietokoneeseen tai laitteeseen.
Aloita muotoilu napsauttamalla "Poista". Kaikki aseman tiedot poistetaan ja ne alustetaan FAT32-tiedostojärjestelmästandardin mukaisesti.
Testaa USB-asema. Kun muotoilu on valmis, sinun pitäisi pystyä lisäämään ja siirtämään aseman tiedostoja ilman ongelmia. USB-levy on näytölläsi. mainos
Tapa 4/4: Ubuntu Linux
Varmuuskopioi tiedot, jotka haluat säilyttää. Alustamisen yhteydessä kaikki aseman tiedot poistetaan. Kopioi sellaisenaan kaikki tallennettavat asiat USB-asemalta ennen alustamista.
Avaa Levyt-apuohjelma. Tämän apuohjelman avulla voit alustaa tietokoneeseesi liitetyt asemat. Helpoin tapa avata se on napsauttamalla Dash-painiketta tai painamalla näppäinyhdistelmää ⌘ ja kirjoita "levyt". Levyt-widget on ensimmäinen tulos näytetyssä luettelossa.
Valitse USB-asema. Se on Asemat-luettelossa, joka näkyy Levyt-ikkunan vasemmalla puolella.
Napsauta Stop (■) - Stop-painiketta. Tämä johtaa tiedostoyhteyden katkaisemiseen ja sinun pitäisi pystyä jatkamaan aseman alustamista.
Napsauta Gear-painiketta ja valitse "Muoto" (Muoto). Uusi ikkuna avautuu.
Valitse Tyyppi-valikosta "Yhteensopiva kaikkien järjestelmien ja laitteiden kanssa (FAT)". Tällöin olet valinnut tiedostojärjestelmästandardiksi FAT32.
- Jos aiot käyttää USB-muistitikkua Linux-pohjaisessa koneessa, valitse "ext4".
Nimeä USB-asema. Tämä nimi tulee näkyviin aina, kun asema kytketään tietokoneeseen tai laitteeseen.
Aloita muotoilu napsauttamalla "Alusta" -painiketta. Alustaminen kestää vain hetken.
Napsauta Toista-painiketta (▶) - Suorita. Tiedostoyhteys äskettäin alustettuun asemaan muodostetaan nyt, jotta voit aloittaa sen käytön. mainos