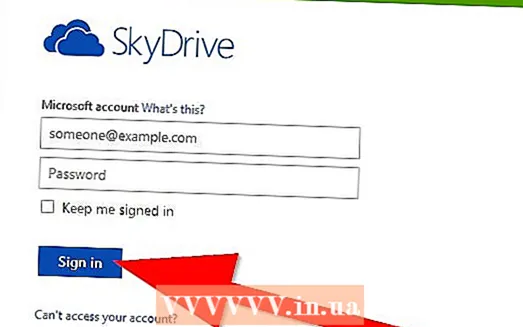Kirjoittaja:
Louise Ward
Luomispäivä:
8 Helmikuu 2021
Päivityspäivä:
1 Heinäkuu 2024
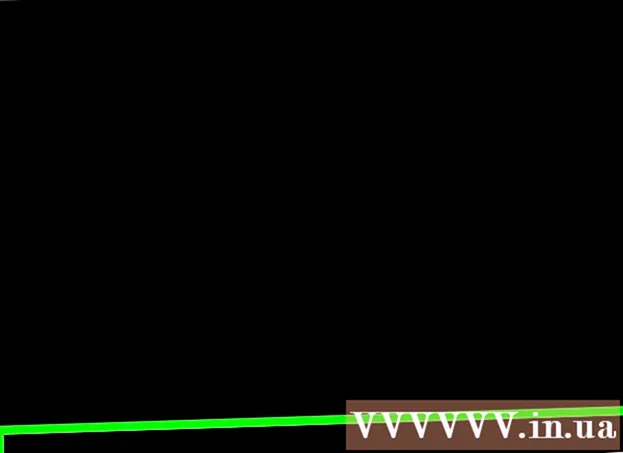
Sisältö
Windowsin tehtäväpalkin piilottaminen, kun et ole käytössä, antaa sinulle enemmän työpöytätilaa ja näyttää koko työpöydän. Voit piilottaa tehtäväpalkin Windows 10: n Asetukset-valikossa tai tehtäväpalkin Ominaisuudet-ikkunassa vanhemmilla versioilla. Jos tehtäväpalkki ei piilota tai katoa, voit kokeilla useita asioita.
Askeleet
Tapa 1/4: Windows 10
Napsauta hiiren kakkospainikkeella tehtäväpalkkia ja valitse "Tehtäväpalkin asetukset". Sinun on muistutettava itseäsi napsauttamalla tyhjää tilaa, ei kuvaketta. Kosketusnäytöllä pidät tehtäväpalkkia jonkin aikaa ja vapauttamalla avaat hiiren kakkospainikkeella valikon.
- Voit myös avata Käynnistä-valikon, valita "Asetukset", napsauttaa tai napsauttaa "Mukauttaminen" ja valita vasemmanpuoleisesta valikosta "Tehtäväpalkki".
- Jos napsautat hiiren kakkospainikkeella ja näet "Ominaisuudet" "Asetukset" -kohdan sijaan, käytössäsi on vanhempi Windows 10 -versio. Voit piilottaa tehtäväpalkin seuraamalla seuraavan osan ohjeita.

Käynnistä kytkin "Piilota tehtäväpalkki automaattisesti työpöytätilassa" (Piilota tehtäväpalkki automaattisesti työpöytätilassa). Tehtäväpalkki piilotetaan välittömästi. Tämä vaikuttaa tehtäväpalkkiin aina, kun tietokone palaa työpöytätilaan. Jos tietokoneesi ei ole tabletti, tämä on ainoa harkittava asetus.
Käynnistä kytkin "Piilota tehtäväpalkki automaattisesti tablet-tilassa" (Piilota tehtäväpalkki automaattisesti tablet-tilassa). Tehtäväpalkki piilotetaan, kun laite palaa tablet-tilaan. Voit siirtyä tablet-tilaan napauttamalla työpöydän oikeassa alakulmassa olevaa Ilmoitukset-painiketta ja napauttamalla sitten "tablet-tila" -painiketta.
Avaa tehtäväpalkki viemällä hiiren osoitin näytön alareunaan. Kun asetat hiiren osoittimen näytön alareunaan, tehtäväpalkki tulee näkyviin. Tehtäväpalkki on piilotettu, kun siirrät hiiren osoittimen poispäin.- Jos käytät tablettia, voit tuoda tehtäväpalkin pyyhkäisemällä ylöspäin näytön alareunasta.
Muuta tehtäväpalkin sijaintia. Voit muuttaa tehtäväpalkin sijaintia ruudulla käyttämällä valikkoa "Tehtäväpalkin sijainti näytöllä". Ehkä löydät sen helpommaksi, kun tehtäväpalkki sijaitsee näytön sivussa tai yläpuolella. Muutokset otetaan käyttöön välittömästi. mainos
Tapa 2/4: Windows 7, 8 ja Vista
Napsauta hiiren kakkospainikkeella tehtäväpalkkia ja valitse "Ominaisuudet". Jos käytät Windows 8: ta, valitse Käynnistä-valikosta Työpöytä tai napsauta ⊞ Voita+D avaa työpöydänäkymä.
Valitse ruutu "Piilota tehtäväpalkki automaattisesti". Tämä vaihtoehto sijaitsee Tehtäväpalkki-välilehdessä.
Klikkaus "Käytä". Tehtäväpalkki katoaa. Voit sulkea valikon napsauttamalla "OK" tai säätää muita asetuksia.
Avaa tehtäväpalkki uudelleen hiiren osoittimen avulla. Tehtäväpalkki avautuu, kun viet hiiren osoittimen näytön alareunaan, ja piiloutuu, jos viet hiiren osoittimen sen ulkopuolelle. mainos
Tapa 3/4: Vianetsintä
Tarkista ohjelmat, jotka pitävät tehtäväpalkin auki. Jos ohjelma vilkkuu tehtäväpalkissa, tehtäväpalkki ei voi sulkeutua. Napsauta vilkkuvaa ohjelmaa vaihtaaksesi kyseiseen ohjelmaan, viesti lopetetaan tällä hetkellä.
Tarkista ilmaisinalueen kuvakkeet. Järjestelmäalusta on näytön oikeassa alakulmassa kellon vieressä. Kuten tehtäväpalkin ohjelmat, myös tehtäväpalkin kuvakkeet pitävät tehtäväpalkin auki, jotta voit ilmoittaa siitä. Napsauta ilmoituskuvaketta nähdäksesi, mitä ohjelma tarvitsee.
- Ohjelmakuvake voi olla piilotettu. Napsauta kuvarivin vasemmalla puolella olevaa nuolimerkkiä nähdäksesi, onko kuvake piilotettu.
Poista ilmoitukset käytöstä tietyille ohjelmille. Jos ohitat ilmoitukset usein tai jos jokin ei sammu ja tehtäväpalkki on jumissa, voit poistaa kaikki ilmoitukset käytöstä.
- Windows 10 - Napsauta Käynnistä-valikkoa ja valitse "Asetukset".Valitse "Järjestelmä"> "Ilmoitukset ja toiminnot". Voit poistaa tietyn sovelluksen ilmoitukset käytöstä tai poistaa luettelon kaikki tärkeimmät vaihtoehdot käytöstä.
- Windows 7, 8 ja Vista - Napsauta ilmaisinalueen kuvakkeiden vieressä olevaa laajennettua nuolta ja valitse "Mukauta". Etsi sovellus, jonka ilmoitukset haluat poistaa käytöstä, ja valitse Piilota kuvake ja ilmoitukset.
Yritä soveltaa asetuksia uudelleen. Joskus automaattisen piilotuksen poistaminen käytöstä ja uudelleen avaaminen korjaa tehtäväpalkin epäonnistumisen sulkeutua. Avaa Asetukset (Windows 10) tai Ominaisuudet-ikkuna uudelleen ja poista automaattisen piilotuksen ominaisuus käytöstä. Napsauta Windows 8 tai vanhempaa versiota "Käytä". Kytke se sitten takaisin päälle ja ota asetukset käyttöön.
Nollaa Resurssienhallinta. Tämä on Windowsin käyttöliittymä, jonka nollaaminen voi korjata tehtäväpalkin ongelman.
- Pitää alhaalla Ctrl+⇧ Vaihto ja napsauta hiiren kakkospainikkeella tehtäväpalkkia.
- Valitse valikosta "Poistu Explorerista". Tehtäväpalkki sekä kaikki kuvakkeet ja kansiot häviävät.
- Lehdistö Ctrl+⇧ Vaihto+poistu avataksesi Tehtävienhallinnan.
- Napsauta "Tiedosto" → "Suorita uusi tehtävä".
- Kirjoita "explorer" ja napsauta ↵ Enter. Tiedostonhallinta ladataan uudelleen.
Tapa 4/4: Vianmääritys Windows 10: ssä
Lehdistö.⊞ Voita+Rja kirjoita "powershell" avataksesi PowerShellin. Jos käytössäsi on Windows 10 ja et voi piilottaa tehtäväpalkkia, voit yrittää korjata sen käyttämällä PowerShell-ominaisuutta.
Napsauta hiiren kakkospainikkeella tehtäväpalkin PowerShell-kuvaketta ja valitse "Suorita järjestelmänvalvojana" (Suorita järjestelmänvalvojana). Vahvista sitten, että haluat jatkaa. Uusi "Järjestelmänvalvoja" PowerShell-ikkuna ilmestyy.
Kopioi ja liitä seuraava komento. Muista liittää komento oikeaan Järjestelmänvalvoja-ikkunaan:
- Get-AppXPackage -AllUsers | Foreach {Add-AppxPackage -DisableDevelopmentMode -Register "$ ($ _. InstallLocation) AppXManifest.xml"}
Suorita komento. Näet joitain virheitä, kun komento suoritetaan, mutta voit ohittaa ne.
Napsauta tai napauta Käynnistä-valikkoa, kun komento on valmis. Näet tehtäväpalkin olevan piilotettu. mainos
Neuvoja
- Et voi piilottaa tehtäväpalkkia pysyvästi Windowsin uudemmissa versioissa.