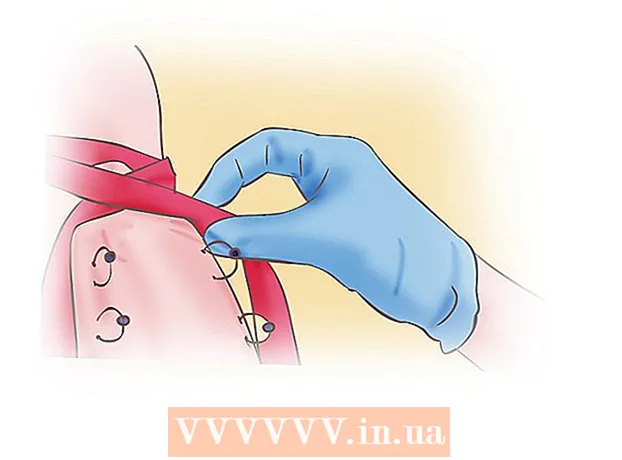Kirjoittaja:
Lewis Jackson
Luomispäivä:
11 Saattaa 2021
Päivityspäivä:
1 Heinäkuu 2024

Sisältö
Android-laitteen kaapeliliitännän avulla voit selata puhelimesi sisältöä samalla tavalla kuin muissa USB-laitteissa. Macissa tarvitset erityistä ohjelmistoa nimeltä Android File Transfer Android-kehittäjältä. Voit myös käyttää AirDroid-alustanohjelmaa nopeaan langattomaan siirtoon.
Askeleet
Tapa 1/3: Käytä macOS: ää
Siirry Android-tiedostonsiirtosivustolle Macilla. Tarvitset erityisohjelman Android File Transfer, jotta voit liittää Android-laitteen Maciin ja selata tiedostoja.
- Mene sisään Safarin kanssa avataksesi lataussivun.

Klikkaus "Lataa nyt" (Lataa nyt) ladataksesi asennustiedoston Maciin.
Kun asennus on ladattu, avaa asennusohjelma. Vain muutaman Mt: n painoinen DMG-tiedosto lataa vain muutaman sekunnin, vaikka yhteys olisi hidas.

Vedä "Android File Transfer" Apuohjelmat-kansioon. Molemmat ikkunan kuvakkeet ilmestyvät, kun suoritat asennusohjelman.
Avaa Applications-kansio. Napsauta työpöydällä Siirry-valikkoa ja valitse Sovellukset.

Suorita Android File Transfer. Napsauta "Avaa" suorittaaksesi pyydettäessä. Asennuksen jälkeen sinua pyydetään vasta ensimmäisessä ajassa.
Avaa Android-laitteen näyttö. Android-laitteen näyttö on avattava, jotta Mac voi käyttää tallennustilaa.
Liitä Android-laite Maciin USB-kaapelilla. Android-tiedostonsiirtoikkuna tulee todennäköisesti näkyviin, jos Android-laite on määritetty oikein.
Avaa ilmoituspaneeli Android-laitteessa. Pyyhkäise ylhäältä alas avataksesi paneelin, joka näyttää kaikki ilmoituksesi.
Valitse USB-tila laitteellesi napauttamalla USB-vaihtoehtoa. Etsi USB-logo ilmoitusten luettelosta.
Valitse "Tiedostonsiirto", "Mediansiirto" tai "M-TP". Tämän tilan avulla Android-laite voi muodostaa yhteyden Maciin USB-tallennuslaitteena ja avata sen Android File Transfer -sovelluksessa.
Selaa tiedostoa Android File Transfer -ikkunassa. Tässä ikkunassa näkyvät laitekansiot ovat melko samanlaisia kuin ne näkyvät Finder-ikkunassa.
Katkaise yhteys Android-laitteeseen, kun olet valmis. Kun olet siirtänyt ja käyttänyt Android-laitteen sisältöä, irrota kaapeli irrottamalla Mac-tietokoneesi. Varmista, että kun teet niin, et ole keskellä tiedostojen muuntamista. mainos
Tapa 2/3: Windowsin käyttö
Liitä Android-laite tietokoneeseen USB-kaapelilla. Tässä voit käyttää itse puhelimen latauskaapelia.
Avaa ilmoituspaneeli Android-laitteellasi. Pyyhkäise alaspäin ylhäältä saadaksesi kaikki ilmoitukset näytölle.
Napsauta "USB" -vaihtoehtoa, joka on ilmoituspaneelissa näkyvässä ilmoitusten luettelossa. Etsi USB-logo.
Valitse "Tiedostonsiirto", "Mediansiirto" tai "M-TP". Nimi ei välttämättä ole sama laitteestasi riippuen. Tässä vaiheessa Android-puhelin näkyy tietokoneessa laitteena.
Odota, että ohjain on asennettu. Yleensä Windows asentaa tarvittavat ohjaimet automaattisesti, jolloin Android-laite voi olla yhteydessä tietokoneeseesi. Jos asennus epäonnistuu tai Windows ei löydä oikeaa ohjainta, sinun on asennettava ohjain puhelimen valmistajalta.
- Voit hakea Googlesta avainsanalla "ohjaimet" puhelimen malli"siirry sitten valmistajan linkkiin. Älä lataa ohjaimia epäluotettavista lähteistä.
Avaa "Tietokone / tämä tietokone" -ikkuna. Kaikki tietokoneeseen liitetyt laitteet ja ohjaimet näytetään. Voit avata sen Käynnistä-valikosta tai napsauttaa ⊞ Voita+E.
Kaksoisnapauta Android-laitetta. Tunnistat sen todennäköisesti vain mallinumeron perusteella. Laitteesi näkyy kohdassa Laitteet ja asemat tai Laitteet, joissa on irrotettava tallennustila.
Selaa sisältöä Android-laitteellasi. Kun olet avannut puhelimesi Tietokone / Tämä tietokone -ikkunassa, näet useita kansioita Android-tiedostojärjestelmälle. Yleisiä kansioita ovat DCIM (kamera), Kuvat, Videot, Musiikki ja Soittoäänet. Usein sovellus luo myös omat kansiot.
Irrota Android-laite, kun olet valmis. Kun olet siirtänyt ja käyttänyt Android-laitteesi sisältöä, napsauta näytön oikeassa alakulmassa olevaa ilmaisinalueen Poista laite turvallisesti -painiketta. Valitse "Poista" Android-laitteesi.
- Saatat joutua laajentamaan piilotetut kuvakkeet, jotta löydät Turvallinen Poista laite -painikkeen.
Tapa 3/3: Käytä AirDroidia langattomaan yhteyteen (Mac ja Windows)
Asenna AirDroid-sovellus Android-laitteellesi. AirDroid voidaan ladata ilmaiseksi Google Play Kaupasta. Tämän sovelluksen avulla voit muodostaa yhteyden AirDroidiin tietokoneellasi ja siirtää tiedostoja ilman langallista yhteyttä.
Luo AirDroid-tili, jotta voit helposti liittää Android-puhelimesi tietokoneeseen. Napsauta "Rekisteröidy" -painiketta ensimmäisen kerran, kun suoritat AirDroidin, ja seuraa ohjeita.
Lataa tietokoneelle AirDroid-ohjelma. Työpöytäsovellus on saatavilla ilmaiseksi Mac- ja Windows-käyttöjärjestelmille. Voit ladata sen osoitteesta. Vieritä sivun alareunaan ja napsauta käyttöjärjestelmän latauspainiketta.
Suorita AirDroidin asennusohjelma. Kun olet ladannut, asenna AirDroid tietokoneellesi suorittamalla asennusohjelma.
- Älä unohda kieltäytyä tarjouksesta asentaa McAfee Web Advisor, jos et halua asentaa tätä tarpeetonta ohjelmaa tietokoneellesi.
Salli pääsy Windowsin palomuurin kautta tarvittaessa. Käynnistä sovellus, kun asennus on valmis, ja sinua pyydetään sallimaan pääsy AirDroidiin Windowsin palomuurin kautta. Tämän ansiosta voit käyttää Android-laitettasi etänä.
Kirjaudu tietokoneesi AirDroid-sovellukseen. Kirjaudu sisään tilillä, jolla kirjauduit tähän sovellukseen Android-laitteella. Tässä vaiheessa yhteys Android-puhelimeen muodostetaan automaattisesti.
Lähetä tiedostoja tietokoneelta puhelimeen. Voit lisätä tiedostoja nopeasti Android-laitteellesi vetämällä ja pudottamalla ne AirDroid-ikkunaan. Napsauta "Siirrä tiedostot" -painiketta ja valitse "Laite" -välilehti ja vedä ja pudota tiedosto, jonka haluat lisätä puhelimeesi.
Lähetä tiedostoja Android-laitteeltasi tietokoneelle. Napsauta "Tiedostonsiirto" -painiketta AirDroid-sovelluksen päävalikossa. Valitse "AirDroid Desktop" ja etsi sitten tiedostot, jotka haluat lähettää. Nämä tiedostot siirretään langattomasti tietokoneellesi. mainos