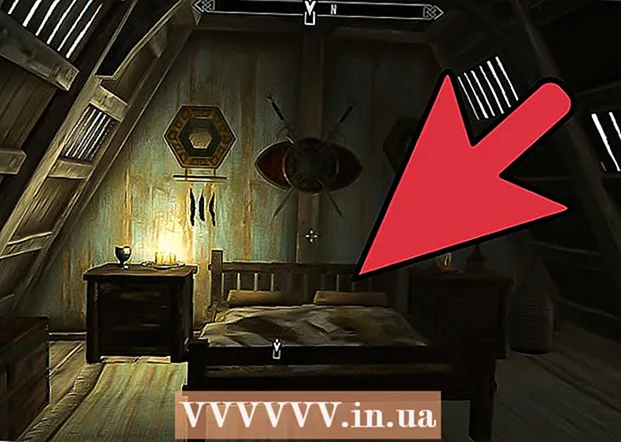Kirjoittaja:
Louise Ward
Luomispäivä:
10 Helmikuu 2021
Päivityspäivä:
1 Heinäkuu 2024

Sisältö
Tämä wikiHow opettaa sinulle, kuinka yhdistää vähintään kaksi Internet-verkkoa yhteen pääverkkoon. Näin jaat latausnopeutesi kahteen tai useampaan Internet-yhteyteen, jotta jatkuva suoratoisto tai suurten tiedostojen lataaminen ei vaikuta yleiseen selausnopeuteen.
Askeleet
Tapa 1/3: Windowsissa
- Osta USB Wi-Fi -sovitin (USB Wi-Fi -sovitin). Tarvitset tämän ylimääräisen laitteen, jotta tietokone tunnistaa useita Wi-Fi-verkkoja.
- Löydät USB Wi-Fi-yhteyden Internetistä (kuten verkkokauppasivusto Lazada, Tiki jne.) Tai tietokonekomponenttikaupoista, kuten Phong Vu,.
- Liitä USB-Wi-Fi-sovitin tietokoneeseen. Sinun on liitettävä Wi-Fi-sovitin johonkin tietokoneen rungon USB-portista.
- Asenna sovitin noudattamalla pyydettäessä näytön ohjeita.
- Muodosta yhteys toiseen Wi-Fi-verkkoon. Napsauta "Wi-Fi" -kuvaketta.

Napsauta näytön oikeassa alakulmassa olevaa pudotusvalikkoa ponnahdusvalikon yläosassa ja valitse Wi-Fi 2 ja muodosta yhteys toiseen langattomaan verkkoon. - Avaa Käynnistä
. Napsauta Windowsin logoa näytön vasemmassa alakulmassa.
- Avaa asetukset

(Asetus). Napsauta Käynnistä-valikon vasemmassa alakulmassa olevaa rataskuvaketta. - Klikkaus
Verkko ja Internet. Tämä pallokuvake on Asetukset-ikkunassa.
- Klikkaus Muuta sovittimen asetuksia (Muuta sovittimen asetuksia). Tämä vaihtoehto on sivun keskellä olevan Muuta verkkoasetuksia -otsikon alla. Ohjauspaneeli-ikkuna avautuu kaikkien nykyisten Internet-yhteyksien kanssa.
- Kaksoisnapsauta ensisijaista Wi-Fi-verkkoa. Tämä on verkko, johon olet muodostanut yhteyden ennen Wi-Fi-sovittimen liittämistä. Ikkuna avautuu.
- Muuta verkon ominaisuuksia. Jos haluat ottaa käyttöön kaksi langatonta yhteyttä samanaikaisesti, sinun on muutettava molempien verkkojen ominaisuudet, ensin ensisijainen verkko:
- Klikkaus Ominaisuudet
- Valita Internet-protokollaversio 4 (TCP / IPv4) (Internet Protocol -versio 4)
- Klikkaus Ominaisuudet
- Klikkaus Pitkälle kehittynyt ... (Pitkälle kehittynyt)
- Poista valinta Automaattinen muuttuja -valintaruudusta.
- Tuonti 15 "Interface metric" -tekstiruutuun.
- Klikkaus OK kahden ikkunan yläosassa.
- Klikkaus kiinni (Sulje) on kahden ikkunan alaosassa.
- Muuta toisen yhteyden ominaisuuksia. Jatka samalla tavalla kuin ensimmäisen yhteyden yhteydessä, älä unohda antaa myös numeroa 15 "Interface metric" -tekstiruutuun.
- Käynnistä tietokone uudelleen. Klikkaus alkaa

, valitse Teho
napsauta sitten Uudelleenkäynnistää. Uudelleenkäynnistyksen jälkeen tietokone käyttää molempia yhteyksiä kaistanleveyden jakamiseen. mainos
Tapa 2/3: Mac
- Varmista, että sinulla on kaksi Ethernet-porttia. Jos haluat yhdistää kaksi Internet-verkkoa Macissa ilman erityistä reititintä, sinun on muodostettava yhteys kuhunkin verkkoreitittimeen Ethernet-kaapelilla. Tämä tarkoittaa, että Macillasi on oltava joko kaksi Ethernet-porttia tai pystyttävä muodostamaan yhteys Ethernet-sovittimeen:
- Jos Mac-tietokoneessasi on Ethernet-portti ja vähintään yksi USB-C (Thunderbolt 3) -portti, voit ostaa Apple USB-C Ethernet -sovittimen toiseen Ethernet-porttiin.
- Jos Mac-tietokoneellasi ei ole Ethernet-porttia, mutta siinä on vähintään kaksi USB-C-porttia (Thunderbolt 3), voit ostaa kaksi Apple USB-C Ethernet -sovitinta muodostamaan kaksi Ethernet-porttia.
- Jos Mac-tietokoneessasi on vain yksi USB-C-portti (Thunderbolt 3) eikä siinä ole Ethernet-porttia, et voi yhdistää kahta Internet-verkkoa Ethernet-yhteyden kautta. Kokeile käyttää sen sijaan kuormituksen tasausreititintä.
- Koska Mac voi yhdistää vain kaksi verkkoa, jotka käyttävät samaa 802.3ad-yhteensopivaa yhteysstandardia, et voi käyttää USB 3.0 - Ethernet -sovitinta.
- Liitä molemmat reitittimet Maciin. Liitä jokaisen reitittimen Ethernet-kaapelilla kaapelin toinen pää reitittimen takana olevaan "LAN" -porttiin (tai vastaavaan) ja sitten toinen pää Macin Ethernet-porttiin.
- Jos Mac-tietokoneessasi on vain yksi Ethernet-portti, sinun on ensin muodostettava yhteys Ethernet-sovittimeen.
- Avaa Apple-valikko
. Napsauta Apple-logoa näytön vasemmassa yläkulmassa. Näkyviin tulee avattava valikko.
- Klikkaus Järjestelmäasetukset… (Mukauta järjestelmä). Vaihtoehto on lähellä avattavan valikon yläosaa. Järjestelmäasetukset-ikkuna avautuu.
- Klikkaus Verkko (Verkko). Tämä pallokuvake on Järjestelmäasetukset-ikkunassa. Kun napsautat, Verkko-ikkuna avautuu.
- Napsauta ikkunan vasemmassa alakulmassa olevaa Action-rataskuvaketta. Valikko avautuu.
- Klikkaus Hallitse virtuaalisia rajapintoja ... (Virtuaalihallintarajapinta). Tämä vaihtoehto on ponnahdusikkunassa Toiminto-valikossa. Uusi ikkuna avautuu.
- Napsauta merkkiä + uuden ikkunan vasemmassa alakulmassa. Näkyviin tulee avattava valikko.
- Klikkaus Uusi linkkikooste ... (Uusi linkkisarja). Tämä vaihtoehto on avattavassa valikossa.
- Valitse Ethernet-portti. Napsauta kunkin Ethernet-yhteyden vasemmalla puolella olevaa valintaruutua.
- Anna nimi. Kirjoita uuden yhteyden nimi ikkunan yläosassa olevaan tekstikenttään.
- Klikkaus Luoda (Luo) ja valitse sitten Käytä (Käytä). Yrityksen Internet luodaan ja yhdistetään tietokoneeseesi. Mac jakaa automaattisesti tehtävät, kuten tiedostojen lataamisen ja suoratoiston, kahdelle erilliselle yhteydelle. mainos
Tapa 3/3: Tasapainottamalla reitittimen kuormitusta
- Osta kuormituksen tasausreititin. Kuormituksen tasausreititin yhdistää kaiken Internetin yhdeksi suureksi lähetysistunnoksi. Voit liittää useita modeemeja samassa Wi-Fi-verkossa kuormituksen tasapainotusreitittimeen, ja kaikki modeemin verkot käsitellään.
- Kaksiliitäntäinen kuormituksen tasapainotusreititin maksaa noin 900000 - 2100000 VND.

Yhdistä kaikki modeemit reitittimeen. Kun erillisistä modeemeista lähetetään vähintään kaksi Wi-Fi-verkkoa, voit liittää ne kuormituksen tasapainotusreitittimeen kytkemällä Ethernet-kaapelin toinen pää modeemin neliönmuotoiseen "Internet" -porttiin siten, että toinen pää liitetään porttiin. reitittimen takana.
Avaa reitittimen asetussivu tietokoneella. Voit tehdä tämän kirjoittamalla selaimeesi yleisesti käytetyn yhteyden (tietokoneen verkkoasetuksissa) IP-osoitteen.- Jos reitittimen asetussivu ei avaudu yhteyden muodostamisen jälkeen IP-osoitteeseen tietokoneen verkkoasetuksissa, tarkista reitittimen käyttöoppaan "Perusasetukset" -osio. löytää tarkka osoite.

Klikkaus Pitkälle kehittynyt. Tämä vaihtoehto on yleensä reitittimen sivun vasemmalla puolella.- Vaikka useimmilla kuormituksen tasapainotusreitittimillä on melko samanlainen määrityssivu, saatat nähdä pieniä eroja joissakin vaihtoehdoissa ja sijainneissa laitteen valmistajan mukaan.
Klikkaus Kuorman tasapaino (Kuormituksen tasaus) Tämä vaihtoehto on tyypillisesti myös sivun vasemmalla puolella.
Poista valinta Ota sovellusten optimoitu reititys käyttöön -valintaruudusta. Tämä ruutu on yleensä lähellä sivun yläosaa.
Poista valinta valintaruudusta "Ota kaistanleveyspohjainen tasapainoreititys käyttöön" (Ota tasapainoinen reititys käyttöön kaistanleveyden perusteella). Tämän ja edellisen avulla reititin voi yhdistää Wi-Fi-verkon kuormituksen tasapainottamisen yhdeksi verkoksi.
Klikkaus OK hyvä Tallentaa (Tallentaa). Asetuksesi tallennetaan.
Nauti yhdistetyn verkon nopeudesta. Kun olet määrittänyt kuormituksen tasapainotusreitittimen ja kytkenyt tietokoneen reitittimen nimeen Wi-Fi-valikosta, huomaat nopeuseron selatessasi Internetiä. mainos
Neuvoja
- Kun useita verkkoja on kytketty, nämä kaksi verkkoa jakavat liikennettä keskenään, eikä parantava tekijä ole tietojen latausnopeus, vaan kaistanleveys (kuinka paljon kapasiteettia voit ladata ennen nopeuden hidastumista).
- Yritä suoratoistaa elokuva samalla, kun lataat suuren tiedoston yhdistetyssä verkossa, jotta näet, parantuuko kaistanleveytesi.
- Jos sinulla ei ole muuta Wi-Fi-yhteyttä kuin koti- tai työpaikkaverkko, voit käyttää älypuhelinta henkilökohtaisena hotspotina ja luoda oman mukautetun langattoman verkon.
Varoitus
- Useiden yksityisten verkkojen yhdistäminen voi rikkoa Internet-palveluntarjoajan sopimusta. Tarkista verkkopalvelusopimuksen tiedot, ennen kuin voit yhdistää vähintään kaksi Internet-yhteyttä.