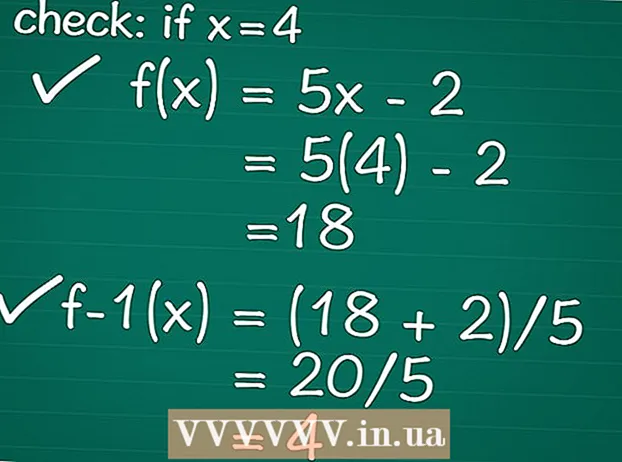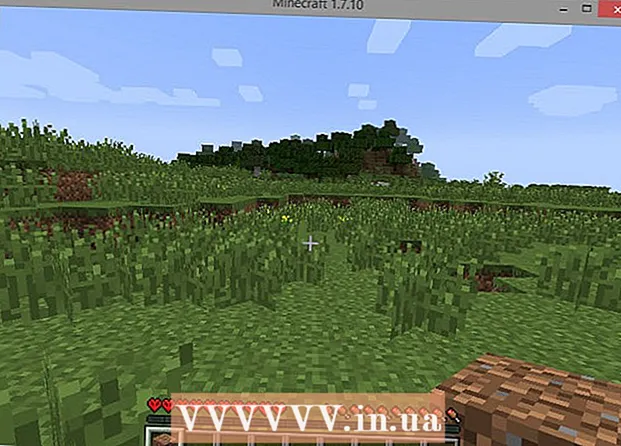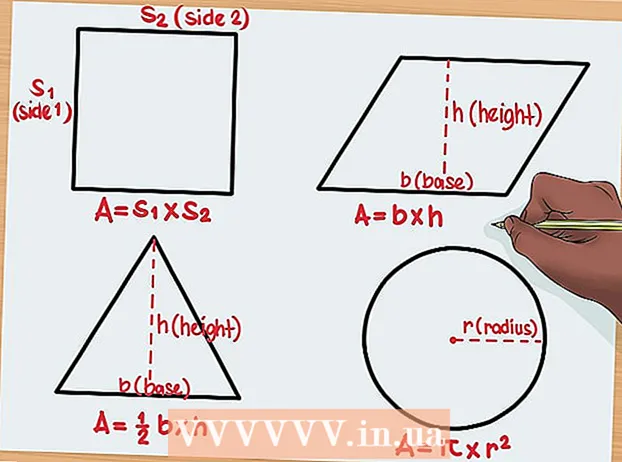Kirjoittaja:
Lewis Jackson
Luomispäivä:
14 Saattaa 2021
Päivityspäivä:
1 Heinäkuu 2024

Sisältö
Oletko vahingossa poistanut joitain tiedostoja SD-kortilta tai kadonnut tietoja viallisen muistikortin takia? Jos lopetat muistikortin käytön välittömästi ja toimit nopeasti, tiedostot voidaan silti palauttaa tietojen palautusohjelmalla. Jokaiselle käyttöjärjestelmälle on ilmaisia vaihtoehtoja sekä maksullisia ohjelmia, joita on helppo käyttää.
Askeleet
Tapa 1/3: PhotoRec (kaikki käyttöjärjestelmät)
Lopeta SD-kortin käyttö. Jos tiedosto on juuri poistettu, voi olla, että tiedot ovat edelleen olemassa ja odottavat vain tietojen korvaamista. SD-kortin käyttämättä jättäminen auttaa rajoittamaan kykyäsi korvata tietoja.
- Ihannetapauksessa poista SD-kortti laitteesta, kunnes olet valmis palauttamaan tiedostot.

Lataa PhotoRec. PhotoRec on ilmainen ja avoimen lähdekoodin tiedostojen palautusohjelma Windowsille, OS X: lle ja Linuxille.
Pura ohjelma. PhotoReciä ei tarvitse asentaa. Sinun tarvitsee vain purkaa ohjelma ZIP-tiedostosta. Sisällä, os on käyttöjärjestelmän nimi. Esimerkiksi Windows-versio olisi

Liitä muistikortti. Voit joko liittää SD-kortin tietokoneeseen muistikortinlukijalla tai asettaa muistikortin kameraan ja kytkeä kameran tietokoneeseen USB-kaapelilla.
Käynnistä PhotoRec. PhotoRec toimii komentoriviliittymässä. Käytät nuolinäppäimiä ohjataksesi ohjelmaa.

Valitse asema. Valitse SD-kortti käytettävissä olevien asemien luettelosta ja napauta sitten ↵ Enter.
Valitse osio. SD-muistikortilla on yleensä vain yksi osio. Valitse nuolinäppäimillä.
Valitse valikko. Tämä valikkovaihtoehto sijaitsee ikkunan alareunassa.
Poista tarpeettomien tiedostojen valinta. Voit nopeuttaa hakua huomattavasti rajoittamalla haettavan tiedoston tyyppiä. Jos palautat valokuvia, poista kaikkien JPG-, JPEG-, RAW-, CR2-, PNG-, TIFF-, GIF-, BMP-, SR2- ja DNG-tiedostojen valinta.
Valitse valikkokohta jatkaaksesi. Tiedostojärjestelmä-valikko avautuu.
Valitse tiedostojärjestelmän tyyppi. Jos palautat tiedostoja SD-muistikortilta, valitse (Muu).
Valitse testattava tila. Jos palautat poistettuja tiedostoja, valitse. Jos palautat tietoja vialliselle muistikortille, valitse.
Tallenna kansio valitsemalla kansio. Sinun on luotava uusi kansio käytön helpottamiseksi.
Odota tietojen palauttamista. Tämä voi kestää kauan. Palautettavien tiedostojen määrä päivitetään reaaliaikaisen mukaan.
Selaa tiedostoja. Tiedostonimi on vioittunut, joten sinun täytyy etsiä manuaalisesti palautettujen tiedostojen joukosta, kunnes löydät sen. Jos et vieläkään löydä haluamaasi kuvaa, voit kokeilla toista tietojen palautusvaihtoehtoa. mainos
Tapa 2/3: ZAR: n käyttö (Windows)
Lopeta SD-kortin käyttö. Jos tiedosto on juuri poistettu, voi olla, että tiedot ovat edelleen olemassa ja odottavat vain tietojen korvaamista. SD-kortin käyttämättä jättäminen auttaa rajoittamaan kykyäsi korvata tietoja.
- Ihannetapauksessa poista SD-kortti laitteesta, kunnes olet valmis palauttamaan tiedostot.
Lataa ja asenna ZAR (Zero Assumption Recovery). ZAR: n täysversio vaatii maksun, kun taas demo (kokeilu) antaa meille mahdollisuuden palauttaa kuvatiedostot. Huomaa: Lataa ZAR vain kehittäjän verkkosivustolta.
- Napsauta ZAR-verkkosivuston "kuvan palautus" -linkkiä sivun alaosassa. Tämän avulla voit asentaa esittelyn valokuviesi palauttamiseksi.
Liitä muistikortti. Voit joko liittää SD-kortin tietokoneeseen muistikortinlukijalla tai asettaa SD-kortin kameraan ja kytkeä kameran tietokoneeseen USB-kaapelilla.
- Tietokone saattaa kehottaa sinua alustamaan muistikortin tai ilmoittamaan, että sitä ei voi lukea. Älä alusta tällä kehotteella, koska voit korvata kuvan tallennuspaikan kortille.
Avaa Image Recovery -työkalu ZAR: ssa. Käynnistä ZAR ja napsauta Image Recovery (Free). Etsi toista ohjelmaa varten sama toimintopainike. Jotkut ohjelmat saattavat ohittaa tämän vaiheen kokonaan.
Valitse muistikortti. Valitse SD-kortti Levyt ja osiot -osiossa. Aloita palautusprosessi napsauttamalla Seuraava.
Valitse tiedostot, jotka haluat palauttaa. Näet luettelon valokuvista, jotka ohjelmisto löysi SD-muistikortilta. Voit valita palautettavat kuvat tai kaikki palauttaa kaikki kadonneet valokuvat. Et ehkä voi esikatsella kuvaa, ja tiedoston nimi menetetään.
Valitse valokuvien tallennuspaikka niiden palauttamisen jälkeen. Jos SD-kortti on vaurioitunut, sinun ei pitäisi tallentaa sitä tänne. Sen sijaan valitse tai luo kansio tietokoneellesi, johon valokuvat tallennetaan. Kuvat ovat turvallisia, jos kadonnut SD-kortti kaatuu uudelleen.
Kopioi tiedosto. Napsauta Aloita kopioiminen valitut tiedostot Napsauta Aloita kopioiminen valitut tiedostot palauttaaksesi kuvan. Valittu tiedosto tallennetaan määrittämääsi sijaintiin.
- Joitakin kuvia ei ehkä ole täysin palautettu. Vaikka pikkukuva näyttäisi hyvältä, kuva saattaa kadota osittain tai vahingoittua kokonaan.
Tapa 3/3: Data Rescue 3: n avulla (Mac)
Lopeta SD-kortin käyttö. Jos tiedosto on juuri poistettu, voi olla, että tiedot ovat edelleen olemassa ja odottavat vain uusien tietojen korvaamista. SD-kortin käyttämättä jättäminen auttaa rajoittamaan kykyäsi korvata tietoja.
- Ihannetapauksessa poista SD-kortti laitteesta, kunnes olet valmis palauttamaan tiedostot.
Lataa ja asenna Data Rescue 3. Käytöstä peritään maksu, mutta Data Rescue 3 on yksi tehokkaimmista OS X: n käytettävissä olevista tietojen palautusohjelmista. Voit ostaa Data Recovery 3 -sivuston tai Mac App Storen kautta.
- Jos et halua käyttää rahaa, käytä PhotoRec-sovellusta.
Liitä SD-muistikortti. Aseta SD-kortti Mac-tietokoneeseen. Jos Macissasi ei ole muistikorttipaikkaa, voit käyttää ulkoista kortinlukijaa USB-kaapelin kautta tai asettaa SD-kortin kameraan ja liittää sen tietokoneeseen.
Käynnistä Data Rescue 3. Löydät ohjelman "Applications" -kansiosta. Valitse sitten päävalikosta "Aloita uusi tarkistus".
Valitse SD-kortti. Asemaluettelo tulee näkyviin Data Rescue -ikkunaan. Valitse muistikortti tästä luettelosta.
- Ohjelma saattaa kehottaa sinua valitsemaan muistikortille osion. Suurimmalla osalla muistikortteja on vain yksi osio, mutta jos osioita on useita, valitse koko SD-kortti.
Valitse skannaustapa. Ensimmäisen tarkistuksen aikana sinun tulee valita "Poistettujen tiedostojen skannaus". Tämä prosessi etsii muistikortin vapaata tilaa poistettujen tiedostojen löytämiseksi. Jos tämä menetelmä ei toiminut, voit yrittää uudelleen ja valita "Pika-haku" -prosessin ja sen jälkeen "Syvä skannaus". Napsauta Käynnistä, kun olet valinnut skannaustyypin.
Odota skannauksen päättymistä. Tämä voi viedä jonkin aikaa, varsinkin jos valitset Deep Scan. Jos haluat keskeyttää, voit napsauttaa Keskeytä-painiketta.
Valitse tiedostot, jotka haluat palauttaa. Kun tarkistus on valmis, näet luettelon tiedostoista, jotka voidaan palauttaa. Valitse jokaisen palautettavan tiedoston tai kansion vieressä oleva valintaruutu.
- Jos suoritat nopean tai syvällisen tarkistuksen, hakutulokset ovat Löydetyt tiedostot -osiossa.
- Jos valitset Poistetut tiedostot tai Deep Scan, hakutulokset ovat "rekonstruoidut tiedostot" -osiossa. Tiedostonimi menetetään yleensä.
- Voit esikatsella tiedostoja valitsemalla luettelosta ja napsauttamalla "Esikatselu". Kaikkia tiedostoja ei kuitenkaan esikatsella.
Tiedostojen palautus. Kun olet valmis, napsauta Palauta ja valitse sijainti, johon tiedosto tallennetaan tietokoneellesi. Kun löydät sopivan sijainnin, napsauta Avaa. mainos
Varoitus
- Kaikkia kadonneita valokuvia ei voida palauttaa. Kadonneen kuvan palauttaminen ei onnistu seuraavissa tapauksissa: muistikortti on vahingoittunut tai alustettu uudelleen, poistettu kuva korvataan.