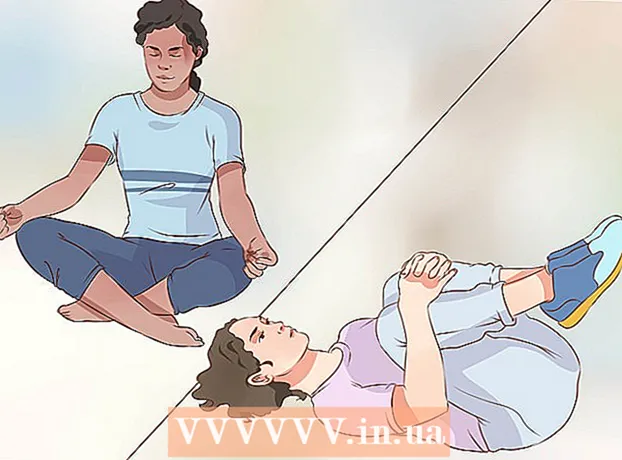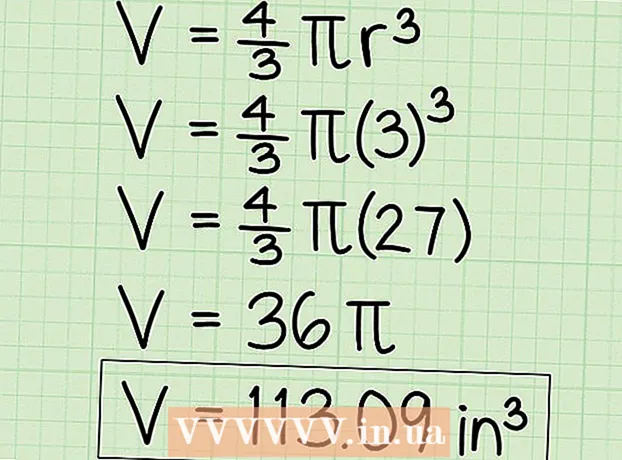Kirjoittaja:
Laura McKinney
Luomispäivä:
5 Huhtikuu 2021
Päivityspäivä:
1 Heinäkuu 2024

Sisältö
Tässä artikkelissa wikiHow opettaa sinua tulostamaan valokuvia, asiakirjoja, sähköposteja ja muuta iPhonesta. Voit tulostaa langattomasti, jos käytät AirPrint-yhteensopivaa tulostinta, tai tulostusohjelman avulla voit tarjota käyttöliittymän muille tulostimille.
Askeleet
Tapa 1/2: Tulosta langattomasti
Varmista, että sinulla on AirPrint-yhteensopiva tulostin. Voit tarkistaa tulostimen yhteensopivuuden varmistaaksesi, että se voi tulostaa sisältöä langattomasti iPhonesta.
- Tulostimen ja puhelimen on oltava samassa Wi-Fi-verkossa.
- Jos sinulla ei ole AirPrint-yhteensopivaa tulostinta, voit silti käyttää AirPrintiä etsimällä verkon AirPrint-yhteensopivalla tulostimella töissä, koulussa ja muussa.
- Tulostin on asennettava ennen langatonta tulostusta. Koska tämä prosessi on erilainen jokaisessa mallissa, sinun tulee tutustua käyttöoppaaseen tietääksesi, kuinka asennat laitteen.

Avaa iPhone-sovellus, joka tukee AirPrintiä. Suurin osa Applen sovelluksista on yhteensopivia: Mail, Safari ja iPhoto. Voit tulostaa sähköposteja, asiakirjoja ja valokuvia puhelimellasi.- Esimerkiksi avaa Kuvat (Photo) tulostaaksesi kuvia.
- Avaa tulostettava viesti. Jos haluat tulostaa valokuvan tai muistiinpanon, kosketa vain tulostettavaa sisältöä.

Napsauta "Jaa" -painiketta. Tässä painikkeessa on laatikkokuvake, jossa nuoli osoittaa alaspäin näytön kulmassa.- Esimerkiksi "Jaa" -painike sijaitsee ruudun vasemmassa alakulmassa, kun avaat kuvan Kuvat ja sijaitsee näytön oikeassa yläkulmassa, jos avaat muistiinpanon sovelluksessa Huomautuksia (Huomautus).
- Jos haluat tulostaa sähköpostin, napsauta Takaisin-painiketta näytön alareunassa (aivan roskakorikuvakkeen vieressä).
- Klikkaus Tulosta (Tulosta). Tämä painike on näkyvissä olevan "Jaa" -valikon alarivillä. Tulostettavan mukaan voit joutua pyyhkäisemään vasemmalle löytääksesi vaihtoehdon Tulosta.
- Tulosta sähköposti napsauttamalla Tulosta näkyviin tulevan valikon alareunassa.
- Klikkaus Valitse Tulostin (Valitse tulostin) näytön yläreunassa. Tämä pyytää iPhoneasi etsimään tulostimia samasta verkosta, kunhan olet kytkenyt AirPrint-tulostimen Wi-Fi-verkkoon, tulostimen nimi näkyy tässä valikossa.
- Voit painaa vaihtoehdon alla olevaa - tai + -painiketta Valitse Tulostin (Valitse Tulostimet) vähentääksesi tai lisätäksesi tulosteiden määrää, tai kosketat monisivuisen asiakirjan kutakin sivua valitaksesi kyseisen sivun tai poistaaksesi sen valinnan.
- Kosketa tulostimen nimeä. Odotat jonkin aikaa nähdäksesi isäntänimen.
- painaa nappia Tulosta. Tämä painike on näytön oikeassa yläkulmassa. Kun olet painanut Tulosta-painiketta, sinua pyydetään valitsemaan viesti tulostuksen aloittamiseksi. mainos
Tapa 2/2: Käytä tulostussovellusta
- Avaa App Store. Siniset sovelluskuvakkeet, joissa on valkoinen A-kirjain, vuorattu kirjoitustyökaluilla, löydät sovelluksen iPhonen aloitusnäytöltä.
- Klikkaus Hae (Hae). Tämä painike on näytön oikeassa alakulmassa ja sen yläpuolella on suurennuslasikuvake.
- Napsauta hakupalkkia. Tämä on vaihtoehto sivun yläosassa.
- Etsi tulostussovelluksia. Voit kirjoittaa hakupalkkiin avainsanan "tulostinsovellus" ja painaa Hae (Haku) tai etsi jollakin seuraavista tavoista:
- Tulostin Pro - 6,99 dollaria (160 000 VND). Ilmaisesta ("lyhennetystä") versiosta huolimatta Printer Pro on yhteensopiva useimpien tulostimien kanssa, sovelluksessa on myös työpöytäversio, jonka avulla voit synkronoida sovelluksia tulostaaksesi enemmän asiakirjoja iPhonesta. .
- Brother iPrint & Scan - ilmainen. Yhteensopiva monien tulostimien kanssa.
- HP All-in-One -tulostimen kauko-ohjain - ilmainen. Yhteensopiva HP-tulostimien kanssa, joita on valmistettu vuodesta 2010 lähtien.
- Canon PRINT Inkjet / SELPHY - ilmainen. Yhteensopiva vain Canon-tulostimien kanssa.
- painaa nappia Saada (Lataa) oikealla valitaksesi sovelluksen. Jos ostat sovelluksen, tämä painike korvataan sovelluksen hintaan.
- painaa nappia Asentaa (Asetus). Tämä painike on samassa asennossa kuin painike Saada.
- Kirjoita Apple ID -salasanasi. Tämä on sovellus ladattava toimenpide.
- Jos olet äskettäin kirjautunut App Storeen, tätä vaihetta ei vaadita.
- Jos iPhone käyttää Touch ID: tä, joudut ehkä käyttämään sormenjälkiä tässä vaiheessa.
- Avaa tulostussovellus ja noudata asennusohjeita. Vaikka asennusvaiheet vaihtelevat lataamasi sovelluksen mukaan, useimmissa tapauksissa se varmistaa, että tulostimesi voi tulostaa verkossa, lisätä tulostimen puhelinsovellukseen ja muita mukautettuja asetuksia (lompakko). esimerkiksi tulosta oletuksena mustavalkoisena tai värillisenä).
- Avaa tulostettava viesti. Jos haluat tulostaa valokuvia tai muistiinpanoja, napauta vain sisältöä.

Paina "Jaa" -painiketta. Tässä painikkeessa on ruudun kuvake, jossa nuoli osoittaa ylöspäin, joka sijaitsee näytön kulmassa.- Pyyhkäise alin työkalurivi vasemmalle. Näet vaihtoehtoja, kuten Kopio (Kopioi) ja Tulosta.
- painaa nappia …. Vaihtoehto on alarivin oikeassa päässä. Paina tätä painiketta avataksesi luettelon sovelluksista, joita voit käyttää valitulla vaihtoehdolla.
- Vedä haluamasi sovellus Päällä-asentoon (oikealle). Tämä on liipaisin käytettäväksi nykyisessä sovelluksessa (esimerkiksi Kuvat).
- Jos et näe sovellusluetteloa, voit avata asiakirjan tai tiedoston itse sovelluksessa.
- Valittu sovellus ei välttämättä tue tulostettavaa sijaintia tai tiedostoa (esimerkiksi sovellus Huomautuksia jotkin tulostinsovellukset eivät tue).
- Klikkaus Tehty (Viedä loppuun). Tämä painike on näytön oikeassa yläkulmassa.
- Napauta sovelluksen nimeä. Sen pitäisi näkyä sovellusten alarivillä. Tämä on sovelluksen avaustoiminto.
- Seuraa näytön ohjeita. Useimmissa tapauksissa sinun tarvitsee vain säätää kyseistä asetusta (esim. Sivunumero) ja painaa painiketta Tulosta. Niin kauan kuin tulostimeen on kytketty virta ja yhteys Internetiin, voit tulostaa asiakirjan. mainos
Neuvoja
- Jos iPhone ei tunnista tulostinta, sinun on ehkä liitettävä kaksi laitetta USB-salama-sovittimella. Liitä siinä tapauksessa sovitinjohdon pienempi nasta iPhonen latausporttiin, toinen nasta tulostimen USB-porttiin.
Varoitus
- Jotkut tulostimet eivät tue tulostamista iPhonesta, koska ne ovat liian vanhoja tai ohjelmisto ei ole yhteensopiva iOS: n kanssa. Harkitse siinä tapauksessa nykyisen tulostimesi vaihtamista edulliseen AirPrint-tulostimeen.