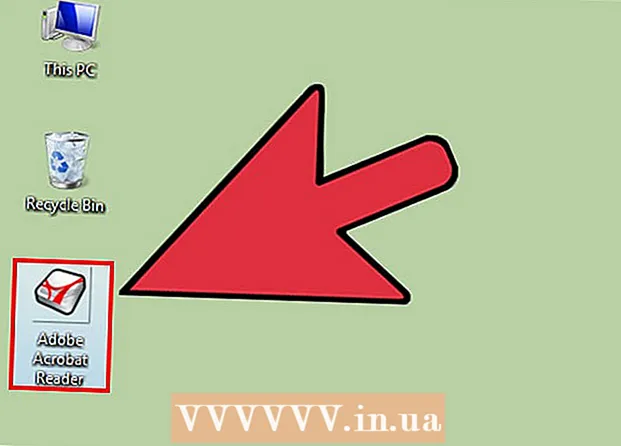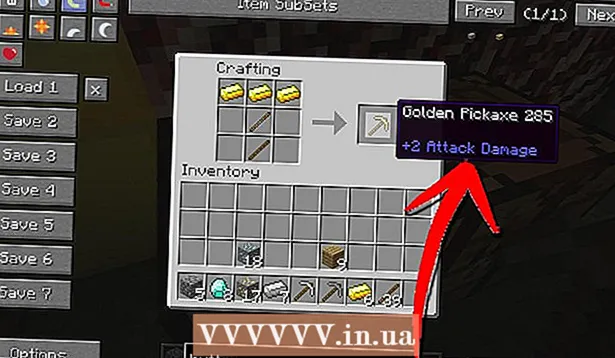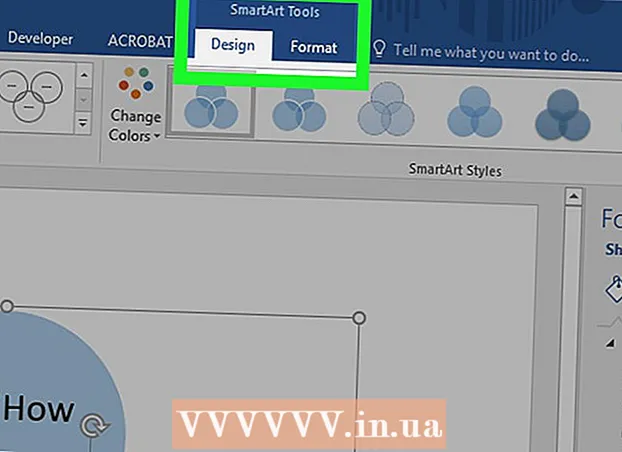Kirjoittaja:
Monica Porter
Luomispäivä:
19 Maaliskuu 2021
Päivityspäivä:
1 Heinäkuu 2024

Sisältö
Esikatselun - OS X -käyttöjärjestelmään sisäänrakennetun ilmaisen kuvaohjelman - avulla kuvien koon muuttaminen on hyvin yksinkertaista. Esikatselu auttaa rajaamaan ja muuttamaan kuvien kokoa helposti asentamatta lisäohjelmistoja. Opitaan kuinka hallita kuvan kokoa, poistaa ei-toivotut alueet ja säätää tarkkuutta eri käyttötarkoituksiin esikatselussa.
Askeleet
Tapa 1/2: Muuta kuvan kokoa esikatselussa
Siirry kuvan kohdalle, jonka kokoa haluat muuttaa. Tämän menetelmän avulla voit muuttaa koko kuvan kokoa. Jos haluat rajata osan kuvasta sen koon muuttamiseksi, katso seuraava menetelmä.
- Jos haluat etsiä kuvan nimeä tai tagia, avaa Finder ja napsauta sitten valikkorivin suurennuslasikuvaketta. Kirjoita hakusanat ja paina ⏎ Palaa näyttää tulokset.

Vedä valokuva ja pudota se Dock- tai Finder-palkin esikatselukuvakkeeseen. Kuva avautuu esikatselussa.- Voit myös napsauttaa valokuvaa hiiren kakkospainikkeella ja valita "Avaa kanssa" ja sitten "Esikatselu".
Napsauta muokkauspainiketta (neliö kynällä) siirtyäksesi muokkaustilaan (muokkaustila). Uusi työkalurivi ilmestyy Esikatselu-ikkunan yläosaan.

Napsauta Työkalut-valikkoa ja valitse Säädä koko.
Muuta tarkkuutta. Tarkkuus mitataan pikseleinä tuumalla (tunnetaan myös nimellä "pisteitä tuumalla" tai "dpi"). Jos aiot tulostaa kuvan tai haluat pitää sen mahdollisimman korkealla, sinun on lisättävä tarkkuutta.
- Jos haluat käyttää valokuvia verkossa tai sovelluksessa, kuten Facebook, oletustarkkuus (72) on hieno. Jos kuvan luonnostaan on suurempi resoluutio, kun pienennät kokoa, tiedoston koko on pienempi.
- Jos haluat tulostaa kuvia korkealaatuisessa muodossa, kuten mainoksia tai muussa yritysviestinnässä käytettyjä malleja, aseta vähimmäistarkkuudeksi 600. Huomaa: tiedostokoko kasvaa merkittävästi. kertoa.
- Jos tulostetaan kiiltävälle paperille, parametri 300 on sopiva. Tiedoston koko on paljon suurempi kuin oletusarvoinen 72 dpi: n tarkkuus, mutta lopullinen laatu tekee sinut onnelliseksi.

Syötä haluamasi leveys ja korkeus ilmoitettuun kehykseen. Mitä suurempi luku, sitä suurempi tiedoston koko on.- On hyödyllistä muuttaa mittayksiköitä visualisoinnin helpottamiseksi. Voit esimerkiksi vaihtaa cm: ksi, jos haluat määrittää leveyden senttimetreinä. Määritä se napsauttamalla kunkin Leveys ja korkeus -kohdan oikealla puolella olevaa avattavaa ruutua.
- Haluttaessa voit valita koon prosenttiosuutena nykyisestä koosta.Valitse "Scale" ja valitse sitten prosentti avattavasta ruudusta.
Valitse "Scale proporcional" -kohdan vieressä oleva ruutu, jotta kuva ei ole epäsuhtainen. Se on valinnainen, mutta voit käyttää tätä vaihtoehtoa varmistaaksesi, että kun muutat leveyttä, myös korkeus muuttuu. Kuva säilyttää aina alkuperäisen symmetriansa.
Klikkaus OK katsella kuvia uusilla ulottuvuuksilla. Jos et ole tyytyväinen muutokseen, voit painaa ⌘ Cmd+Z palataksesi edelliseen toimintoon.
Lehdistö ⌘ Komento+S tallentaa muutokset. Kun olet muuttanut kuvan kokoa, älä unohda tallentaa työsi.
- Jos haluat tallentaa tämän uuden koon kuvan täysin eri tiedostona, napsauta "Tiedosto", valitse "Tallenna nimellä" ja nimeä tiedosto.
- Jos huomaat tallentamisen jälkeen, että olet mennyt pieleen jossakin, napsauta Tiedosto-valikossa ”Palaa kohteeseen” ja valitse ”Selaa kaikkia versioita…”. Voit valita palautettavan kuvan aiemman version.
Tapa 2/2: Rajaa kuva esikatselussa
Napsauta muokkauspainiketta (neliö kynällä) siirtyäksesi muokkaustilaan.

Napsauta pistemäisen suorakulmion kuvaketta muokkaustyökalurivillä ja valitse sitten Suorakulmainen valinta.
Napsauta ja vedä hiirtä kuvan osan päälle, jonka haluat säilyttää. Hiiren vapauttamisen jälkeen kuvan alueelle ilmestyy pisteviiva suorakulmio.

Napsauta painiketta Rajaa (Leikata). Suorakulmaisen valinnan ulkopuolella oleva kuvan osa leikataan pois.- Voit säätää rajausalueen kokoa kuten mitä tahansa kuvaa.
- Jos et ole tyytyväinen, paina ⌘ Cmd+Z tulla takaisin.

Lehdistö ⌘ Cmd+S tallentaa tiedosto.- Jos haluat tallentaa rajatun kuvan kokonaan uuteen tiedostoon (ja säilyttää alkuperäisen kuvan), napsauta "Tiedosto", valitse "Tallenna nimellä" ja anna uudelle tiedostolle nimi.
- Jos haluat palata kuvan edelliseen versioon tallentamisen jälkeen, napsauta "File", napsauta "Revert To" ja valitse sitten "Browse All Versions ...". Sen jälkeen voit valita kuvan vanhemman version. kuva.