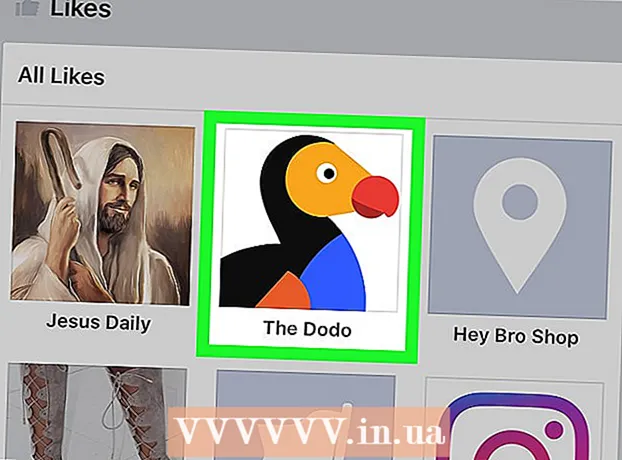Kirjoittaja:
Monica Porter
Luomispäivä:
14 Maaliskuu 2021
Päivityspäivä:
1 Heinäkuu 2024
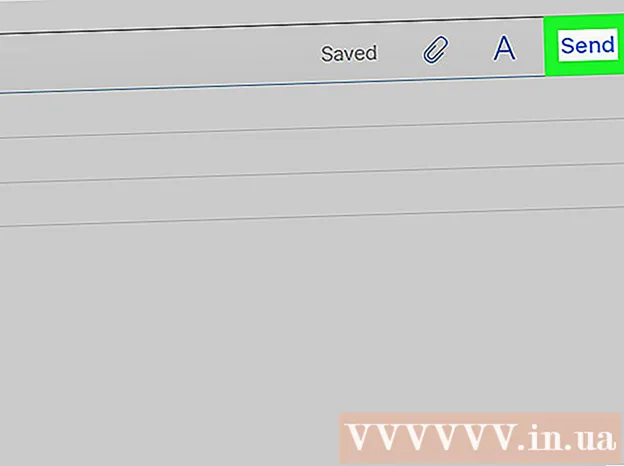
Sisältö
Monet sähköpostipalvelujen tarjoajat rajoittavat postitse lähetettävien liitteiden kokoa. Tämä on rajoitettu, jos haluat lähettää suuria videotiedostoja. Onneksi jotkut sähköpostipalvelujen tarjoajat ovat tehneet muutoksia palveluihinsa, jolloin käyttäjät voivat liittää ja lähettää tiedostoja, jotka ylittävät tavallisen kokorajoituksen. Voit lähettää suuria videotiedostoja käyttämällä Google Drive -sovellusta Gmailissa, OneDrive (aiemmin SkyDrive) Outlookissa ja Yahoon Dropbox-sovellus.
Askeleet
Tapa 1/3: Käytä Google Drivea (Gmail)
Pääsy Gmailin etusivu. Jos et ole kirjautunut Gmail-tiliisi, kirjoita sähköpostiosoitteesi ja salasanasi.

Klikkaus Säveltää hyvä Säveltäjä.
Napsauta Google Drive -painiketta, jossa on kolmiokuvake Uusi viesti- tai Uusi viesti -ikkunan alaosassa.

Napsauta välilehteä Lähetä tai Lähetä on Google Drive -ikkunan oikeassa yläkulmassa.- Jos videosi on ladattu Google Driveen, voit lisätä sen Google Drive -oletusikkunasta.
Napsauta painikettaValitse tiedostot tietokoneeltasi hyvä Valitse tiedostot tietokoneeltasi.

Valitse video. Riippuen videon tallennuspaikasta tietokoneellesi, sinun on ehkä siirryttävä toiseen kansioon (esim. Asiakirjat) videon löytämiseksi.
Klikkaus Lähetä hyvä Lähetä Drive-ikkunan vasemmassa kulmassa.
- Tiedoston lataaminen kestää jonkin aikaa. Kun video on valmis, video näkyy Uusi viesti -ikkunassa linkkinä.
Kirjoita sähköpostin tiedot. Sinun on syötettävä tiedot vastaanottajan sähköpostiosoitteeseen, aihekenttään ja viestin runkoon.
Klikkaus Lähettää hyvä Lähettää. Tämä painike on sininen, joka sijaitsee Uusi viesti -ikkunan vasemmassa alakulmassa. Videosi lähetetään linkkinä, vastaanottajat voivat ladata tiedoston napsauttamalla linkkiä.
- Jos et ole sallinut vastaanottajien tarkastella tätä tiedostoa aiemmin, napsauta Jaa ja lähetä tai Jaa ja lähetä -painiketta ponnahdusikkunassa,
- Voit myös antaa vastaanottajille oikeuden muokata tai kommentoida tiedostoja tässä avattavassa valikossa (oletusasetus on "näkymä" tai "tarkasteltava").
Tapa 2/3: Käytä OneDrive (Outlook)
Käy Outlookin kotisivulla. Jos et ole kirjautunut sisään Outlook-tiliisi, kirjoita Outlook-sähköpostiosoitteesi ja salasanasi.
Napsauta yhdeksän pisteen kuvaketta Outlook-ikkunan vasemmassa kulmassa.
Valita OneDrive.
Napsauta, vedä ja pudota tiedostot OneDrive-ikkunaan. Tai napsauta Lähetä-painiketta näytön yläosassa, valitse Tiedostot tai kansiot ja jatka sitten videosi valitsemista.
- Videon lataaminen alkaa heti, mutta prosessin suorittaminen voi kestää jonkin aikaa.
- Sinun on pidettävä OneDrive-sivu auki, kunnes tiedoston lataus on valmis.
Sulje OneDrive-välilehti, kun prosessi on valmis. Nyt voit alkaa lähettää sähköpostia.
Klikkaus Uusi hyvä Uusi. Tämä painike on sivun yläosassa, juuri Saapuneet- tai Saapuneet-otsikon alla.
Klikkaus Liittää. Tämän painikkeen mukana tulee paperiliitin-kuvake. Katso uusi viesti näytön vasemmasta yläkulmasta, niin näet sen heti.
Valitse sovellus OneDrive sivun yläosassa.
Valitse videotiedosto.
Klikkaus Seuraava hyvä Seuraava.
Valitse Seuraava Liitä OneDrive-tiedostona tai Jaa OneDrive-linkkinä. Ellei tiedosto ole suurempi kuin 20 Gt, tämä on ainoa käytettävissä oleva vaihtoehto.
Kirjoita sähköpostin tiedot. Sinun on syötettävä tiedot vastaanottajan sähköpostiosoitteeseen, aihekenttään ja viestin runkoon.
Klikkaus Lähettää. Videosi jaetaan linkkinä. Kun vastaanottaja avaa tiedoston napsauttamalla linkkiä, hän voi ladata tiedoston.
- Toisin kuin Gmail, OneDrive-ohjelmassa lähetetyt tiedostot jaetaan oletuksena automaattisesti vastaanottajan kanssa.
Tapa 3/3: iCloud Driven sähköpostin pudotuksen (iCloud Mail) käyttäminen
Pääsy iCloud Mailin kotisivu. Jos et ole kirjautunut sisään, sinun on ensin annettava Apple ID ja salasana.
- Jos iCloud Mail ei avaudu automaattisesti, napsauta iCloud-sivun vasemmassa yläkulmassa olevaa Mail-vaihtoehtoa sen lataamisen jälkeen.
Napsauta rataskuvaketta verkkosivun vasemmassa alakulmassa.
Valita Asetukset hyvä Vaihtoehto.
Avaa välilehti Säveltäminen tai Toimittaja on Asetukset-ikkunan yläosassa.
Valita Käytä Mail Dropia, kun lähetät suuria liitteitä hyvä Käytä Mail Dropia, kun lähetät suuria liitteitä. Mail Dropin avulla voit liittää enintään 5 Gt: n kokoisia tiedostoja linkkinä sähköpostissa.
- Jos tämä vaihtoehto on jo valittu, älä poista sen valintaa.
Klikkaus Tehty tai Suoritettu.
Napsauta uutta postivaihtoehtoa verkkosivun yläosassa. Tässä painikkeessa on kynä ja paperi.
- Voit myös luoda uuden postin painamalla Alt + Vaihto ja N-näppäintä.
- Jos käytät Macbookia, joudut pitämään Optio-näppäintä painettuna Alt-näppäimen sijaan.
Napsauta sähköpostiikkunan yläpuolella olevaa paperiliittimen kuvaketta.
Valitse video. Selaa videoon tietokoneellesi tallennetun sijainnin mukaan.
Kirjoita sähköpostin tiedot. Sinun on syötettävä tiedot vastaanottajan sähköpostiosoitteeseen, aihekenttään ja viestin runkoon.
Klikkaus Lähettää. Jos sähköpostiosoitteesi täyttää vaaditut ehdot, video lähetetään linkkinä vastaanottajan postilaatikoihin.
- Nähdäksesi lähettämäsi videon, vastaanottajan on ladattava se sähköpostista.
Neuvoja
- Voit ostaa lisää pilvitallennustilaa - yleensä kuukausimaksun - useimmille näistä palveluntarjoajista.
- Google Drive, OneDrive ja Dropbox ovat kaikki mobiilisovellusten versioita. Jos tallennat suuria videotiedostoja iOS- tai Android-laitteellesi, voit ladata nämä tiedostot pilvivaihtoehtoihin (kunhan sinulla on tarpeeksi tilaa) ja lähettää sitten sähköpostia sovelluksesta. sovelluksessa tai tietokoneessa.
- Videon tuominen tietokoneen näytölle ennen lähettämistä helpottaa sen löytämistä tiedostojen valintaprosessin aikana.
Varoitus
- Jos videon säilyttämiseen valitsemallasi pilvipalvelulla ei ole tarpeeksi tallennustilaa, sinun on päivitettävä kapasiteetti tai vaihdettava toiseen pilvipalveluun.