Kirjoittaja:
Laura McKinney
Luomispäivä:
3 Huhtikuu 2021
Päivityspäivä:
26 Kesäkuu 2024
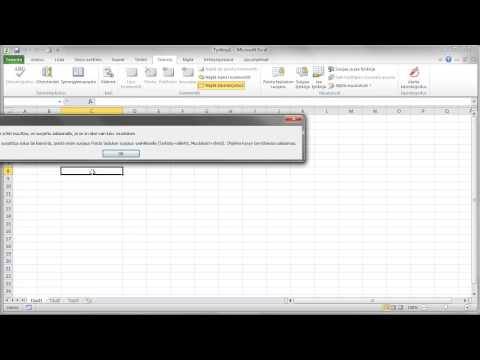
Sisältö
Tämä wikiHow opettaa sinulle, miten suojaat taulukoiden suojauksen Microsoft Excel -työkirjassa, joka on asetettu Windows- tai macOS-käyttöjärjestelmälle. Jos laskentataulukko on suojattu salasanalla tietämättäsi, voit poistaa suojaustason Google Sheets- tai VBA-skripteillä (aiemmissa Excel-versioissa).
Askeleet
Tapa 1/3: Käytä Microsoft Exceliä
Avaa työkirja suojatulla laskentataulukolla Microsoft Excelissä. Yleensä sinun tarvitsee vain kaksoisnapsauttaa tiedostonimeä tietokoneellasi.

Napsauta hiiren kakkospainikkeella suojatun arkin korttia. Jokainen laskentataulukko näkyy välilehdenä Excelin alaosassa. Suojatuilla taulukoilla on joissakin lukkokuvake joissakin Excel-versioissa. Sinun täytyy napsauttaa hiiren kakkospainikkeella välilehteä (tai lukituskuvaketta) avataksesi pikavalikon.- Jos useita arkkeja on suojattu, sinun on poistettava suojakerros yksittäisillä arkkeilla.
Klikkaus Poista arkin suojaus (Suojaa arkki). Jos laskentataulukolla ei ole salasanaa, se avataan heti. Jos ei, sinua pyydetään antamaan salasanasi ponnahdusikkunaan.

Kirjoita salasanasi ja napsauta OK. Jos salasana on oikea, arkki on suojaamaton.- Jos et tiedä salasanaa, katso Google Sheets -menetelmän käyttö. Tämän avulla voit ladata tiedoston Google Sheetsiin, ja kaikki Exceliin lisätyt suojaustasot poistetaan.
- Jos käytät Excel 2010: tä tai vanhempaa versiota etkä halua ladata tiedostoja Google Sheetsiin, katso menetelmä VBA-koodin käyttäminen Excel 2010: ssä tai vanhemmassa.
Tapa 2/3: Lataa Google Sheetsiin

Pääsy https://drive.google.com verkkoselaimen avulla. Jos sinulla on Google-tili, voit poistaa suojauksen koko työkirjasta Google Sheetsin (Excelin kaltaisen ilmaisen online-sovelluksen) avulla, vaikka et tiedä salasanaa.- Jos et ole kirjautunut sisään Google-tililläsi, kirjaudu sisään noudattamalla näytön ohjeita.
- Jos sinulla ei vielä ole Google-tiliä, katso ohjeita Google-tilin luominen.
Klikkaus Uusi (Uusi) sivun vasemmassa yläkulmassa.
Klikkaus Tiedoston lataus (Lähetä tiedostoja). Tietokoneesi Avaa-ikkuna avautuu.
Valitse muokattava Excel-tiedosto ja napsauta Avata (Avata). Tiedosto ladataan Google Driveen.
Kaksoisnapsauta Excel-tiedostoa Google Drivessa. Saatat joutua vierittämään alaspäin löytääksesi sen. Tiedoston esikatselu avautuu.
Napsauta valikkoa Avaa (Avaa). Tämä vaihtoehto on esikatselun yläosassa. Valikkoa laajennetaan.
Klikkaus Google Sheets. Joten tiedosto avataan muokattavaksi Google Sheetsissä, ja kaikki Excelissä lisätyt taulut poistetaan.
Lataa tiedosto takaisin tietokoneellesi. Jos haluat jatkaa tiedostojen käyttöä Microsoft Excelissä eikä Google Sheetsissä, voit ladata tämän uuden suojaamattoman työkirjan version seuraavasti:
- Napsauta valikkoa Tiedosto laskentataulukon vasemmassa yläkulmassa.
- Klikkaus Lataa nimellä (Lataa nimellä).
- Klikkaus Microsoft Excel (.xlsx) .
- Valitse kansio, johon tiedosto tallennetaan. Jos haluat säilyttää alkuperäisen tiedoston (suojatulla arkilla), anna ladattavalle tiedostolle uusi nimi.
- Klikkaus Tallentaa (Tallenna) ladataksesi tiedoston.
Tapa 3/3: Käytä VBA-koodia Excel 2010: ssä ja aiemmissa
Avaa työkirja suojatulla laskentataulukolla Excelissä kaksoisnapsauttamalla tiedostonimeä tietokoneessa. Excel-tiedostot päättyvät yleensä laajennukseen .xls tai .xlsx.
- Käytä tätä menetelmää, jos olet yrittänyt avata arkin lukituksen, mutta huomaat, että arkki on suojattu salasanalla (etkä tiedä salasanaa).
- Tätä menetelmää ei käytetä Excel 2013: ssa tai uudemmassa.
Tallenna tiedosto sellaisenaan xls. Jos työskentelemälläsi tiedostolla on .xlsx-laajennus (tämä on yleistä, jos laskentataulukko luotiin tai muokattu Excelin uudemmassa versiossa), tiedosto on muunnettava Excel 97-2003 -muotoon. (.xls) ennen tämän menetelmän soveltamista. Näin voit jatkaa:
- Napsauta valikkoa Tiedosto oikeassa yläkulmassa.
- Klikkaus Tallenna nimellä.
- Siirry kansioon, johon haluat tallentaa tiedoston.
- Valita Excel 97-2003 (.xls) valikosta "Tallenna nimellä" tai "Tiedostomuoto".
- Klikkaus Tallentaa. Suorita kaikki tarvittavat siirtymät noudattamalla näytön ohjeita.
Lehdistö Alt+F11 Avaa Visual Basic Editor.
Napsauta hiiren kakkospainikkeella tiedostonimeä "Projekti - VBAProject" -ruudussa. Tämä kohde on vasemman ruudun yläosassa. Varmista, että napsautat hiiren kakkospainikkeella vaihtoehtoa, jonka tiedostonimi (".xls" -laajennus) on yläreunassa. Valikkoa laajennetaan.
Klikkaus Lisää (Lisää) valikossa. Toinen valikko laajenee.
Klikkaus Moduuli Uuden moduulin lisäämiseksi liitämme jonkin koodin.
Kopioi koodi. Korosta alla oleva koodi ja paina sitten Ctrl+C (PC) tai ⌘ Komento+C kopioida:
Napsauta hiiren kakkospainikkeella uutta moduulia ja valitse Liitä (Liitä). Kopioitu koodi näkyy moduuli-ikkunassa.
Lehdistö F5 suorittaa koodi. Excel suorittaa koodin, ja tämän pitäisi kestää muutama minuutti. Kun olet valmis, uusi salasanasi näkyy ponnahdusikkunassa.
- Uusi salasana on satunnaisluku korvaamaan alkuperäinen salasana.
Klikkaus OK avautuvassa Salasana-valintaikkunassa. Uusi salasana tulee näkyviin, mutta sinun ei tarvitse kirjoittaa sitä muistiin. Napsauta vain OK on arkin suojaus, joka poistetaan automaattisesti.
- Jos muunnit tiedostomuodon aiemmin, voit nyt tallentaa työkirjan uudelleen nimellä.xlsx-tiedosto.



