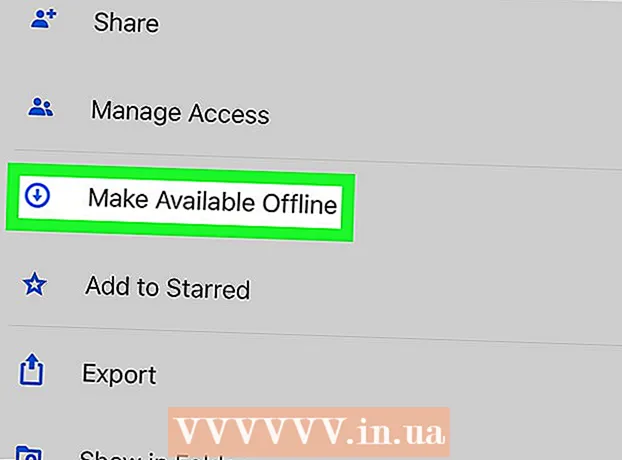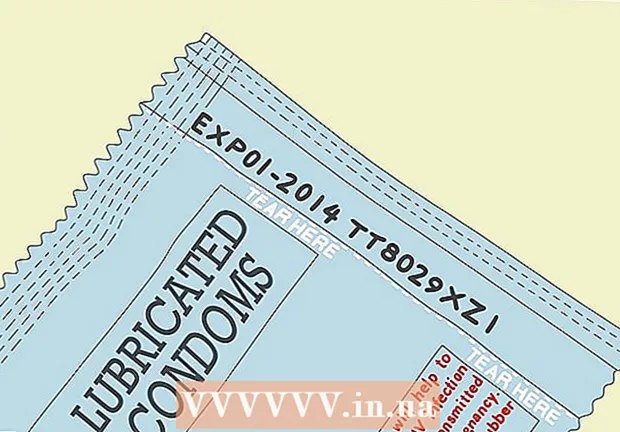Kirjoittaja:
Laura McKinney
Luomispäivä:
7 Huhtikuu 2021
Päivityspäivä:
26 Kesäkuu 2024

Sisältö
VirtualBox mahdollistaa virtuaalitietokoneiden luomisen, jotka kykenevät käyttämään useita käyttöjärjestelmiä ilman kaksoiskäynnistystilaa tai laitteistokokoonpanoa. VirtualBoxin asentaminen ei ole liian monimutkaista, paljon aikaa käytetään tavallisen käyttöjärjestelmän asentamiseen. Katso alla oleva vaihe 1, kuinka asentaa VirtualBox ja käyttöjärjestelmä.
Askeleet
Osa 1/3: VirtualBoxin asentaminen
Lataa VirtualBox. Voit ladata Oraclen VirtualBoxin täysin ilmaiseksi kehittäjän verkkosivustolta. Sinun on ladattava käyttöjärjestelmän kanssa yhteensopiva versio.
- Linux-käyttöjärjestelmälle on monia vaihtoehtoja. Valitse Linuxille sopiva paketti tai käytä "Kaikki jakelut" -vaihtoehtoa, jos et näe Linuxia luettelossa.

Asenna VirtualBox-ohjelma. Jos käytät Windowsia, kaksoisnapsauta asennustiedostoa ja noudata ohjeita. Jos käytät Macia, avaa juuri lataamasi DMG-tiedosto ja vedä VirtualBox-tiedosto Applications-kansioon.- Pidä oletusasetukset Windowsin asennuksen aikana.

Käynnistä ohjelma. VirtualBoxin avulla voit hallita useita virtuaalikoneita ja luoda helposti uusia. Voit suorittaa VirtualBoxin suoraan asennusohjelmassa tai käynnistää työpöydän kuvakkeesta. mainos
Osa 2/3: Virtuaalikoneen luominen
Kerää asennuslevy. Kun luot virtuaalikoneen, sinun on asennettava käyttöjärjestelmä normaalisti. Tämä tarkoittaa, että tarvitset käyttöjärjestelmän asennuslevyn, jos haluat asentaa sen virtuaalikoneeseen.
- Jos lataat ISO-tiedoston asennuslevylle, voit polttaa sisällön tyhjälle DVD-levylle tai asentaa suoraan ISO-tiedostosta.

Valitse Uusi-painike. Tämän avulla ohjattu toiminto voi avata virtuaalikoneen luomisprosessin.
Määritä käyttöjärjestelmä. Ohjatun toiminnon ensimmäisessä näytössä sinua pyydetään nimeämään uusi virtuaalikone ja valitsemaan asennettava käyttöjärjestelmä. Valitse käyttöjärjestelmä Tyyppi-valikosta ja valitse sitten yhteensopiva versio Versio-valikosta.
- Jos esimerkiksi asennat Windows 7: n, sinun on valittava Tyyppi-valikosta "Microsoft Windows" ja sitten Versio-valikosta "Windows 7".
- Jos asennat käyttöjärjestelmän 64-bittistä versiota, muista valita 64-bittinen vaihtoehto Versio-valikosta.
RAM-asetukset. Sinun on määritettävä virtuaalikoneen RAM-muistin määrä. VirtualBox valitsee automaattisesti käyttöjärjestelmän vähimmäiskoon, mutta voit suurentaa tai pienentää sitä mielivaltaisesti.
- Voit valita RAM-muistin määrän, joka vastaa käyttöjärjestelmän asentamiseen käytettyä määrää.
- Älä valitse enimmäismäärää, koska tämä ei ole enää käytettävissä normaalissa käyttöjärjestelmässä, kun suoritat virtuaalikonetta.
Luo virtuaalilaitteisto. Virtuaalikone tarvitsee virtuaalisen kiintolevyn käyttöjärjestelmän ja ohjelmien asentamiseen. Tämä virtuaalinen kiintolevy on luotu koneen vapaaseen tilaan. VirtualBox asettaa sopivan koon käyttöjärjestelmästä riippuen, voit säätää sitä itse.
- Varmista, että virtuaalikovalevyllä on tarpeeksi vapaata tilaa käyttöjärjestelmän asentamiseen. Tarkista käyttöjärjestelmän spesifikaatioista vähimmäistilamäärä.
- Muista, että kaikki asennetut ohjelmat kirjoittavat virtuaalisen kiintolevyn muistiin, joten suunnittele se vastaavasti.
- Yleisin virtuaalisen kiintolevyn muoto on VDI (VirtualBox Image Disk).
Aloita käyttöjärjestelmän asentaminen. Kun virtuaalikone on määritetty, ohjattu toiminto sulkeutuu ja siirtyy VirtualBox-päänäyttöön. Kaksoisnapsauta uutta laitetta vasemmassa valikossa käynnistääksesi sen ensimmäisen kerran.
- Uusi ohjattu toiminto tulee näkyviin auttamaan käyttöjärjestelmän asennuksen aloittamista.
- Jos asennat levyltä, aseta levy tietokoneeseen, valitse "Host drive" ja valitse sitten vastaava aseman kirjain alasvetovalikosta.
- Jos asennat kuvatiedostosta, napsauta kansiokuvaketta päästäksesi siihen tietokoneellasi ja aloita asennus.
Asenna käyttöjärjestelmä. Asennustavan valitsemisen jälkeen prosessi alkaa. Asennus on samanlainen kuin käyttöjärjestelmän asentaminen normaaliin tietokoneeseen. Lue lisätietoja käytetyn käyttöjärjestelmän ohjeista:
- Windows 8
- Windows 7
- Windows Vista
- Windows XP
- OS X
- Linux Mint
- Ubuntu Linux
Osa 3/3: Virtuaalikoneen käyttö
Käynnistä virtuaalikone. Käyttöjärjestelmän asentamisen jälkeen virtuaalikone on käyttövalmis. Kaksoisnapsauta konetta VirtualBox-kotisivun vasemmalla puolella olevassa valikossa käynnistääksesi virtuaalikoneen. Virtuaalikone käynnistää ja lataa asennetun käyttöjärjestelmän.
- Virtuaalikone toimii yhdessä ikkunassa. Ei ole väliä missä virtuaalikoneen ikkuna on kohdistettu, kaikki kirjoittaminen tai napsauttaminen vaikuttavat virtuaalikoneeseen, mutta eivät todelliseen koneeseen.
- Voit luoda työpöydän pikakuvakkeen napsauttamalla hiiren kakkospainikkeella laitetta VirtualBox-ikkunassa ja valitsemalla "Luo pikakuvake työpöydälle".
Sammuta virtuaalikone. Sinulla on useita vaihtoehtoja sammuttamiseen, ja ne vaikuttavat virtuaalikoneeseen eri tavalla. Kun napsautat X-painiketta näytön oikeassa yläkulmassa, näet muutaman vaihtoehdon:
- Tallenna koneen tila - Tämän avulla voit tallentaa virtuaalikoneen tilan sammutettaessa. Ohjelmat tallennetaan nykyiseen tilaansa ja kaikki palautetaan, kun käynnistät koneen.
- Signaali pois päältä - Tämän vaihtoehdon avulla voit sammuttaa virtuaalikoneen signaalin, joka sammuu, kun painat todellisen tietokoneen virtapainiketta.
- Virta pois - Tämän vaihtoehdon avulla koneesta voidaan katkaista virta, kun koneesta katkaistaan virta. Sisältöä ei tallenneta.
Sieppaa virtuaalikone. VirtualBoxin avulla voit kopioida koneen tarkan tilan ja palata siihen milloin tahansa. Tämä on erittäin hyödyllistä, kun yrität tarkistaa ohjelmistoa tai konfiguroida laitetta uudelleen.
- Voit ottaa kuvan napsauttamalla Kone-valikkoa ja valitsemalla "Ota tilannekuva". Tilannekuva lisätään virtuaalikoneen kirjaan VirtualBox-valikon vasemmalla puolella.
- Voit palauttaa tilannekuvan napsauttamalla sitä hiiren kakkospainikkeella ja valitsemalla sitten Palauta. Kuvan ottamisen jälkeen tehtyjä virtuaalisen kiintolevyn muutoksia ei enää palauteta.