Kirjoittaja:
Peter Berry
Luomispäivä:
20 Heinäkuu 2021
Päivityspäivä:
1 Heinäkuu 2024
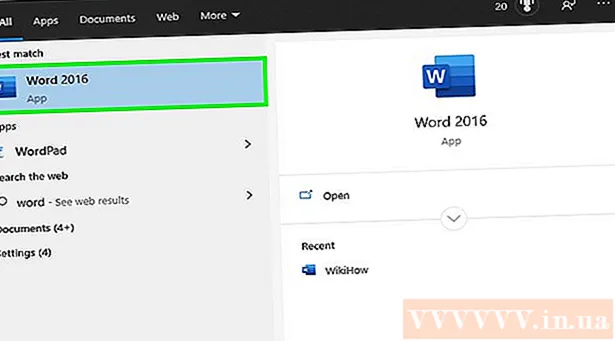
Sisältö
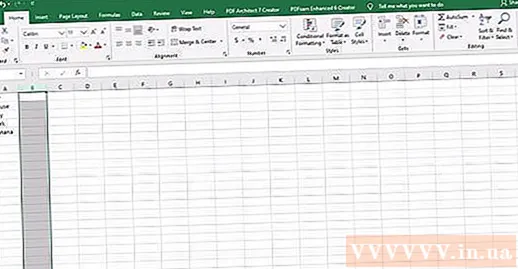
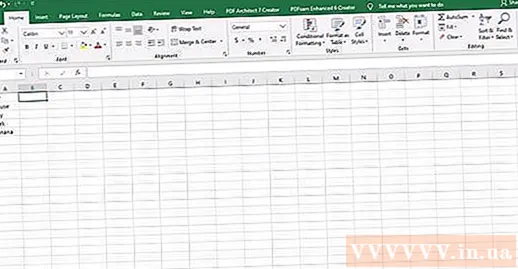
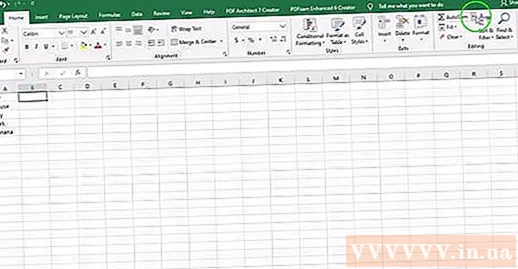
Valitse "UPPER" -niminen tekstitoiminto tai kirjoita "UPPER" välittömästi kaavapalkin yhtäläisyysmerkin jälkeen.
- Kun toimintopainiketta painetaan, sana "SUM" ilmestyy todennäköisesti automaattisesti. Jos näin on, korvaa "SUM" sanoilla "UPPER" vaihtaaksesi toimintoa.
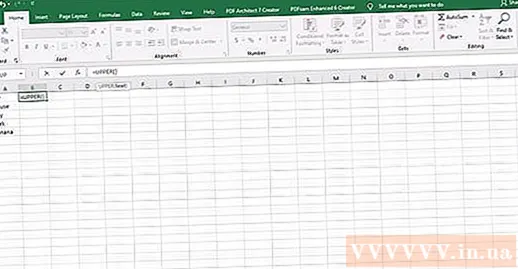
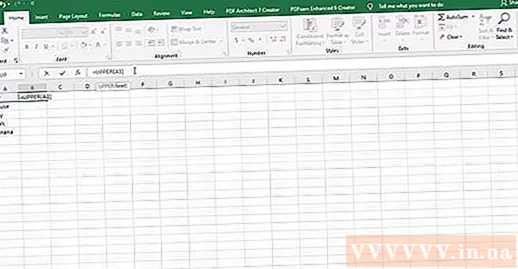
Paina “Enter” (Mennä). Solun A1 teksti näkyy solussa B1 kaikki kirjaimet isoilla kirjaimilla.
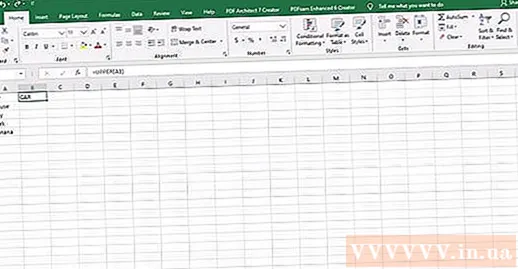
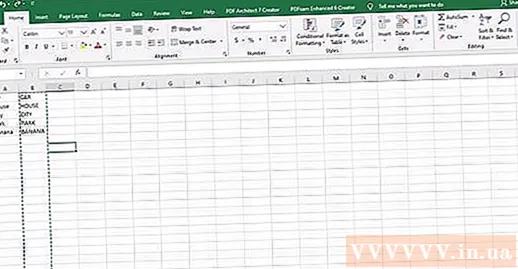
Tarkista, onko kaikki teksti kopioitu oikein toiseen sarakkeeseen. Valitse oikea kirjoitettu teksti sisältävä sarake napsauttamalla sarakkeen kirjainta. Tuo hiiren kakkospainikkeella esiin "Muokkaa" -valikko ja valitse "Kopioi". Napsauta sitten hiiren kakkospainikkeella uudelleen ja valitse avattavasta Muokkaa-valikosta Liitä arvot.
- Tämän vaiheen avulla voit korvata kaavan arvolla, joten voit poistaa ensimmäisen tekstisarakkeen vaikuttamatta toisen sarakkeen tietoihin.
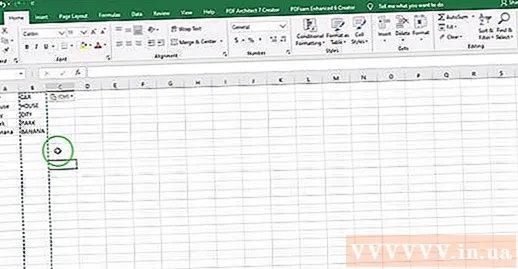
Tapa 2/4: Käytä oikeita substantiivifunktioita
Lisää uusi sarake. Napsauta hiiren kakkospainikkeella ensimmäisen sarakkeen yläpuolella olevaa kirjainta. Valitse avattavasta valikosta Lisää.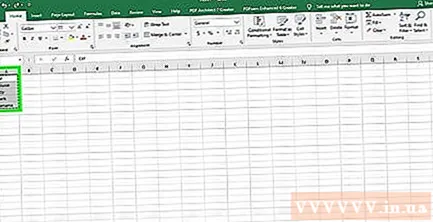
Siirrä kohdistin ensimmäisen tekstin oikealla puolella olevaan soluun. Napsauta resepti-painiketta. Se on sininen ruiskukuvake yläosassa olevassa vaakasuorassa työkalurivissä.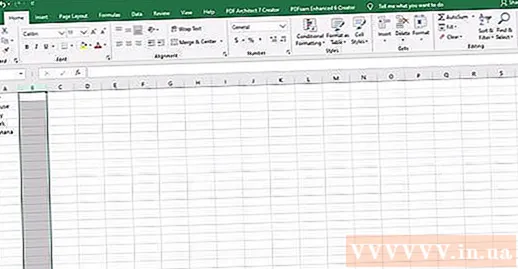
Napsauta kaavapalkkia. Se on kyselypalkki fx-symbolin vieressä suoraan laskentataulukossa. Kirjoita sana "OIKEA" tasa-arvoisen merkin jälkeen.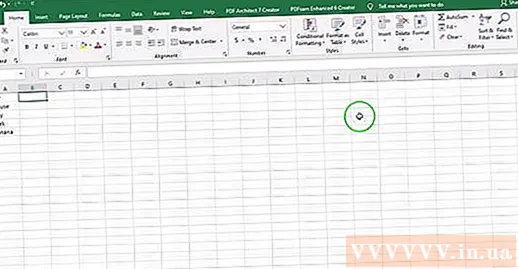
- Jos sana "SUM" näkyy automaattisesti kaavapalkissa, vaihda se sanalla "PROPER" toiminnon muuttamiseksi.
Kirjoita sulkeisiin ensimmäinen tekstisolu sanan ”OIKEA”. Esimerkiksi: "= OIKEA (A1)".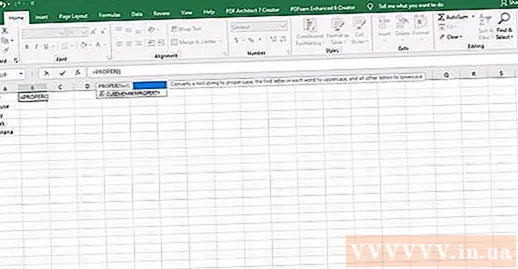
Paina “Enter”. Solun jokaisen sanan ensimmäinen kirjain kirjoitetaan isolla kirjaimella alkuperäisen tekstin oikealla puolella olevassa sarakkeessa. Loput ovat edelleen pieniä kirjaimia.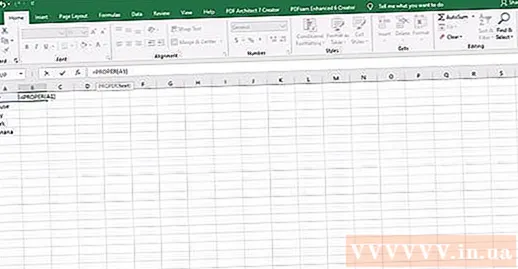
Pidä laatikkoa solun oikeassa alakulmassa. Vieritä alaspäin alkuperäisen tekstisarakkeen viimeiseen riviin. Vapauta hiiren painike ja kaikki teksti kopioidaan siten, että kunkin kirjaimen ensimmäinen kirjain on isoin.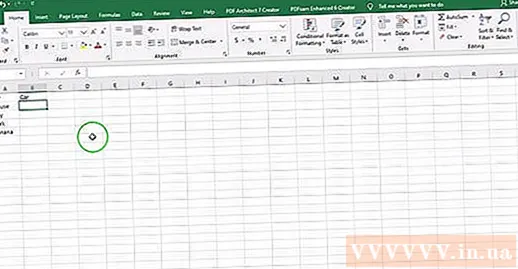
Napsauta vaihtoehtoisen sarakkeen yläpuolella olevaa kirjainta valitaksesi koko sarakkeen. Napsauta Muokkaa-valikkoa ja valitse Kopioi. Napsauta sitten Liitä-painikkeen avattavaa valikkoa ja valitse Liitä arvot.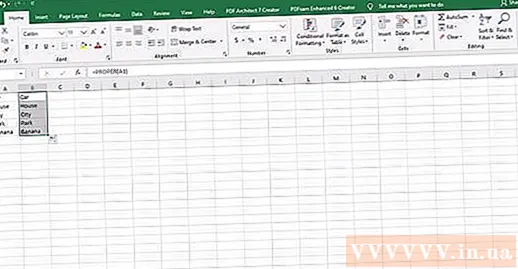
- Solut, joiden arvot muodostuvat kaavasta, korvataan tekstillä, joten voit poistaa sarakkeen ensin.
Napsauta hiiren kakkospainikkeella ensimmäistä saraketta. Valitse "Poista" poistaaksesi ja jättää korvaavan arvon sanoille, joissa on alkukirjaimet. mainos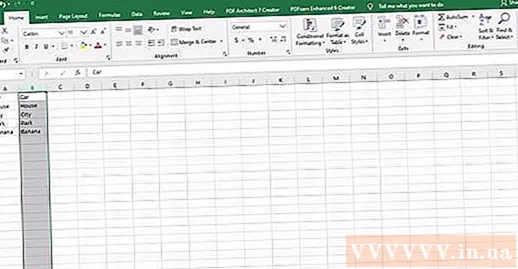
Tapa 3/4: Käytä flash-täyttöpikatoimintoa Excel 2013: ssa
Täydennä nimiluettelosi kirjoittamalla kaikki pienet kirjaimet. Kirjoita ne yhteen sarakkeeseen. Jätä tyhjä sarake nimiluettelon oikealle puolelle.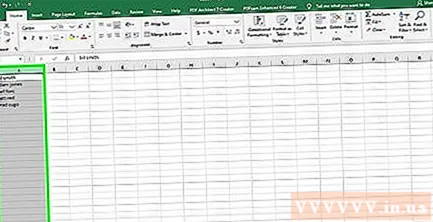
- Jos nimiluettelon oikealla puolella ei ole tyhjää saraketta, napsauta hiiren kakkospainikkeella sarakkeen yläpuolella olevaa kirjainta, jossa luetellaan nimesi. Valitse ”Lisää” ja uusi tyhjä sarake ilmestyy oikealle.
Napsauta luettelon etunimen oikealla puolella olevaa solua. Esimerkiksi, jos ensimmäinen pieni kirjain on solussa A1, valitset solun B1.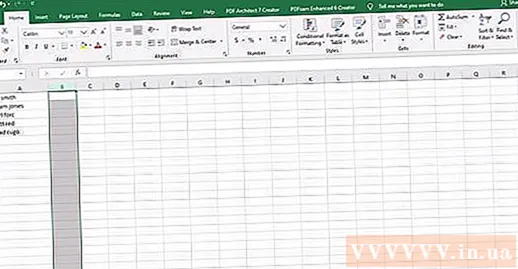
Kirjoita etunimi uudelleen soluun A1, mutta korjaa etu- ja sukunimi. Jos esimerkiksi ensimmäinen ruutu on ”nguyen an”, kirjoita ”Nguyễn An” oikealla olevaan ruutuun. Paina "Enter" -näppäintä.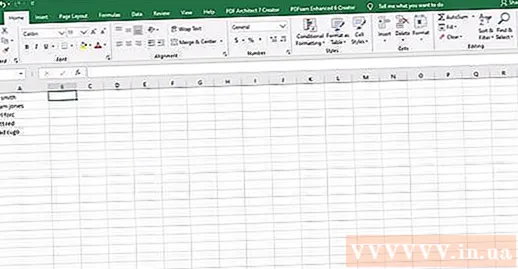
Siirry Data-valikkoon ja valitse Flash Fill”. Excel oppii mallin ensimmäisessä solussa ja tekee saman muutoksen koko datasarjaan. Voit myös käyttää pikanäppäintä "Control" + "E" pikatoiminnon aktivoimiseksi.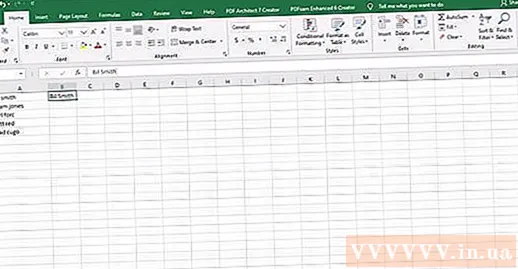
Poista pieni sarake. Vältä päällekkäisyydet napsauttamalla kirjainta alkuperäisen pienen sarakkeen yläpuolella. Napsauta hiiren kakkospainikkeella ja valitse poista sarake poistamalla luettelo isoilla kirjaimilla.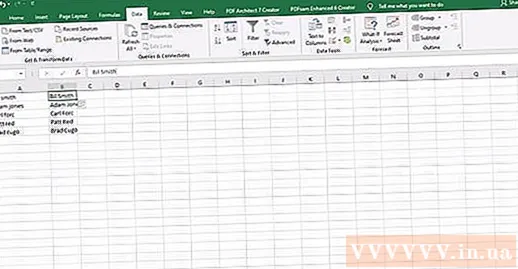
- Ennen kuin poistat, varmista, että Pikalataus-toiminto toimii koko luettelossa.
Tapa 4/4: Käytä Wordia
Avaa tyhjä Word-sivu.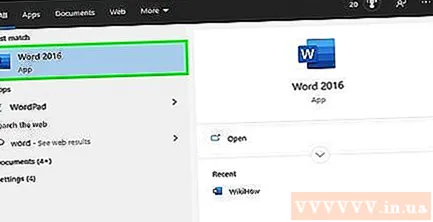
Valitse Excelissä solut, jotka haluat muuntaa pienistä kirjaimista isoihin.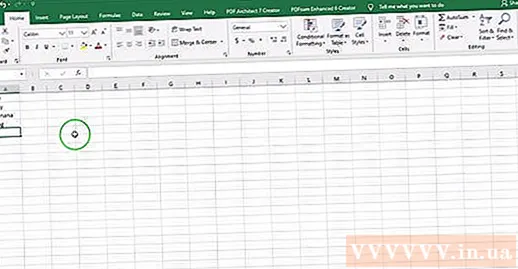
Kopioi solut (kontrolli "C").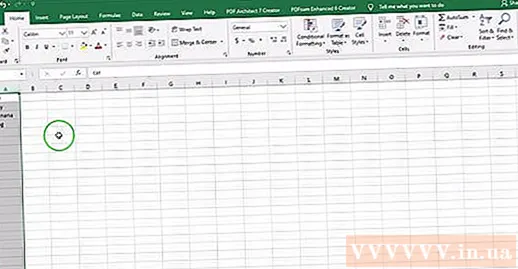
Liitä se Word-sivulle (ohjaus "V").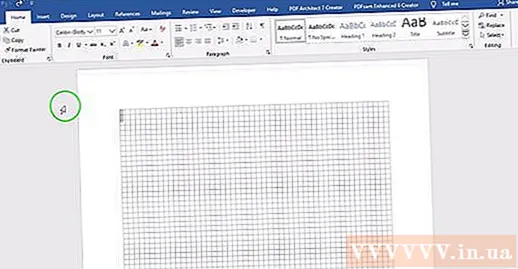
Valitse kaikki Word-asiakirjan teksti.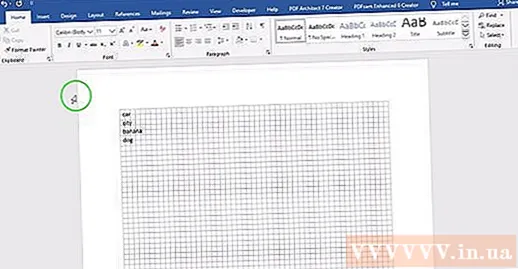
Napsauta avattavaa "Vaihda kirjainkokoa" -valikkoa Koti-välilehdestä.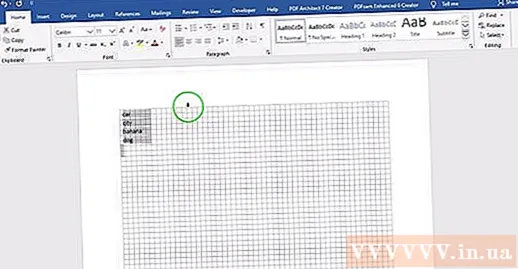
Valitse haluamasi vaihtoehdot - lauseen isot kirjaimet, pienet kirjaimet, isot kirjaimet, isot kirjaimet kirjaimittain ja isojen kirjainten etunimi.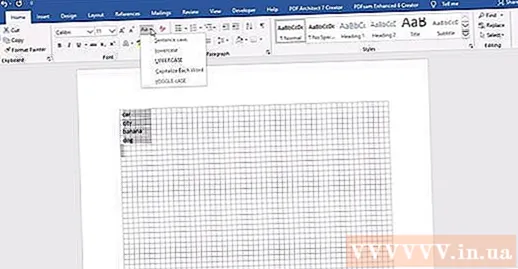
Kun olet valmis, valitse koko teksti ja liitä se takaisin Exceliin.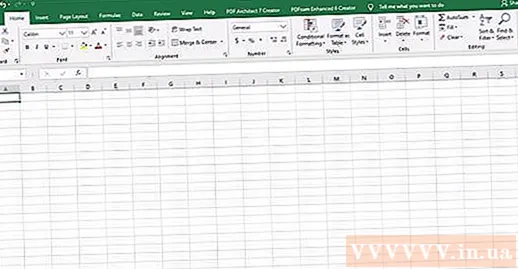
Koko prosessi kestää vain muutaman sekunnin. mainos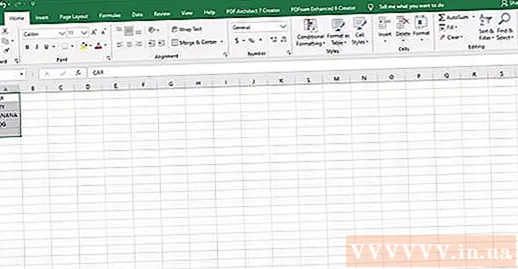
Neuvoja
- Kun käytät kaavaa, kirjoita funktion nimi aina isoilla kirjaimilla. Esimerkiksi UPPER aktivoi ison rivin, kun taas "Ylä" ei.
Mitä tarvitset
- Tietokonehiiri.



