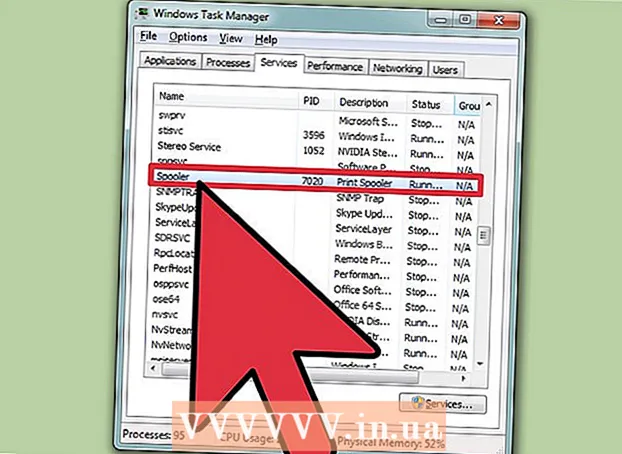Kirjoittaja:
Robert Simon
Luomispäivä:
16 Kesäkuu 2021
Päivityspäivä:
1 Heinäkuu 2024

Sisältö
Tämä wikiHow opettaa sinulle, kuinka otat kuvakaappauksia Chrome-selaimen sisällöstä tietokoneellasi tai älypuhelimellasi (älypuhelimella). Vaikka jokaisella tietokoneella ja älypuhelimella on näytön sieppaustoiminto, voit käyttää kuvakaappauksia sisällöstä helpommin Chrome-laajennuksen tai sovelluksen avulla.
Askeleet
Tapa 1/3: Tietokoneella
Google Chrome. Napsauta tai kaksoisnapsauta Chrome-sovellusta, jossa on punainen, keltainen, sininen ja vihreä maapallokuvake.
Asetukset iPhonelle. Napauta Asetukset-sovellusta ja rataskuvake harmaassa kehyksessä.

Kenraali. Tämä vaihtoehto on Asetukset-sivun yläosassa.
. Kytkin muuttuu vihreäksi
ja näyttää harmaan painikkeen iPhone-näytössä.

Kromi. Napauta Chrome-sovellusta, jossa on punainen, keltainen, sininen ja vihreä maapallokuvake.
Pelikauppa Androidissa.
- Napsauta hakupalkkia.
- Tuonti kuvakaappaus on helppoa.
- Klikkaus Näyttökuva helppo tulosvalikossa.
- Klikkaus ASENTAA.

. Tämä painike muuttuu vihreäksi, mikä tarkoittaa, että kamerakuvake näkyy Android-näytössä, kun Screenshot Easy minimoidaan.
Google Chrome. Napauta Chrome-sovellusta, jossa on punainen, keltainen, sininen ja vihreä maapallokuvake.
Siirry sivulle, jolla haluat ottaa valokuvan. Avaa verkkosivusto, palvelu tai sisältö, josta haluat ottaa kuvakaappauksen.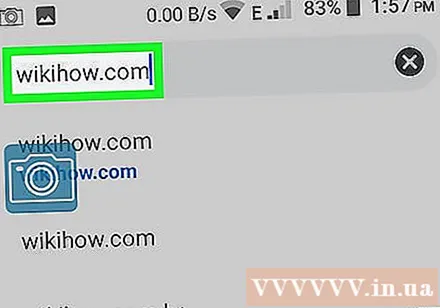
Napsauta Screenshot Easy -kuvaketta. Tämä kamerakuvake on näytön vasemmassa yläkulmassa. Kuvakaappaus otetaan ja avautuu Screenshot Easy -sovelluksessa muutaman sekunnin kuluttua.
Tallenna kuvakaappaus. Kun kuvakaappaus avautuu, voit tallentaa valokuvan Android-laitteellesi seuraavasti:
- Napsauta kuvaketta ⋮ näytön oikeassa yläkulmassa.
- Klikkaus Tallentaa (Tallentaa).
- Klikkaus Tallenna nimellä (Tallenna nimellä).
- Klikkaus Android kun kysytään.
- Klikkaus TALLENTAA kun vaihtoehto tulee näkyviin.
- Tarkista kuvakaappauksesi avaamalla Android Kuvat tai Galleria -sovellus ja valitsemalla kuvakaappaus viimeaikaisten valokuvien luettelosta.
Sammuta kuvakaappauskuvake, kun olet valmis. Kun olet lopettanut kuvakaappauksen ottamisen, voit avata Screenshot Easy -sovelluksen uudelleen ja napauttaa PYSÄYTÄ KUVAUS (Lopeta kuvien ottaminen) näytön yläosassa.
- Mainoksia toistetaan yleensä sen jälkeen, kun olet poistanut kuvakaappauskuvakkeen käytöstä. Voit ohittaa sen minimoimalla tai sulkemalla Screenshot Easy -sovelluksen.