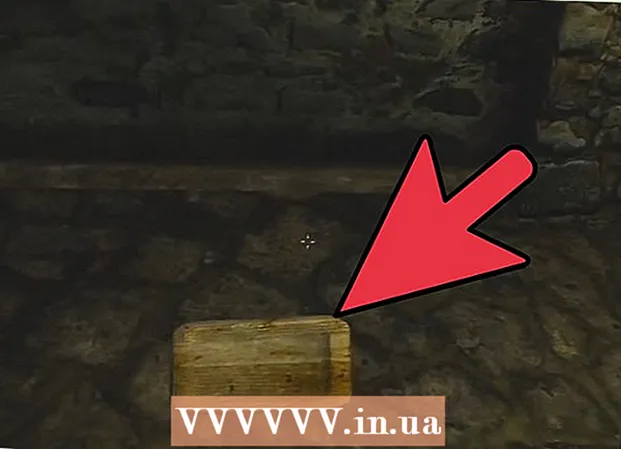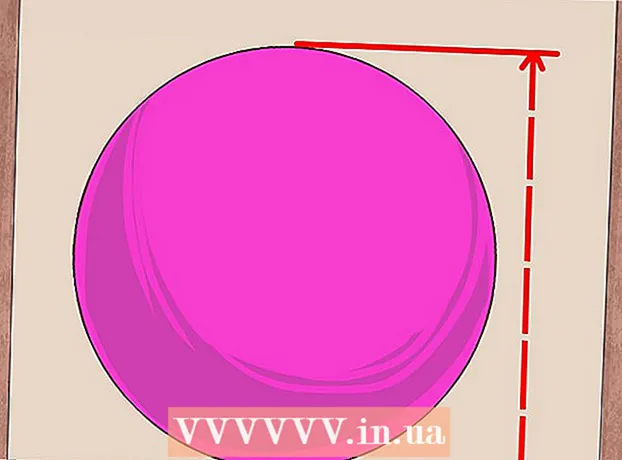Kirjoittaja:
Louise Ward
Luomispäivä:
10 Helmikuu 2021
Päivityspäivä:
1 Heinäkuu 2024

Sisältö
Tekstissä rivien avulla voimme luoda selkeitä katkoksia tai korostaa tärkeitä otsikoita. Tämä wikiHow opettaa sinulle muutamia tapoja lisätä viivoja Wordiin.
Askeleet
Tapa 1/3: Käytä Vaakasuora viiva -työkalua
Aseta hiiren osoitin kohtaan, jossa haluat viivan näkyvän. Voit lisätä palkin mihin tahansa tekstin osaan. Suora viiva on yksi helpoimmista käyttää työkaluja, koska voit siirtää sitä missä tahansa asiakirjassa lisäämisen jälkeen.

Aloita napsauttamalla Koti-välilehteä. Jos käytät Office 2007: tä tai uudempaa, valitse Koti-välilehti. Jos käytät Office 2003: aa tai vanhempaa, valitse Lisää-valikko.
Napsauta reunaa-painikkeen vieressä olevaa alanuolta. Rajat-painike on painike, joka näyttää neljästä katkoviivalla varustetusta ruudusta. Löydät sen Kappale-funktionaalisesta ryhmästä. Kun olet napsauttanut alanuolta, reunuksen asetukset tulevat näkyviin.

Valita "Vaakasuora viiva.’ Tämä vaihtoehto lisää palkin kohdistimen sijaintiin.
Jatka kaksoisnapsauttamalla muokattavaa riviä. Tässä vaiheessa uusi valintaikkuna, jonka avulla voit mukauttaa riviä, tulee näkyviin. Voit muuttaa viivan väriä (väri), leveyttä (leveys), paksuutta (korkeus) tai tasata (tasaus) käytön tarpeiden mukaan.

Napsauta viivaa ja siirry vetämällä. Voit kääntää suorat viivat missä tahansa tekstissä. Rivi ei kuitenkaan voi olla samalla rivillä minkään merkin kanssa, joten se on erillisellä rivillä, aivan minkä tahansa tekstin alapuolella.
Voit mukauttaa viivan kokoa vetämällä reunaa. Napsauttamalla viivan reunaa voimme muuttaa linjan kokoa. Sen lisäksi, että viiva on paksu ja rohkea, voit ohentaa sitä myös alueen pienentämiseksi. mainos
Tapa 2/3: Näppäimistön käyttäminen
Aseta hiiren osoitin kohtaan, johon haluat viivan näkyvän. Sinun on valittava tyhjä paikka, koska se ei tule voimaan, jos hiiren osoitin sijaitsee kappaleen tai muun rivin kohdalla. Luot vaakasuoran viivan yhdestä sivumarginaalista toiseen. Suora viiva pysähtyy missä tahansa asennuksen mukaan.
Kirjoita kolme peräkkäistä väliviivaa. Käytä tavuviivaa, joka sijaitsee lähellä näppäimistön yläosaa tai numeronäppäimistössä.
Paina sitten näppäintä.↵ Enter muuntaa tavuviivat suoriksi viivoiksi. Tämä luo automaattisesti vaihtoehtoisen yhtenäisen viivan, edellisen väliviivan alapuolelle. Huomaa, että rivi ei vie mitään tilaa tekstissä, vaan on sen sijaan tekstirivien välissä.
Käytä eri merkkejä piirtääksesi erilaisia viivoja. Rivit, jotka voimme luoda näppäimistöltä, vaihtelevat käytettyjen merkkien mukaan. Viivan lisäksi on:
- *** luo katkoviivan.
- ___ luo rohkean katkoviivan.
- === luo kaksoisviivan.
- ### luo kolmen viivan viivan tummimmalla keskiviivalla.
- ~~~ luo chi-muotoisen viivan.
Napsauta viivaa ja siirry vetämällä. Voit napsauttaa viivaa ja vetää ja pudottaa sitä siirtääksesi sitä hieman ylös- tai alaspäin sivulla. Et kuitenkaan voi poistaa sitä "linjalta", missä viiva on. mainos
Tapa 3/3: Piirrä viiva
Napsauta Lisää-välilehteä. Voit piirtää viivoja tekstiin Wordin piirustustyökalujen avulla. Tämä antaa sinulle täyden hallinnan haluamallesi linjalle.
- Jos käytät Word 2003: aa tai vanhempaa versiota, valitse Lisää-valikon napsauttamisen jälkeen "Kuva" → "Uusi piirustus".
Jos Word-versiosi on uudempi, napsauta sen sijaan "Shapes" -painiketta ja valitse piirrettävä viiva. Valikossa on erityyppisiä viivoja, voit valita yksinkertaisen tai minkä tahansa muun rivin.
Napsauta plusmerkkiä ja vedä viiva vetämällä. Voit painaa näppäintä vetämisen aikana ⇧ Vaihto pitämään viiva täysin vaakasuorassa.
Napsauta edelleen viivaa ja siirry vetämällä. Koska se on piirustus, voit sijoittaa sen suoraan tekstin päälle. Napsauta ja vedä hiirtä siirtääksesi rivin mihin tahansa tekstin sisällä.
Voit muokata napsauttamalla viivaa ja valitsemalla Muotoile-välilehden avataksesi piirtotyökalut. Tämän välilehden avulla voit vaihtaa värejä, valita ennalta määriteltyjä teemoja tai lisätä tehosteita.
- Napsauta "Shape Outline" -painiketta vaihtaaksesi väriä, paksuutta / ohuutta tai tehdä viivasta pisteviivainen, pisteviivainen ja niin edelleen.
- Tai "Muotoefektit" -painikkeella voit lisätä viivaan muita tehosteita, kuten varjot tai korostukset.