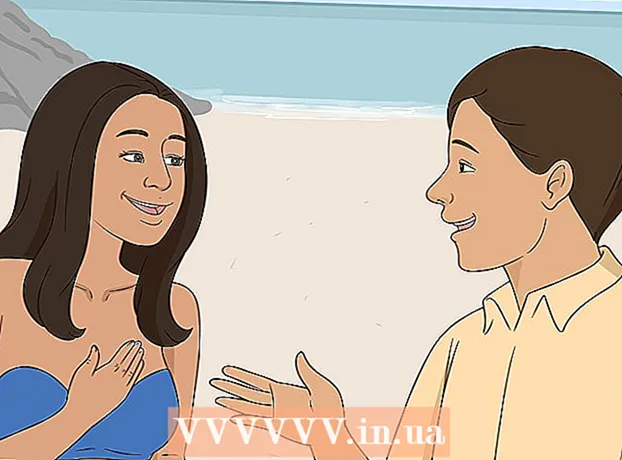Kirjoittaja:
Robert Simon
Luomispäivä:
18 Kesäkuu 2021
Päivityspäivä:
1 Heinäkuu 2024

Sisältö
Adobe Photoshopia käytetään yleisimmin kuvituksessa ja kuvien muokkauksessa. Voit myös lisätä tekstiä Photoshopiin ja säätää ominaisuuksia (kuten kirjasinta, tekstin kokoa ja väriä, luoda mainoksia, kuvia tai otsikoita). Huomautus: ihmiset lisäävät tekstiä Photoshopiin lähinnä lisätäksesi visuaalisia elementtejä lyhyillä viesteillä Photoshop-kuviin tekstin tai tekstidokumenttien tuonnin sijaan.
Askeleet
Tapa 1/2: Lisää tekstiä
Valitse T-muotoinen työkalutyökalu työkalupaneelista. Voit joko napsauttaa kuvaketta tai vain painaa T-kirjainta näppäimistöllä avataksesi tekstityökalun. Sitten voit napsauttaa mitä tahansa kuvan kohtaa kirjoittaaksesi tekstiä.

Määritä tekstiasetukset näytön ylävalikossa. Kun olet napsauttanut Teksti-työkalua, Photoshop-näytön yläosassa näkyy joukko vaihtoehtoja, joissa voit valita värin, kirjasimen, koon ja tasauksen. Voimme käyttää myös "Merkki" tai "Kappale", tämä vaihtoehto on samanlainen kuin tekstin muokkaus ohjelmissa, kuten Microsoft Word. Löydät nämä napsauttamalla ikkunan yläosassa olevaa ikkunaa ja etsimällä sitten Merkki- ja Kappale-vaihtoehtoja.- Fontti: voit valita eri fonttien nimet, kuten Arial ja Times New Roman.
- Fonttikoko: Säädä fonttikoon pisteitä tekstin suurentamiseksi tai pienentämiseksi.
- Kirjasimen kohdistus: valitsee tekstin sijainnin keskitettynä tai oikealla vasemmalle tai oikealle.
- Fontin väri: Napsauta fontin väripalettia valitaksesi tekstille eri värejä.

Napsauta kuvan osaa, johon haluat lisätä tekstin Photoshopissa. Jos napsautit vain jossakin kuvassa, hiiren osoitin tulee näkyviin kohtaan, jossa ensimmäinen kirjain näkyy. Yksinkertaisesti tuo ja Photoshop lisää tekstiä tästä lähtökohdasta.- Jos lisäät vain yksinkertaista tekstiä, niin se on.
- Jos osaat käyttää kynätyökalua, voit napsauttaa linkkiä kirjoittaaksesi tekstiä tällä rivillä.

Ennen kirjoittamista napsauta ja vedä tekstityökalua niin, että teksti pysyy yhdellä alueella. Jos haluat tekstin olevan tietyllä alueella, voit määrittää alueen napsauttamalla ja vetämällä hiirtä ennen kirjoittamista. Teksti, joka ei mahdu määritetylle alueelle, ei tule näkyviin, ellet pienennä kirjasinkokoa.
Napsauta tekstikentän ulkopuolella tai paina Ctrl (Control) ja Enter nähdäksesi, miten teksti pääsee Photoshop-kuvaan. Jos ohjelma jatkaa uuden tekstin aloittamista, kun napsautat ulkopuolella, napsauta toista työkalua poistuaksesi tekstieditorista ja jatkaaksesi. Voit kaksoisnapsauttaa tekstiä tai valita vain Teksti-työkalun ja napsauttaa sitten tekstiä uudelleen muokataksesi kirjasinta ja kirjasinta milloin tahansa.
- Et voi muokata tekstiä, jos rasteroit sen. Jos satut näkemään Rasterize-vaihtoehdon, ohita se toistaiseksi.
- Jos tekstitaso on valittu, voit muuttaa sen kokoa manuaalisesti painamalla Ctrl-T tai Cmd-T uuden fontin koon muuttamisen sijaan.
Tapa 2/2: Lisää monimutkaisempi tekstiefekti
Napsauta ja pidä hiirtä työkalupalkin Teksti-kuvakkeessa, jolloin näet erilaiset tekstinsyöttöasetukset. Huomaa: tämä kuvake näyttää kirjaimelta "T". Kun napsautat T-kirjainta ja pidät hiirtä painettuna, näkyviin tulevat seuraavat vaihtoehtoisen tekstin vaihtoehdot.
- Vaakasuora tyyppi -työkalu: Useimmiten tämän työkalun avulla voit kirjoittaa tekstiä vaakasuunnassa vasemmalta oikealle. Tämä on oletusasetus, jos napsautat vain Teksti-työkalua.
- Pystytyyppityökalu: Voit kirjoittaa tekstiä pystysuunnassa vasemmalta oikealle.
- Vaakasuora naamarityökalu: Tämä työkalu muuttaa tekstin maskiksi ja sitä käytetään monissa hienoissa Photoshop-temppuissa. Heti kun napsautat, ohjelma lisää tason tekstin alle ja käyttää tätä tasoa "täyttämään" kirjoittaessasi.
- Pystysuora maskityökalu: Toimii samalla tavalla kuin Vaakasuora tyypin peite -vaihtoehto, mutta teksti kirjoitetaan pystysuunnassa vasemmalta oikealle.
Muuta riviväliä, poista välilyönti ja lisäasetuksia "Kappale" - ja "Merkki" -valikoilla. Jos haluat hallita tekstiä, merkki- ja kappalevalikot ovat etsittävä asia. Merkki-valikkokuvake on A-kirjain, jonka takana on pystyviiva. Kappale-vaihtoehdossa on kirjain P -kuvake, jossa on kaksi pystysuoraa viivaa ja värillinen ympyrä, mutta voit myös napsauttaa "Ikkuna →" Kappale ", jos et löydä sitä.
- Kokeile napsauttamalla ja vetämällä kuvakkeita jokaisessa valikossa. Voit heti nähdä vaihtoehdon vaikutuksen käytännössä. Suurimmalla osalla on vaikutusta riviväliin.
- Merkki-valikko vaikuttaa enimmäkseen todelliseen tyyliin, kun taas kappale säätää tekstilohkon ja rivin tasausta.
- Jos et pääse kappalevaihtoehtoihin, napsauta tekstiä hiiren kakkospainikkeella ja valitse "Muunna kappaletekstiksi".
Napsauta hiiren kakkospainikkeella tekstiä ja valitse "Sekoitusasetukset" näyttääksesi tehosteet, jotka antavat ammattimaisen ilmeen. Sekoitusasetusten avulla voit lisätä varjoja, reunuksia, hehkua ja jopa 3D-työkaluja, joista kukin on täysin muokattavissa. Vaikka voit kokeilla sitä sekoitusasetukset-valikossa, tässä on joitain keskeisiä vaikutuksia, jotka tekevät tekstistä hyvännäköisen:
- Viiste ja kohokuvio: Tämä työkalu tuottaa 3D-tekstin kokoamalla tekstin lyönnit 3D-sylinteriksi kuin putki.
- Aivohalvaus: Tämä vaihtoehto rajoittaa tekstiä väriviivojen, lihavoitujen viivojen ja valitsemiesi mukautettujen kuvioiden kanssa.
- Peitteet: Nämä vaihtoehdot muuttavat kirjasimen väriä, asettavat uuden värin, kuvion tai kaltevuuden tekstin muotoon. Voit jopa vähentää näiden peitteiden peittävyyttä luoda mielenkiintoinen varjo ja sekoitusvaikutus.
- Pudota varjo: Lisää lyhyitä, siirrettäviä varjoja tekstin taakse (ikään kuin tekstin takana olisi seinä muutaman metrin päässä). Voit muuttaa varjon kulmaa, pehmeyttä ja kokoa.
Etsi ja lisää uusia fontteja verkossa. Fonttien lisääminen Photoshopiin on uskomattoman helppoa. Sinun tarvitsee vain ladata fontti, vetää ja pudottaa se ohjelmaan lisätäksesi sen. Hakusanalla "Ilmaiset fontit" tai "ilmaiset fontit" löydämme kaiken tarvitsemamme.
- Fontti on yleensä .ttf-tiedosto.
Neuvoja
- Jos haluat lisätä tekstiä nopeasti Adobe Photoshopiin, valitse Tyyppi-työkalu painamalla näppäimistön "T" -näppäintä.
- Jos tekstityökalu ei jostain syystä toimi, luo uusi taso ja yritä uudelleen. Jos se ei vieläkään toimi, sinun on avattava tekstityökalu napsauttamalla vasemmassa yläkulmassa olevaa alanuolta ja valitsemalla pieni rataskuvake. Napsauta sitten "nollaustyökalu" kytkeäksesi kirjoitustyökalun takaisin päälle.
Varoitus
- Pikanäppäimet eivät toimi kirjoitustyökalua käytettäessä, koska Photoshop tunnistaa nyt näppäimistön tekstin syöttämistä varten.