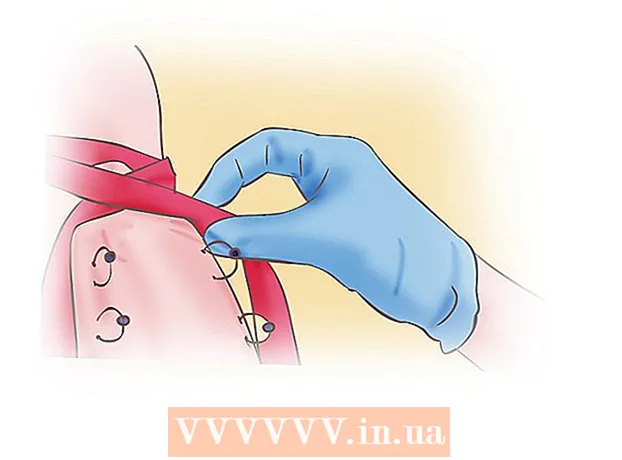Kirjoittaja:
Peter Berry
Luomispäivä:
12 Heinäkuu 2021
Päivityspäivä:
1 Heinäkuu 2024

Sisältö
Kotiverkossa, johon on kytketty useita tietokoneita, voit parantaa suorituskykyä ja jakaa tietoja kaikkien laitteiden välillä helposti luomalla kansioita. Näihin kansioihin pääsee millä tahansa verkon valtuutetulla tietokoneella, mikä on loistava tapa käyttää tarvitsemiasi tietoja mistä tahansa verkon kohdasta. Katso alla olevasta vaiheesta 1 ohjeet kansioiden jakamiseen missä tahansa käyttöjärjestelmässä.
Askeleet
Tapa 1/3: Windowsissa
Jaa tietyt kansiot
Varmista, että Tiedostojen ja tulostinten jakaminen -ominaisuus on päällä. Tämä ominaisuus on aktivoitava tiettyjen kansioiden jakamiseksi. Tämän ominaisuuden käyttöönotto vaihtelee hieman käyttämästäsi Windows-versiosta riippuen. Suosittelemme, että et ota käyttöön kansion jakamista, kun olet julkisissa verkoissa, kuten koulussa tai kahviloissa.
- Windows 10: ssä Avaa Ohjauspaneeli> Verkko ja Internet (Internet ja verkot)> Verkko ja jakamiskeskus. Napsauta "Muuta jakamisen lisäasetuksia" verkon nimen vasemmalla puolella.
- Windows 8: ssa Napsauta hiiren kakkospainikkeella työpöydän näkymän ilmaisinalueen Verkko-kuvaketta ja valitse "Verkko- ja jakamiskeskus". Napsauta "Muuta jakamisen lisäasetuksia" -linkkiä ja laajenna profiili, jonka jakamisen haluat ottaa käyttöön (yksityinen tai julkinen). Ota käyttöön sekä Verkon etsintä- että Tiedostojen ja tulostinten jakaminen -vaihtoehdot. Napsauta "Tallenna muutokset" -painiketta ja kirjoita järjestelmänvalvojan salasana tarvittaessa.
- Windows 7: ssä Napsauta Käynnistä-painiketta, kirjoita "ohjauspaneeli" ja napsauta ↵ Enter. Kaksoisnapsauta Verkko- ja jakamiskeskus -kuvaketta ja napsauta sitten Muuta jakamisen lisäasetuksia -linkkiä. Laajenna profiili, jonka jakamisen haluat ottaa käyttöön (Koti / Työ tai Julkinen). Ota käyttöön kaksi vaihtoehtoa: Verkon löytäminen ja Tiedostojen ja tulostimien jakaminen. Napsauta "Tallenna muutokset" -painiketta ja kirjoita järjestelmänvalvojan salasana tarvittaessa.
- Windows Vistassa Napsauta Käynnistä-valikkoa ja valitse Ohjauspaneeli. Napsauta Verkko ja Internet ja valitse sitten Verkko- ja jakamiskeskus. Laajenna "Jakaminen ja etsiminen" -osassa olevat rivit "Verkon löytäminen" ja "Tiedostojen ja tulostimien jakaminen". Varmista, että kaikki on päällä, ja napsauta sitten Tallenna-painiketta jokaisessa tuotteessa.
- Windows XP: ssä Napsauta Käynnistä-painiketta ja valitse Ohjauspaneeli. Avaa Verkkoyhteydet, napsauta hiiren kakkospainikkeella verkkoa ja valitse Ominaisuudet. Valitse "File and Printer Sharing for Microsoft Networks" -valintaruutu.

Etsi kansio, jonka haluat jakaa. Kun olet ottanut tiedostojen ja tulostimien jakamisen käyttöön, voit jakaa minkä tahansa kiintolevyllä olevan kansion muiden kanssa samassa verkossa. Siirry kansioon, jonka haluat jakaa Explorerin avulla, ja napsauta sitten hiiren kakkospainikkeella kansiota.
Napsauta "Jaa" -vaihtoehtoa. Jakaminen-alivalikko avautuu. Voit valita jakaa kotiryhmän kaikkien tai tietyn yleisön kanssa.
- Kun valitset kotiryhmän, voit antaa kotiryhmän jäsenille lukea ja muokata hakemistoa tai rajoittaa heidän näkemään vain hakemiston sisältöä.

Napsauta "Tietyt ihmiset" -vaihtoehtoa ja valitse käyttäjät, joiden kanssa haluat jakaa. Näkyviin tulee uusi ikkuna, jossa on luettelo kaikista käyttäjistä, joilla on hakemiston käyttöoikeudet. Voit lisätä käyttäjiä tähän luetteloon ja antaa heille erityiset käyttöoikeudet hakemistoon.- Jos haluat jakaa kansion kaikkien kanssa, napsauta yläosassa olevaa avattavaa valikkoa ja valitse Kaikki. napsauta sitten Lisää-painiketta.
- Jos haluat jakaa tietyille käyttäjille, napsauta avattavaa valikkoa, valitse tai kirjoita käyttäjänimi ja napsauta sitten Lisää.

Myönnä käyttöoikeus luettelossa olevalle käyttäjälle. Etsi luettelosta käyttäjä, jonka käyttöoikeuksia haluat muuttaa. Etsi Käyttöoikeustaso -sarakkeesta ja napsauta nuolta nykyisen käyttöoikeuden vieressä. Valitse uusi käyttöoikeus luettelosta.- Lue - käyttäjät voivat tarkastella, kopioida ja avata kansiossa olevia tiedostoja, mutta eivät voi muuttaa tai lisätä uusia tiedostoja.
- Luku / kirjoitus - Lukuoikeuden lisäksi käyttäjät voivat myös muuttaa tietoja ja lisätä uusia tiedostoja jaettuun kansioon. Hakemiston tiedot voivat poistaa käyttäjät, joilla on luku- / kirjoitusoikeus.
- Poista - Poista tämän käyttäjän käyttöoikeus ja poista hänet luettelosta.
Napsauta Jaa-painiketta. Käyttöoikeusasetuksesi tallennetaan ja kansio on kaikkien verkon valtuutettujen käyttäjien käytettävissä. mainos
Käytä Julkiset kansiot -ominaisuutta
Ota julkiset kansiot -ominaisuus käyttöön. Julkiset kansiot ovat kansioita, jotka jaetaan aina verkkoon pääsevien kanssa. Ihmiset voivat tarkastella ja muokata julkisia kansioita ilman erityisiä käyttöoikeuksia. Julkiset kansiot -ominaisuus on oletusarvoisesti pois käytöstä, ellet ole kotiryhmäryhmässä.
- Windows 8: ssa Napsauta hiiren kakkospainikkeella työpöydän näkymän ilmaisinalueen Verkko-kuvaketta ja valitse "Verkko- ja jakamiskeskus". Napsauta linkkiä "Muuta jakamisen lisäasetuksia". Laajenna "Kaikki verkot" -osio, etsi ja ota käyttöön "Julkisen kansion jakaminen" -vaihtoehto. Napsauta "Tallenna muutokset" -painiketta.
- Windows 7: ssä Napsauta Käynnistä-painiketta, kirjoita "ohjauspaneeli" ja napsauta ↵ Enter. Kaksoisnapsauta Verkko- ja jakamiskeskus -kuvaketta ja napsauta sitten Muuta jakamisen lisäasetuksia -linkkiä. Laajenna profiili, johon haluat ottaa käyttöön Julkiset kansiot -ominaisuuden (Koti / Työ tai Julkinen). Etsi ja ota käyttöön "Julkisen kansion jakaminen" -vaihtoehto, napsauta "Tallenna muutokset" -painiketta ja kirjoita järjestelmänvalvojan salasana (jos käytettävissä).
- Windows Vistassa Napsauta Käynnistä-valikkoa ja valitse Ohjauspaneeli. Napsauta Verkko ja Internet ja valitse sitten Verkko- ja jakamiskeskus. Laajenna "Jakaminen ja löytäminen" -osion rivi "Julkinen kansio". Napsauta kytkintä kytkeäksesi sen päälle ja napsauta "Tallenna".
Ota käyttöön tai poista käytöstä salasanasuojattu jakaminen. Samasta paikasta kuin julkisen kansion ohjausobjekti, löydät vaihtoehtoja suojatun salasanan jakamiseksi. Kun tämä ominaisuus on käytössä, vain ihmisillä, joilla on käyttäjätili ja salasana samassa tietokoneessa, on pääsy julkisiin kansioihin. Tässä vaiheessa muut tietokoneen käyttäjät eivät voi käyttää julkista kansiota.
Etsi julkisia hakemistoja. Kun kansio on otettu käyttöön, voit alkaa lisätä tietoja, jotka haluat jakaa kaikille verkon käyttäjille. Julkinen kansio on osa Kirjastot-näkymää, ja sen käyttö vaihtelee hieman Windows-version mukaan. Jokaisessa kirjastokirjastossa (asiakirjat, musiikki, kuvat ja videot) on julkinen kansio.
- Windows 8: ssa Oletusarvoisesti Kirjastot-näkymä ei ole näkyvissä Windows 8: ssa. Voit tarkastella sitä avaamalla Resurssienhallinnan napsauttamalla tätä tietokonetta. Valitse Näytä-paneeli ja napsauta vasemmalla olevaa "Navigointiruutu" -painiketta. Napsauta "Näytä kirjastot" -vaihtoehtoa, jotta Kirjastot-kansio ilmestyy sivupalkkiin. Laajenna kirjasto, johon haluat lisätä tiedostoja, jotta näet vastaavan julkisen kansion.
- Windows 7: ssä Napsauta Käynnistä-painiketta ja valitse Asiakirjat. Laajenna vasemmassa ruudussa Kirjastot ja asiakirjat -kansiot ja valitse sitten Julkiset asiakirjat. Voit myös valita Julkinen-kansion muissa kirjastoissa.
- Windows Vistassa Napsauta Käynnistä-painiketta ja valitse Asiakirjat. Napsauta vasemmassa ruudussa Julkinen linkki Suosikkilinkit-osiossa. Jos et näe vaihtoehtoa, napsauta Lisää ja valitse Julkinen. Valitse sitten Julkinen kansio, johon haluat lisätä tiedoston.
Lisää tiedostoja. Voit lisätä, siirtää, kopioida toisesta sijainnista ja liittää tai vetää ja pudottaa tiedostoja julkiseen kansioon tavalliseen tapaan. mainos
Tapa 2/3: Mac OS X: ssä
Avaa Järjestelmäasetukset. Napsauta Omenavalikko ja valitse Järjestelmäasetukset. Varmista, että olet kirjautunut sisään järjestelmänvalvojana.
Napsauta Jakaminen-painiketta. Tämä vaihtoehto on Järjestelmäasetusten Internet ja langaton -osiossa. Jakaminen-ikkuna avautuu.
Ota tiedostojen jakaminen käyttöön. Valitse vasemmassa ruudussa valintaruutu Tiedostojen jakaminen. Tiedostonjakoasetukset otetaan käyttöön Macissa, jolloin voit jakaa tiedostoja ja kansioita verkon muiden käyttäjien tai tietokoneiden kanssa.
Lisää kansio, jonka haluat jakaa. Napsauta "+" -painiketta avataksesi Finder-ikkunan. Etsi jaettava kansio. Jos haluat jakaa tietyn tiedoston, sinun on luotava erillinen kansio tälle tiedostolle. Napsauta Lisää, kun kansio on valittu.
Jaa kansio Windows-tietokoneella. Jaettu kansio on oletusarvoisesti käytettävissä vain muille Mac-tietokoneille. Jos haluat jakaa Windows-käyttäjien kanssa, sinun on valittava kansio Jaetut kansiot -luettelosta ja napsautettava Asetukset. Valitse "Jaa tiedostoja ja kansioita SMB: llä (Windows)" -valintaruutu ja napsauta Valmis.
- Voit myös asettaa hakemiston käyttöoikeudet tällä tavalla.
Aseta kansion käyttöoikeudet. Valitse kansio Jaetut kansiot -luettelosta. Oikealla olevassa Käyttäjäluettelossa näkyvät käyttäjät, joilla on tällä hetkellä oikeus käyttää hakemistoa. Napsauta "+" tai "-" -painiketta lisätäksesi tai poistaa yleisön sallitusta käyttäjäluettelosta.
Tapa 3/3: Linuxissa
Avaa Windowsin jaettu kansio
Asenna ohjelmisto jaetun kansion liittämiseksi. Jos haluat käyttää jaettuja kansioita Windowsissa, sinulla on oltava SMB-protokolla asennettuna Maciin. Avoin terminaali (Ctrl+Alt+T) ja kirjoita komento sudo apt-get install cifs-utils.
Luo hakemisto toimimaan jaetun hakemiston kiinnityskohtana. Luo tämä hakemisto paikkaan, johon on helppo päästä. Jatka käyttöliittymän työpöydällä tai käytä komentoa mkdir terminaalissa. Voit esimerkiksi luoda "jaetun kansion" kansion työpöydälle kirjoittamalla komennon mkdir ~ / Desktop / jaettu kansio.
Asenna kansio. Kun olet luonut liitospisteen, voit liittää jaetun hakemiston yhdistettäväksi Linux-tietokoneeseesi. Avaa Terminal uudelleen ja kirjoita seuraava komento (jatka esimerkillä edellisen "jaetun kansion" kansion luomista):
- sudo mount.cifs //WindowsComputerName/Jaettu kansio / Koti /käyttäjänimi/ Desktop / sharedfolder -o user =WindowsUsername
- Sinua pyydetään antamaan pääsalasana (tai juurisalasana) Linux-asennusta varten sekä Windows-käyttäjän salasana.
Hakemiston käyttö. Kun kiinnityskohta on auki, voit käyttää tietoja. Voit myös lisätä ja poistaa tietoja kuten minkä tahansa muun kansion tai käyttää päätelaitetta päästäksesi jaetun kansion tiedostoihin. mainos
Luo jaettuja kansioita
Asenna Samba. Samba on avoimen lähdekoodin ohjelmisto, jonka avulla voit jakaa kansioita Windows-käyttäjien kanssa. Voit asentaa Samban terminaalista kirjoittamalla komennon sudo apt-get install samba.
- Kun Samba on asennettu, jatka käyttäjänimen (käyttäjänimen) luomista kirjoittamalla smbpasswd -a käyttäjänimi. Sinua pyydetään myös luomaan salasana.

Luo jaettuja kansioita. Mitä tahansa olemassa olevaa kansiota voidaan käyttää, mutta on helpompaa erottaa jaettu kansio toisesta tietokoneesta, kun luot uuden. Käytä komentoa mkdir luoda kansioita.
Avaa Samba-määritystiedosto. Anna tilaus sudo fi /etc/samba/smb.conf. Voit käyttää mitä tahansa tiedostojen muokkausohjelmaa, "vi" on vain esimerkki. Samba-määritystiedosto avautuu tekstieditorissa.
- Vieritä tiedoston loppuun ja lisää seuraava rivi:
- Voit muuttaa asetuksia tarpeen mukaan, esimerkiksi tehdä hakemistosta vain luku- tai yksityisluettelon.
- Voit lisätä useita rivejä tiedostoon useita jaettuja kansioita varten.

Tallenna tiedosto. Tallenna määritystiedosto ja sulje editori. Käynnistä SMB-palvelu kirjoittamalla uudelleen sudo service smbd käynnistyy uudelleen. Määritystiedosto ladataan uudelleen ja uudet asetukset otetaan käyttöön jakamallesi kansiolle.
Hanki IP-osoite. Hakemistojen linkittäminen Windowsissa edellyttää Linux-tietokoneesi IP-osoitetta. Käy sisään ifconfig Siirry Terminaliin ja kirjoita osoite ylös.
Hakemiston käyttö Windowsissa. Luo uusi pikakuvake mihin tahansa Windows-tietokoneeseen napsauttamalla hiiren kakkospainikkeella ja valitsemalla Uusi → Pikakuvake. Kirjoita Linuxissa luomasi hakemistopaikan IP-osoite: \IP-osoitekansion nimi. Napsauta Seuraava, anna pikakuvakkeelle nimi ja valitse sitten Valmis. Kun uusi pikakuvake avautuu, voit tarkastella jaetun kansion sisältöä. mainos
Varoitus
- Hallitse tiukasti kenen kanssa jaat kansioita. Jos sinulla on sisältöä, jota et halua muiden näkevän, muuttavan tai poistavan, sinun on poistettava jakamisoikeudet käytöstä.
- Jos Wi-Fillä ei ole salasanaa, lähellä olevat vieraat voivat käyttää jaettua kansiota.