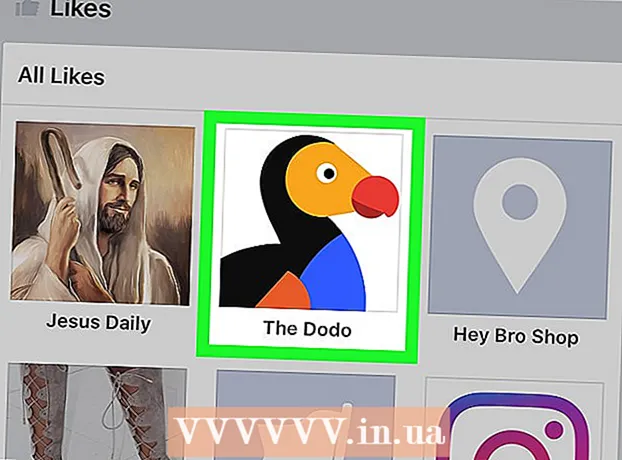Kirjoittaja:
Morris Wright
Luomispäivä:
27 Huhtikuu 2021
Päivityspäivä:
1 Heinäkuu 2024

Sisältö
- Astua
- Tapa 1/4: Verkonvalvontaohjelman käyttö
- Tapa 2/4: OpenDNS: n käyttäminen koko verkon suojaamiseen
- Tapa 3/4: Windows Family Safety -sovelluksen käyttö
- Tapa 4/4: Host-tiedoston muokkaaminen
Internet voi olla pelottava ja vaarallinen paikka erityisesti lapsille. Vanhempana sinulla on käytettävissä useita erilaisia työkaluja lapsesi Internet-käytön seuraamiseen. Näiden työkalujen käyttö voi vähentää merkittävästi lapsen mahdollisuuksia tavata vaarallisia ihmisiä tai loukkaavaa sisältöä. Seuraa tätä opasta aloittaaksesi perheesi verkkokäyttäytymisen helpon seurannan.
Astua
Tapa 1/4: Verkonvalvontaohjelman käyttö
- Osta web-seurantaohjelma. Verkonvalvontaohjelman avulla voit estää verkkosivustoryhmän ja tietyt verkko-osoitteet. Näiden ohjelmien avulla voit yleensä asettaa erilaiset suojaustasot eri käyttäjille, mikä antaa sinulle paremman hallinnan siitä, kuka voi nähdä mitä perheen sisällä. Suosittuja ohjelmia ovat:
- Vain Nanny

- Norton-perhe

- K9-verkkosuojaus

- Qustodio

- Vain Nanny
 Asenna ohjelma mihin tahansa tietokoneeseen. Useimmat valvontaohjelmat edellyttävät, että maksat tai rekisteröidyt käyttämään niitä. Tarvitset lisenssin jokaiselle tietokoneelle, jonka haluat suojata. Kun ostat verkkosuodattimen verkosta, saat linkkejä, joista voit ladata ohjelman.
Asenna ohjelma mihin tahansa tietokoneeseen. Useimmat valvontaohjelmat edellyttävät, että maksat tai rekisteröidyt käyttämään niitä. Tarvitset lisenssin jokaiselle tietokoneelle, jonka haluat suojata. Kun ostat verkkosuodattimen verkosta, saat linkkejä, joista voit ladata ohjelman. - Nämä ohjelmat tulisi yleensä asentaa mihin tahansa tietokoneeseen, jonka haluat suojata.

- Nämä ohjelmat tulisi yleensä asentaa mihin tahansa tietokoneeseen, jonka haluat suojata.
 Ilmoita estettävä sisältö. Suurin osa ohjelmista tarjoaa luettelon luokista, jotka saatat tarkistaa tai olla tarkistamatta, jotta voit selvittää, mitä sinun ei tarvitse haluta kulkea. Voit myös ilmoittaa tietyt sivustot, joihin ei pitäisi päästä tai jotka haluat olla käytettävissä.
Ilmoita estettävä sisältö. Suurin osa ohjelmista tarjoaa luettelon luokista, jotka saatat tarkistaa tai olla tarkistamatta, jotta voit selvittää, mitä sinun ei tarvitse haluta kulkea. Voit myös ilmoittaa tietyt sivustot, joihin ei pitäisi päästä tai jotka haluat olla käytettävissä. - Nämä suodattimet on asetettava jokaiselle tietokoneelle, johon asennat ohjelmiston.

- Näitä ohjelmia tekevät yritykset päivittävät suodattimia jatkuvasti. Monet käyttävät automaattisia järjestelmiä, jotka etsivät uusia sivuja ja estävät ne automaattisesti, vaikka verkkosivusto ei vielä olisikaan tietokannassa.

- Nämä suodattimet on asetettava jokaiselle tietokoneelle, johon asennat ohjelmiston.
 Aseta tunnit, jolloin haluttu sisältö voi olla käytettävissä. Joissakin ohjelmissa voit ilmoittaa tietyt ajat, jolloin sisältöä voi hakea. Voit esimerkiksi estää pääsyn sosiaalisiin verkostoihin kotitehtävien aikana, jotta lapset eivät tuhlaa aikaa Facebookissa opiskelun sijaan.
Aseta tunnit, jolloin haluttu sisältö voi olla käytettävissä. Joissakin ohjelmissa voit ilmoittaa tietyt ajat, jolloin sisältöä voi hakea. Voit esimerkiksi estää pääsyn sosiaalisiin verkostoihin kotitehtävien aikana, jotta lapset eivät tuhlaa aikaa Facebookissa opiskelun sijaan.  Seuraa verkkokäyttäytymistä. Suurin osa ohjelmista luo lokeja ja ilmoituksia, jotka näkyvät, kun sopimatonta sisältöä yritetään käyttää. Joidenkin ohjelmien avulla voit jopa tarkastella lapsesi Facebook-profiilia ja kaikkia heidän valokuviaan ja viestejä.
Seuraa verkkokäyttäytymistä. Suurin osa ohjelmista luo lokeja ja ilmoituksia, jotka näkyvät, kun sopimatonta sisältöä yritetään käyttää. Joidenkin ohjelmien avulla voit jopa tarkastella lapsesi Facebook-profiilia ja kaikkia heidän valokuviaan ja viestejä.
Tapa 2/4: OpenDNS: n käyttäminen koko verkon suojaamiseen
 Rekisteröidy OpenDNS-palveluun. OpenDNS on ilmainen kotikäyttöön, ja tehokkaampi versio on saatavilla yrityksille maksua vastaan. OpenDNS on asennettu verkon reitittimeen ja vaikuttaa kaikkeen verkkoliikenteeseen. Tämä tarkoittaa, että verkkosivustot on estetty kaikilla reitittimeen liitetyillä laitteilla, mukaan lukien tietokoneet, tabletit, pelikonsolit ja matkapuhelimet.
Rekisteröidy OpenDNS-palveluun. OpenDNS on ilmainen kotikäyttöön, ja tehokkaampi versio on saatavilla yrityksille maksua vastaan. OpenDNS on asennettu verkon reitittimeen ja vaikuttaa kaikkeen verkkoliikenteeseen. Tämä tarkoittaa, että verkkosivustot on estetty kaikilla reitittimeen liitetyillä laitteilla, mukaan lukien tietokoneet, tabletit, pelikonsolit ja matkapuhelimet. - OpenDNS estää sivustot millä tahansa laitteella, joten siitä ei välttämättä ole paljon hyötyä vanhemmille, jotka haluavat käyttää estettyjä verkkosivustoja, kun lapsia ei ole lähellä.
 Avaa reitittimen asetussivu. Useimpiin reitittimiin pääsee syöttämällä 192.168.1.1 tai 192.168.0.1 verkkoon liitetyn laitteen verkkoselaimen osoiteriville. Sinulta voidaan sitten pyytää käyttäjätunnusta ja salasanaa.
Avaa reitittimen asetussivu. Useimpiin reitittimiin pääsee syöttämällä 192.168.1.1 tai 192.168.0.1 verkkoon liitetyn laitteen verkkoselaimen osoiteriville. Sinulta voidaan sitten pyytää käyttäjätunnusta ja salasanaa. - Reitittimen sisäänkirjautumisosoite sekä oletuskäyttäjänimi ja salasana vaihtelevat valmistajan mukaan. Jos sinulla ei ole pääsyä reitittimeesi, tarkista oletusasetukset osoitteesta RouterPasswords.com.

- Jos et vieläkään pääse reitittimeesi unohtuneen käyttäjänimen tai salasanan vuoksi, palauta sen tehdasasetukset painamalla reitittimen nollauspainiketta. Tämä poistaa kaikki verkkoasetukset samanaikaisesti, mukaan lukien langattoman verkon asetukset.
- Reitittimen sisäänkirjautumisosoite sekä oletuskäyttäjänimi ja salasana vaihtelevat valmistajan mukaan. Jos sinulla ei ole pääsyä reitittimeesi, tarkista oletusasetukset osoitteesta RouterPasswords.com.
 Etsi DNS-asetukset. Tämä sijaitsee yleensä reitittimen b> internet / b> -osassa. Etsi b> DNS / b>, johon liittyy kaksi tai kolme kenttää, joihin voit kirjoittaa IP-osoitteet.Useimmille oletusasetuksille on kaksi vaihtoehtoa, vaikka tarkka sanamuoto voi olla erilainen: "Hae automaattisesti Internet-palveluntarjoajalta" ja "Käytä näitä DNS-palvelimia". Valitse "Käytä näitä DNS-palvelimia" syöttääksesi OpenDNS-palvelimen tiedot.
Etsi DNS-asetukset. Tämä sijaitsee yleensä reitittimen b> internet / b> -osassa. Etsi b> DNS / b>, johon liittyy kaksi tai kolme kenttää, joihin voit kirjoittaa IP-osoitteet.Useimmille oletusasetuksille on kaksi vaihtoehtoa, vaikka tarkka sanamuoto voi olla erilainen: "Hae automaattisesti Internet-palveluntarjoajalta" ja "Käytä näitä DNS-palvelimia". Valitse "Käytä näitä DNS-palvelimia" syöttääksesi OpenDNS-palvelimen tiedot.  Anna DNS-tiedot. Kirjoita Ensisijainen ja Toissijainen DNS -kenttiin seuraavat osoitteet:
Anna DNS-tiedot. Kirjoita Ensisijainen ja Toissijainen DNS -kenttiin seuraavat osoitteet: - 208.67.222.222
- 208.67.220.220
 Napsauta Käytä muutoksia tai Tallenna. Kun asetukset on päivitetty, on tärkeää päivittää DNS jokaisessa tietokoneessa, joka on kytketty verkkoon. Näin voit olla varma, että uudet asetukset tulevat voimaan välittömästi.
Napsauta Käytä muutoksia tai Tallenna. Kun asetukset on päivitetty, on tärkeää päivittää DNS jokaisessa tietokoneessa, joka on kytketty verkkoon. Näin voit olla varma, että uudet asetukset tulevat voimaan välittömästi. - Ota dynaamiset IP-päivitykset käyttöön. On todennäköistä, että Internet-palveluntarjoajasi määrittää dynaamisen IP-osoitteen kotisi Internet-yhteydelle. Tämä tarkoittaa, että IP-osoitteesi muuttuu ajoittain. OpenDNS on määritettävä päivittämään asetukset, kun IP-osoitettasi muutetaan, muuten suodatus ei toimi.
- Kirjaudu OpenDNS: n hallintapaneeliin käyttäjätunnuksella ja salasanalla, jotka sait rekisteröityessäsi.

- Valitse verkko Koti- tai Asetukset-välilehdessä. Napsauta Lisäasetukset ja siirry Dynaaminen IP-päivitys -osioon. Varmista, että valintaruutu on valittuna, ja tallenna sitten asetukset napsauttamalla Käytä.

- Lataa dynaaminen IP OpenDNS Updater -ohjelmasta. Tämä ohjelma on asennettava tietokoneeseen, jota lapsesi eivät voi käyttää, jotta sitä ei voida sammuttaa. Ihannetapauksessa tämä tietokone on aina päällä tai käynnistyy ennen kuin muut tietokoneet muodostavat yhteyden.

- Kirjaudu OpenDNS: n hallintapaneeliin käyttäjätunnuksella ja salasanalla, jotka sait rekisteröityessäsi.
- Aseta suodattimet. Kun olet määrittänyt OpenDNS: n, olet valmis määrittämään suodattimesi. Nämä suodattimet estävät verkkosivustot, jotka täyttävät tietyt ehdot, kuten pornografia, tenttipetos, sosiaalinen media jne. Voit suodattaa pois luokkia, asettaa yleisiä suojaustasoja, estää tiettyjä verkkosivustoja tai sallia vain tietyt verkkosivustot.
- Kirjaudu OpenDNS-hallintapaneeliin. Valitse verkko, jonka suodattimia haluat säätää. Napsauta linkkiä Verkkosisällön suodatus.

- Valitse suodattimen taso. Voit valita kolmesta suodatuskerroksesta: matala, keskitaso ja korkea. OpenDNS tarjoaa esimerkkejä siitä, mitä suodatetaan kullakin tasolla.

- Aseta mukautettu suodatin. Jos haluat ilmoittaa, mitkä suodattimet haluat aktivoida, napsauta Mukautettu-vaihtoehtoa ja valitse kukin aktivoitava ruutu. Esimerkiksi tarkista

- Lisää verkkotunnuksia mustaan tai valkoiseen luetteloosi. Yksittäisten verkkotunnusten hallinta -osiossa voit lisätä verkkotunnuksia, jotka joko haluat aina estää tai sallia aina suodattimien asetuksista riippumatta. Voit esimerkiksi ottaa käyttöön sosiaalisen verkostoitumisen suodattimen, mutta lisätä "twitter.com" niiden sivustojen luetteloon (aina sallittu), jotka on aina sallittava Twitterin käyttöä varten.

- Kirjaudu OpenDNS-hallintapaneeliin. Valitse verkko, jonka suodattimia haluat säätää. Napsauta linkkiä Verkkosisällön suodatus.
 Seuraa mitä sivustoja tarkastellaan. Kun olet aktivoinut suodattimet, voit seurata Internetin käyttöä verkossasi nähdäksesi, yrittävätkö ihmiset käydä sivustoilla, joita ei ole tarkoitettu. Tätä varten sinun on ensin varmistettava, että Stat Logging on käytössä. Kirjaudu sisään hallintapaneeliin ja napsauta Asetukset-välilehteä. Ota tilastot ja lokit käyttöön valitsemalla ruutu ("Ota tilastot ja lokit käyttöön") ja napsauta Käytä.
Seuraa mitä sivustoja tarkastellaan. Kun olet aktivoinut suodattimet, voit seurata Internetin käyttöä verkossasi nähdäksesi, yrittävätkö ihmiset käydä sivustoilla, joita ei ole tarkoitettu. Tätä varten sinun on ensin varmistettava, että Stat Logging on käytössä. Kirjaudu sisään hallintapaneeliin ja napsauta Asetukset-välilehteä. Ota tilastot ja lokit käyttöön valitsemalla ruutu ("Ota tilastot ja lokit käyttöön") ja napsauta Käytä. - Napsauta Tilastot-välilehteä nähdäksesi verkkolokin. Voit käyttää vasenta valikkoa nähdäksesi millä verkkosivustoilla vierailet ja milloin. Näin voit selvittää, yrittävätkö lapsesi käyttää verkkosivustoja, joilla heillä ei ole liiketoimintaa.
Tapa 3/4: Windows Family Safety -sovelluksen käyttö
 Asenna perheturvasuodatin mihin tahansa tietokoneeseen. Perheturvasuodatin on asennettava kotiisi jokaiseen tietokoneeseen, johon lapsi pääsee. Perheturvasuodatin asennetaan automaattisesti Windows 8: een, mutta se on ehkä ladattava Windows 7 -käyttöjärjestelmälle. Aikaisemmat Windows-versiot (XP, Vista jne.) Ja muut käyttöjärjestelmät eivät tue sitä.
Asenna perheturvasuodatin mihin tahansa tietokoneeseen. Perheturvasuodatin on asennettava kotiisi jokaiseen tietokoneeseen, johon lapsi pääsee. Perheturvasuodatin asennetaan automaattisesti Windows 8: een, mutta se on ehkä ladattava Windows 7 -käyttöjärjestelmälle. Aikaisemmat Windows-versiot (XP, Vista jne.) Ja muut käyttöjärjestelmät eivät tue sitä. - Ota perheen turvallisuus käyttöön Windows 7: ssä. Avaa Family Safety ja kirjaudu sisään Microsoft-tililläsi. Tarvitset Microsoft-tilin, jotta voit käyttää perheen turvallisuutta. Kun kirjaudut sisään ensimmäisen kerran, luot ensisijaisen vanhemman tilin. Tämä on Family Safety -järjestelmänvalvojan tili ja tili, joka voi muuttaa asetuksia Family Safety -verkkosivustolta.
- Jos haluat asentaa Family Safety -palvelun useaan tietokoneeseen, kirjaudu sisään ensin käyttämällesi Microsoft-tilille.

- Valitse jokaisen tarkistettavan tilin vieressä oleva valintaruutu. Perheen turvallisuus toimii parhaiten, kun jokaisella perheenjäsenellä on oma tili ja kaikki tilit on suojattu salasanalla. Tämä on tärkeää, koska jos joku vaihtaa tilille, jota Family Safety ei suojaa, hän voi käyttää estettyä sisältöä.

- Poista vierastilit käytöstä, koska lapset voivat käyttää estettyä sisältöä kirjautumalla vierastiliin. Jos haluat poistaa vierastilin käytöstä, etsi "käyttäjätilit" Windowsin hakutoiminnolla ja valitse se tuloksista. Valitse Hallitse käyttäjätilejä ja valitse sitten Vieras. Napsauta Poista käytöstä vierastili.

- Tarkista asetukset. Kun olet valinnut seurattavat tilit, saat yhteenvedon kaikista valitsemistasi tileistä sekä linkin Perheen turvallisuus -sivustolle.

- Jos haluat asentaa Family Safety -palvelun useaan tietokoneeseen, kirjaudu sisään ensin käyttämällesi Microsoft-tilille.
- Aktivoi perheen turvallisuus Windows 8: ssa. Perheen turvallisuus otetaan automaattisesti käyttöön kaikilla Windows 8: ssa luomillasi lapsitileillä, kunhan järjestelmänvalvojan tili on kirjautunut sisään Microsoft-tilillä. Voit ottaa perheen turvallisuuden käyttöön myös vakiotileillä.
- Ota perheen turvallisuus käyttöön olemassa olevalla tilillä avaamalla Asetukset ja valitsemalla Muuta tietokoneen asetuksia. Avaa Tilit ja napsauta sitten Muut tilit. Valitse tili, jonka haluat ottaa käyttöön perheen turvallisuudessa, ja napsauta Muokkaa. Vaihda "Tilityyppi" -asetukseksi Lapset.

- Varmista, että kaikki tilit on suojattu salasanalla, jotta lapsi ei voi kirjautua sisään toiseen tiliin päästäkseen estettyyn sisältöön.

- Ota perheen turvallisuus käyttöön olemassa olevalla tilillä avaamalla Asetukset ja valitsemalla Muuta tietokoneen asetuksia. Avaa Tilit ja napsauta sitten Muut tilit. Valitse tili, jonka haluat ottaa käyttöön perheen turvallisuudessa, ja napsauta Muokkaa. Vaihda "Tilityyppi" -asetukseksi Lapset.
 Kirjaudu sisään Family Safety -sivustolle. Kun olet ottanut perheturvallisuuden käyttöön kaikilla tileillä, voit säätää kunkin käyttäjän asetuksia Family Safety -verkkosivustolla. Kirjaudu sisään ensisijaisella Microsoft-tilillä.
Kirjaudu sisään Family Safety -sivustolle. Kun olet ottanut perheturvallisuuden käyttöön kaikilla tileillä, voit säätää kunkin käyttäjän asetuksia Family Safety -verkkosivustolla. Kirjaudu sisään ensisijaisella Microsoft-tilillä.  Valitse muokattava käyttäjä. Kun olet kirjautunut sisään, sinulle näytetään luettelo kaikista käyttäjistä, joille olet ottanut perheen turvallisuuden käyttöön. Valitse käyttäjä ja näet vaihtoehdot suodattaa verkkosivustoja, luoda toimintaraportteja, asettaa aikarajoja, myöntää pääsy pyydettäessä ja asettaa pelien ja sovellusten rajoituksia.
Valitse muokattava käyttäjä. Kun olet kirjautunut sisään, sinulle näytetään luettelo kaikista käyttäjistä, joille olet ottanut perheen turvallisuuden käyttöön. Valitse käyttäjä ja näet vaihtoehdot suodattaa verkkosivustoja, luoda toimintaraportteja, asettaa aikarajoja, myöntää pääsy pyydettäessä ja asettaa pelien ja sovellusten rajoituksia. - Verkkosisällön suodattaminen - Tässä osiossa voit asettaa käyttäjän suodatustason. Eri tasot päästävät läpi erityyppisiä verkkosivustoja, vahvimman suodattimen yläosassa. Voit sallia vain tietyt sivustot, estää kaikki sivustot paitsi lapsille sopivat sivustot, sallia kaikki yleiset verkkosivustot, sallia sosiaaliset verkostot tai estää mitään.

- Luettelo verkkosuodattimista - Tässä osiossa voit määrittää tietyt sivustot, jotka haluat aina sallia tai aina estää.

- Toiminnan raportointi - Voit määrittää tämän tilin toimintaraportoinnin tason. Tämän avulla voit valita, missä määrin verkkoselaamista seurataan.

- Pyytää - Voit sallia käyttäjien pyytää pääsyä estettyihin sivustoihin. Sitten saat nämä pyynnöt ja voit valita, sallitko ne.

- Määräajat - Asettaa tietyt ajat, jolloin käyttäjä voi olla vuorovaikutuksessa tietokoneen kanssa. Kun tämä aika on kulunut, käyttäjä kirjataan ulos tietokoneesta.

- Peli- ja sovellusrajoitukset - Tässä osiossa voit ilmoittaa tietyt tietokoneellesi asennetut pelit ja sovellukset, joita et halua käyttäjän käyttävän. Tämä on hyödyllistä, jos sinulla on asennettu aikuispelejä, joiden kanssa et halua lastesi leikkivän.

- Verkkosisällön suodattaminen - Tässä osiossa voit asettaa käyttäjän suodatustason. Eri tasot päästävät läpi erityyppisiä verkkosivustoja, vahvimman suodattimen yläosassa. Voit sallia vain tietyt sivustot, estää kaikki sivustot paitsi lapsille sopivat sivustot, sallia kaikki yleiset verkkosivustot, sallia sosiaaliset verkostot tai estää mitään.
Tapa 4/4: Host-tiedoston muokkaaminen
- Muokkaa hosts-tiedostoa Windowsissa. Host-tiedoston avulla voit estää pääsyn verkkosivustoille käyttämällesi tietokoneelle. Se toimii kaikilla kyseisen tietokoneen tileillä. Isäntätiedoston muokkaaminen estää verkkosivuston, mutta ei tarjoa muita vaihtoehtoja, kuten selaustapojen tai aikarajojen seuraamista. Tekniset käyttäjät voivat pystyä muokkaamaan isäntätiedostoa ja ohittaa lohkon.
- Mene C: Windows System32 ajurit jne ja kaksoisnapsauta sitä. Kun sinua kehotetaan valitsemaan ohjelma, avaa tiedosto Muistiossa.

- Aseta kohdistin asiakirjan alaosaan. Luo tyhjä rivi aloituskohdan ja olemassa olevan tekstin lopun väliin.

- Tulla sisään 127.0.0.1 verkkosivusto> ja paina Enter. Korvaa verkkosivusto> sivustolla, jonka haluat estää (facebook.com, youtube.com jne.).

- Kirjoita toinen rivi samoilla tiedoilla paitsi että kirjoitat "www" tähän. ennen verkkosivuston nimeä. Pohjimmiltaan sinulla on nyt kaksi ilmoitusta verkkosivustoa kohti, jotka haluat estää: 127.0.0.1 facebook.com JA 127.0.0.1 www.facebook.com.

- Toista tämä jokaiselle verkkosivustolle, jonka haluat estää.

- Tallenna tiedosto. Älä muuta tiedoston nimeä, tiedostotyyppiä tai sijaintia. Tallenna vain tekemäsi muutokset. Saatat joutua käynnistämään selaimesi uudelleen, jotta muutokset astuvat voimaan.

- Mene C: Windows System32 ajurit jne ja kaksoisnapsauta sitä. Kun sinua kehotetaan valitsemaan ohjelma, avaa tiedosto Muistiossa.
- Muokkaa hosts-tiedostoa Macissa. Host-tiedoston avulla voit estää verkkosivustot käyttämässäsi tietokoneessa. Se toimii kaikilla kyseisen tietokoneen tileillä.
- Käynnistä pääte, joka löytyy Utilities-kansiosta.

- Varmuuskopioi isäntätiedosto kirjoittamalla seuraava komento ja painamalla Enter: sudo / bin / cp / etc / hosts / etc / hosts-original. Saatat joutua antamaan järjestelmänvalvojan salasanasi.

- Muokkaa hosts-tiedostoa. Jos haluat muokata hosts-tiedostoa, sinun on avattava se nanossa seuraavalla komennolla: sudo nano / etc / hosts /. Tämä avaa Nano-ikkunan ja näyttää hosts-tiedoston tekstin.

- Aloita uudella rivillä tiedoston alaosassa. Tyyppi 127.0.0.1 verkkosivusto> ja paina Enter. Korvaa verkkosivusto> sivustolla, jonka haluat estää (facebook.com, youtube.com jne.).

- Kirjoita toinen rivi samoilla tiedoilla, paitsi että kirjoitat tällä kertaa "www". ennen verkkosivuston nimeä. Pohjimmiltaan sinulla on nyt kaksi ilmoitusta verkkosivustoa kohti, jotka haluat estää: 127.0.0.1 facebook.com JA 127.0.0.1 www.facebook.com.

- Toista tämä toimenpide jokaiselle verkkosivustolle, jonka haluat estää.

- Tallenna muutokset painamalla Ctrl + O. Kun muutokset on tallennettu, poistu Nanosta painamalla Ctrl + X.

- Tyhjennä DNS. Käytä komennoa sudo dscacheutil –flush välimuisti huuhtele DNS ja nollaa DNS ja lataa uudet asetukset. Selaimesi pitäisi nyt estää hosts-tiedostossa määritetyt sivustot.

- Käynnistä pääte, joka löytyy Utilities-kansiosta.
- Toista nämä vaiheet kaikilla tietokoneilla, jotka haluat suojata. Host-tiedostomenetelmän haittana on, että tätä tiedostoa on muokattava jokaisessa tietokoneessa, jonka haluat suojata. Jos verkkoon on kytketty useita tietokoneita, tämä ei välttämättä ole mahdollista.