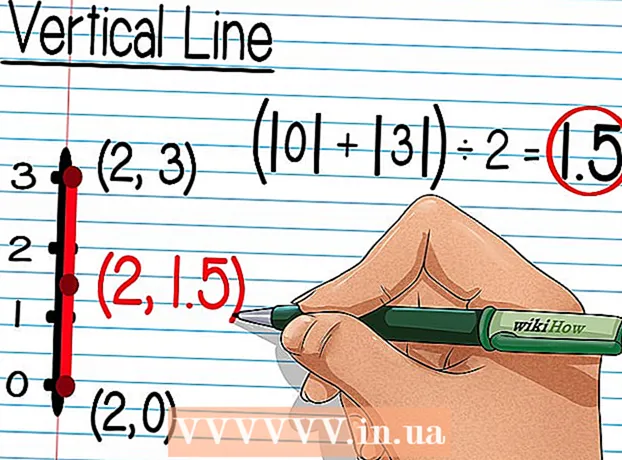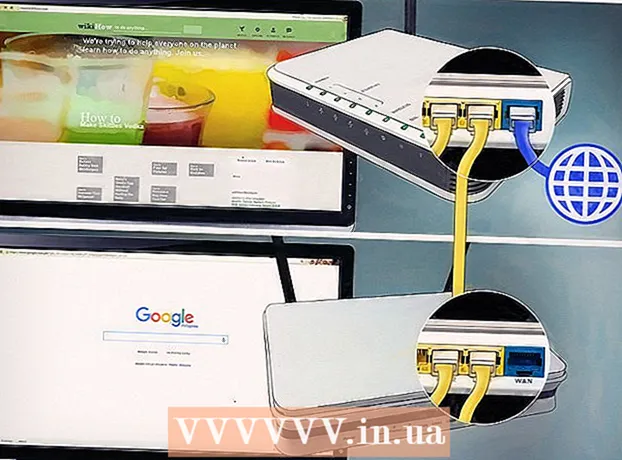Kirjoittaja:
Roger Morrison
Luomispäivä:
19 Syyskuu 2021
Päivityspäivä:
1 Heinäkuu 2024
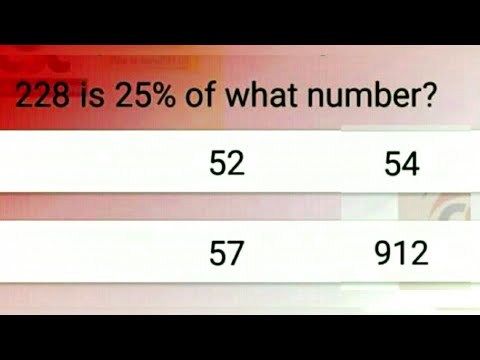
Sisältö
- Astua
- Menetelmä 1/3: Word 2007/2010/2013 (Windows)
- Tapa 2/3: Word 2011 (Mac)
- Tapa 3/3: Word 2003 (Windows) tai Word 2004/2008 (Mac)
Alaviitteen avulla voit lainata lähteitä tai selittää käsitteen yksityiskohtaisesti tekemättä tekstistä epäjohdonmukaista. Word tekee alaviitteiden hallinnasta erittäin helppoa, koska ne numeroidaan automaattisesti ja koska alaviite kasvaa tai kutistuu tekstin määrän muuttuessa. Lisää ammattitaitoinen asiakirjasi soveltamalla strategisesti alaviitteitä tietojen selventämiseksi ja lähteiden mainitsemiseksi.
Astua
Menetelmä 1/3: Word 2007/2010/2013 (Windows)
 Napsauta "Viitteet" -välilehteä. Ne löytyvät ikkunan yläosasta, yleensä "Sivun asettelu" ja "Postitukset" välillä. Sen avulla voit lisätä erilaisia viitetyökaluja, kuten sisällysluettelon, alaviitteet ja loppuviitteet, sitaatit, kuvatekstit ja paljon muuta.
Napsauta "Viitteet" -välilehteä. Ne löytyvät ikkunan yläosasta, yleensä "Sivun asettelu" ja "Postitukset" välillä. Sen avulla voit lisätä erilaisia viitetyökaluja, kuten sisällysluettelon, alaviitteet ja loppuviitteet, sitaatit, kuvatekstit ja paljon muuta.  Aseta kohdistin haluamaasi alaviitteeseen. Oletuksena alaviitteet on merkitty numeroilla yläindeksiin. Aseta kohdistin numeron pisteeseen.
Aseta kohdistin haluamaasi alaviitteeseen. Oletuksena alaviitteet on merkitty numeroilla yläindeksiin. Aseta kohdistin numeron pisteeseen.  Napsauta Lisää alaviite -painiketta. Nämä löytyvät Viitteet-välilehden Alaviitteet-ryhmästä. Alaviitteen numerointi lisätään, ja erillinen alaviitettä koskeva rivi lisätään sivun alaosaan. Kohdistin sijoitetaan automaattisesti sivun alaosaan, jotta voit kirjoittaa alaviitteen.
Napsauta Lisää alaviite -painiketta. Nämä löytyvät Viitteet-välilehden Alaviitteet-ryhmästä. Alaviitteen numerointi lisätään, ja erillinen alaviitettä koskeva rivi lisätään sivun alaosaan. Kohdistin sijoitetaan automaattisesti sivun alaosaan, jotta voit kirjoittaa alaviitteen. - Loppuviite on sama kuin alaviite, paitsi että viite sijoitetaan asiakirjan loppuun. Oletusarvoisesti tämä viiteluettelo on roomalaisilla numeroilla (i, ii, iii jne.).
- Toinen tapa on painaa Ctrl+Alt+F. luoda alaviite tai Ctrl+Alt+D. luoda loppuviite.
 Muuta alaviitteiden numerointitapaa. Oletuksena alaviitteiden numerointi kasvaa koko asiakirjassa. Voit muuttaa tämän numeroinniksi sivua tai osiota kohden.
Muuta alaviitteiden numerointitapaa. Oletuksena alaviitteiden numerointi kasvaa koko asiakirjassa. Voit muuttaa tämän numeroinniksi sivua tai osiota kohden. - Napsauta Valikko-painiketta Alaviitteet-ryhmän oikeassa alakulmassa. Tämä avaa "Alaviite ja loppuviite" -ikkunan. Säädä "Muoto" -ryhmässä "Numerointi" osoittamaan, mistä numeroinnin tulisi aloittaa.
- Voit lisätä osionvaihtomerkkejä asiakirjaan napsauttamalla "Sivun asettelu" -välilehteä, sitten "Sivu" -painiketta "Sivun asetukset" -ryhmässä ja valitsemalla sitten lisätyn tauon tyypin. Alaviitteiden numerointitavan muuttamisen lisäksi osiot sopivat erinomaisesti muotoilumuutosten muuttamiseen asiakirjan tiettyihin osiin.
 Muuta alaviitteen muotoilua. Jos haluat mieluummin käyttää symboleja numeroiden sijaan, haluat alaviitteiden näkyvän tekstin alapuolella sivun alareunan sijaan, tai jos haluat numeroinnin alkavan eri numerolla, voit ilmoittaa tämän ikkunassa "Alaviite ja Loppuviite ". Napsauta Valikko-painiketta Alaviitteet-ryhmän oikeassa alakulmassa avataksesi sen.
Muuta alaviitteen muotoilua. Jos haluat mieluummin käyttää symboleja numeroiden sijaan, haluat alaviitteiden näkyvän tekstin alapuolella sivun alareunan sijaan, tai jos haluat numeroinnin alkavan eri numerolla, voit ilmoittaa tämän ikkunassa "Alaviite ja Loppuviite ". Napsauta Valikko-painiketta Alaviitteet-ryhmän oikeassa alakulmassa avataksesi sen. - Valitse symboli napsauttamalla Symboli ... Voit valita minkä tahansa merkin mistä tahansa kirjasimesta, mutta oletuksena se avaa "Symbolit" -fontin.
Tapa 2/3: Word 2011 (Mac)
 Siirry kohtaan Tulosta asettelu. Klikkaa Patsas ja valitse Tulosteen asettelu.
Siirry kohtaan Tulosta asettelu. Klikkaa Patsas ja valitse Tulosteen asettelu.  Aseta kohdistin haluamaasi alaviitteeseen. Sijoita kohdistin tekstiin, missä alaviitteen numeroinnin tulisi olla.
Aseta kohdistin haluamaasi alaviitteeseen. Sijoita kohdistin tekstiin, missä alaviitteen numeroinnin tulisi olla.  Lisää alaviite. Napsauta "Asiakirjaelementit" -välilehteä ja sitten "Alaviite" -painiketta "Viitteet" -ryhmässä. Alaviite lisätään kohdistimen kohtaan ja kohdistin ilmestyy sitten sivun alaosaan syöttämään alaviitteen teksti. Alaviitteen teksti sijoitetaan samalla sivulla kuin alaviite, erotettuna muusta tekstistä rivillä.
Lisää alaviite. Napsauta "Asiakirjaelementit" -välilehteä ja sitten "Alaviite" -painiketta "Viitteet" -ryhmässä. Alaviite lisätään kohdistimen kohtaan ja kohdistin ilmestyy sitten sivun alaosaan syöttämään alaviitteen teksti. Alaviitteen teksti sijoitetaan samalla sivulla kuin alaviite, erotettuna muusta tekstistä rivillä. - Voit myös käyttää ⌘ Cmd+⌥ Valitse+F. luoda alaviite tai ⌘ Cmd+⌥ Valitse+E luoda loppuviite.
 Muuta alaviitteen muotoilua. Jos haluat mieluummin käyttää symboleja numeroiden sijaan, haluat alaviitteiden näkyvän tekstin alapuolella sivun alareunan sijaan, tai jos haluat numeroinnin alkavan eri numerolla, voit ilmoittaa tämän ikkunassa "Alaviite ja Loppuviite ". Klikkaa Lisää ja valitse Alaviite.
Muuta alaviitteen muotoilua. Jos haluat mieluummin käyttää symboleja numeroiden sijaan, haluat alaviitteiden näkyvän tekstin alapuolella sivun alareunan sijaan, tai jos haluat numeroinnin alkavan eri numerolla, voit ilmoittaa tämän ikkunassa "Alaviite ja Loppuviite ". Klikkaa Lisää ja valitse Alaviite. - Valitse symboli napsauttamalla Symboli ... Voit valita minkä tahansa merkin mistä tahansa kirjasimesta, mutta oletuksena se avaa "Symbolit" -fontin.

- Oletuksena alaviitteiden numerointi kasvaa koko asiakirjassa. Voit muuttaa tämän numeroinniksi sivua tai osiota kohden. Valitse "Muoto" -ryhmässä "Numerointi" -valikosta, mistä haluat alaviitteiden numeroinnin alkavan alusta.

- Voit soveltaa muotoilumuutoksia valittuun tekstiin, nykyiseen osioon tai koko asiakirjaan.

- Valitse symboli napsauttamalla Symboli ... Voit valita minkä tahansa merkin mistä tahansa kirjasimesta, mutta oletuksena se avaa "Symbolit" -fontin.
Tapa 3/3: Word 2003 (Windows) tai Word 2004/2008 (Mac)
 Vaihda Tulostusasettelu-kohtaan. Klikkaa Patsas ja valitse Tulosteen asettelu.
Vaihda Tulostusasettelu-kohtaan. Klikkaa Patsas ja valitse Tulosteen asettelu.  Aseta kohdistin haluamaasi alaviitteeseen. Sijoita kohdistin tekstiin, missä alaviitteen numeroinnin tulisi olla.
Aseta kohdistin haluamaasi alaviitteeseen. Sijoita kohdistin tekstiin, missä alaviitteen numeroinnin tulisi olla.  Lisää alaviite. Klikkaa Lisää → Viitteet → Alaviite... avataksesi "Alaviite ja loppuviite" -ikkunan. Valitse "Alaviite" ja valitse numerointitapa. Voit antaa Word-numeron alaviitteet automaattisesti, tai voit valita symbolin, jonka haluat lisätä itse.
Lisää alaviite. Klikkaa Lisää → Viitteet → Alaviite... avataksesi "Alaviite ja loppuviite" -ikkunan. Valitse "Alaviite" ja valitse numerointitapa. Voit antaa Word-numeron alaviitteet automaattisesti, tai voit valita symbolin, jonka haluat lisätä itse. - Napsauta Word 2004/2008: ssa Lisää → Alaviite....
- Toinen tapa on päästä eteenpäin Ctrl+Alt+F. luoda alaviite tai Ctrl+Alt+D. luoda loppuviite Windowsissa. Paina Mac-tietokoneessa ⌘ Cmd+⌥ Valitse+F. luoda alaviite tai ⌘ Cmd+⌥ Valitse+E luoda loppuviite.
 Kirjoita alaviitteen teksti. Alaviite luodaan ja kohdistin sijoitetaan sivun alaosaan alaviitteeseen, jotta voit kirjoittaa alaviitteen tekstin. Napsauta sitten asiakirjaa uudelleen jatkaaksesi.
Kirjoita alaviitteen teksti. Alaviite luodaan ja kohdistin sijoitetaan sivun alaosaan alaviitteeseen, jotta voit kirjoittaa alaviitteen tekstin. Napsauta sitten asiakirjaa uudelleen jatkaaksesi.