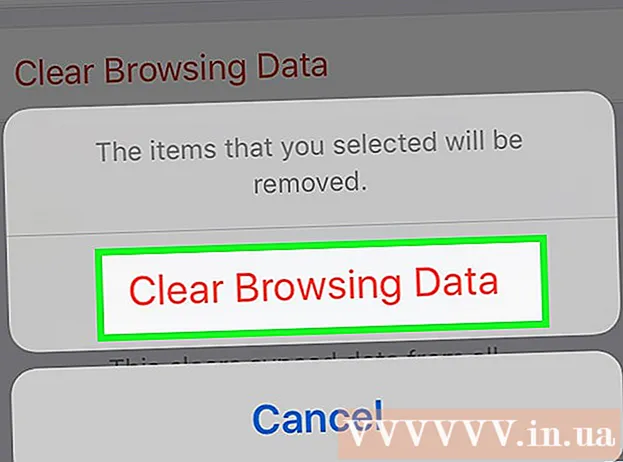Kirjoittaja:
John Pratt
Luomispäivä:
11 Helmikuu 2021
Päivityspäivä:
1 Heinäkuu 2024
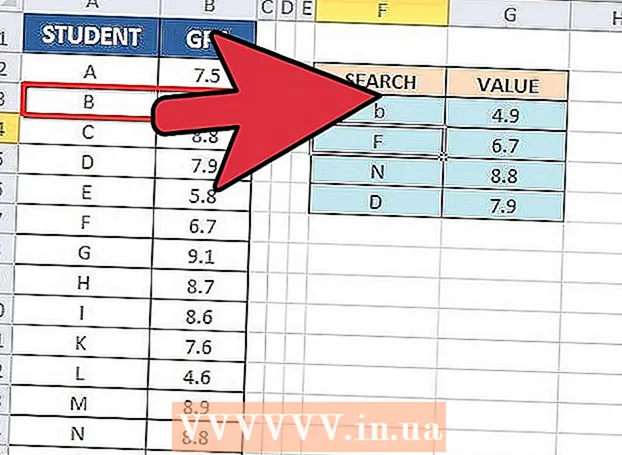
Sisältö
- Astua
- Tapa 1/3: Ymmärtäminen VLOOKUP
- Tapa 2/3: Ymmärrä VLOOKUP-arvot
- Tapa 3/3: VLOOKUPin käyttäminen
- Vinkkejä
Näyttää siltä, että VLOOKUP-toiminnon käyttö Microsoft Excelissä on tarkoitettu vain ammattilaisille, mutta se on todella helppo tehdä. Pelkästään oppimalla vähän koodia voit helpottaa tietojen saamista mistä tahansa laskentataulukosta.
Astua
Tapa 1/3: Ymmärtäminen VLOOKUP
 Tiedä milloin VLOOKUPia käytetään. VLOOKUP on Excelin toiminto, jonka avulla voit kirjoittaa solun arvon löytääksesi vastaavan solun arvon samalla rivillä.
Tiedä milloin VLOOKUPia käytetään. VLOOKUP on Excelin toiminto, jonka avulla voit kirjoittaa solun arvon löytääksesi vastaavan solun arvon samalla rivillä. - Käytä tätä, jos etsit tietoja suuresta laskentataulukosta tai jos etsit toistuvia tietoja.
- Kuvittele, että olet opettaja, jolla on opiskelijaluettelo Excelissä. VLOOKUPin avulla voit kirjoittaa opiskelijan nimen ja saada heti arvosanan vastaavasta solusta.
- VLOOKUP on hyödyllinen, jos työskentelet vähittäiskaupassa. Voit etsiä tuotetta sen nimen perusteella, jolloin saat tuotenumeron tai hinnan.
 Varmista, että laskentataulukko on järjestetty oikein. VLOOKUPin "v" tarkoittaa "pystysuoraa". Tämä tarkoittaa, että laskentataulukko on järjestettävä pystysuuntaisiksi luetteloiksi, koska toiminto hakee vain sarakkeita, ei rivejä.
Varmista, että laskentataulukko on järjestetty oikein. VLOOKUPin "v" tarkoittaa "pystysuoraa". Tämä tarkoittaa, että laskentataulukko on järjestettävä pystysuuntaisiksi luetteloiksi, koska toiminto hakee vain sarakkeita, ei rivejä.  Käytä VLOOKUP-painiketta löytääksesi alennuksen. Jos käytät VLOOKUPia yritykselle, voit muotoilla sen taulukkoon, joka laskee tietyn tuotteen hinnan tai alennuksen.
Käytä VLOOKUP-painiketta löytääksesi alennuksen. Jos käytät VLOOKUPia yritykselle, voit muotoilla sen taulukkoon, joka laskee tietyn tuotteen hinnan tai alennuksen.
Tapa 2/3: Ymmärrä VLOOKUP-arvot
 Ymmärrä "hakuarvo.Tämä on solu, josta aloitat; mihin syötät VLOOKUP-koodin.
Ymmärrä "hakuarvo.Tämä on solu, josta aloitat; mihin syötät VLOOKUP-koodin. - Tämä on solun, kuten F3, numero. Tämä viittaa haun sijaintiin.
- Syötä VLOOKUP-koodi tähän. Minkä tahansa syötetyn hakuarvon on oltava laskentataulukon ensimmäisestä sarakkeesta.
- On hyödyllistä poistaa tämä muutama solu muusta laskentataulukosta, jotta et sekoita sitä muihin tietoihin.
 Ymmärtää, mikä on "taulukon matriisi". Nämä ovat koko tietoalueen solut.
Ymmärtää, mikä on "taulukon matriisi". Nämä ovat koko tietoalueen solut. - Ensimmäinen numero on laskentataulukon vasen yläkulma ja toinen numero on tietosi oikea alakulma.
- Otamme jälleen esimerkin opettajasta ja opiskelijaluettelosta. Oletetaan, että sinulla on 2 saraketta. Ensimmäisessä ovat opiskelijoiden nimet ja toisessa keskiarvo. Jos sinulla on 30 opiskelijaa, alkavat A2: sta, A2-A31: n ensimmäinen sarake suoritetaan. Toinen sarake, jossa on numerot, tulee kohdasta B2-B31. Joten taulukko on A2: B31.
- Varmista, että et sisällä sarakeotsikoita. Tämä tarkoittaa, että et sisälly taulukon matriisiin jokaisen sarakkeen nimeä, kuten “Opiskelijan nimi” ja “Keskim. luku ". Nämä ovat todennäköisesti A1 ja B1 laskentataulukossasi.
 Etsi sarakehakemisto.Tämä on sen sarakkeen numero, jossa etsit tietoja.
Etsi sarakehakemisto.Tämä on sen sarakkeen numero, jossa etsit tietoja. - Jotta VLOOKUP toimisi, sinun on käytettävä sarakkeen numeroa eikä nimeä. Joten vaikka etsitkin opiskelijoiden keskimääräisiä arvosanoja, kirjoitat silti sarakkeen hakemistonumeroksi "2", koska keskimääräinen arvosana on kyseisessä sarakkeessa.
- Älä käytä kirjainta tähän, vain sarakkeeseen kuuluva numero. VLOOKUP ei tunnista "B": tä oikeaksi sarakkeeksi, vain "2."
- Saatat joutua kirjaimellisesti laskemaan, mitä saraketta käytetään sarakeindeksinä, jos työskentelet erittäin suuren laskentataulukon kanssa.
 Ymmärrä, mitä "lähestymistapa" tarkoittaa. Tämä on osa VLOOKUPia, jossa voit ilmoittaa, etsitkö tarkkaa tai arvioitua lukua.
Ymmärrä, mitä "lähestymistapa" tarkoittaa. Tämä on osa VLOOKUPia, jossa voit ilmoittaa, etsitkö tarkkaa tai arvioitua lukua. - Jos haluat tarkan luvun eikä pyöristettyä lukua, sinun on ilmoitettava VIRHE-funktiossa FALSE.
- Jos haluat arvioidun arvon, joka on pyöristetty tai lainattu naapurisolusta, laita funktioon TOSI.
- Jos et ole varma mitä tarvitset, on yleensä turvallista käyttää ”FALSE” -toimintoa saadaksesi tarkan vastauksen laskentataulukkoosi.
Tapa 3/3: VLOOKUPin käyttäminen
 Luo laskentataulukko. Tarvitset vähintään 2 tietosaraketta, jotta VLOOKUP-toiminto toimisi, mutta voit käyttää niin monta kuin haluat
Luo laskentataulukko. Tarvitset vähintään 2 tietosaraketta, jotta VLOOKUP-toiminto toimisi, mutta voit käyttää niin monta kuin haluat  Kirjoita tyhjään soluun VLOOKUP-kaava. Kirjoita soluun seuraava kaava: = VLOOKUP (haun arvo, taulukon_kuvaaja, sarakkeen_hakemisto_luku, [likimääräinen]).
Kirjoita tyhjään soluun VLOOKUP-kaava. Kirjoita soluun seuraava kaava: = VLOOKUP (haun arvo, taulukon_kuvaaja, sarakkeen_hakemisto_luku, [likimääräinen]). - Voit käyttää mitä tahansa haluamaasi solua tähän, mutta muista käyttää kyseisen solun arvoa toimintokoodisi "hakuarvona".
- Katso yllä olevasta oppaasta tietoja siitä, mitä kunkin funktion arvon pitäisi tehdä. Seuraamme opiskelijaluettelon esimerkkiä uudelleen aiemmin keskustelluilla arvoilla, mikä tekee VLOOKUP-kaavasta seuraavanlaisen: = VLOOKUP (F3, A2: B32,2, FALSE)
 Laajenna VLOOKUP sisällyttää lisää soluja. Valitse solu VLOOKUP-koodista. Valitse oikeassa alakulmassa solun kahva ja vedä se sisällyttää yksi tai useampi ylimääräinen solu matriisiin.
Laajenna VLOOKUP sisällyttää lisää soluja. Valitse solu VLOOKUP-koodista. Valitse oikeassa alakulmassa solun kahva ja vedä se sisällyttää yksi tai useampi ylimääräinen solu matriisiin. - Tämän avulla voit etsiä VLOOKUP-sovelluksella, koska tarvitset vähintään 2 saraketta tietojen syöttämiseen / tulostamiseen.
- Voit sijoittaa minkä tahansa solun kohteen viereiseen (mutta ei jaettuun) soluun. Esimerkiksi kurssin vasemmalle puolelle, johon etsit opiskelijaa, voit laittaa “Opiskelijan nimi”.
 Testaa VLOOKUP. Voit tehdä tämän kirjoittamalla hakuarvon. Esimerkissä tämä on opiskelijan nimi, joka on syötetty yhteen soluista VLOOKUP-koodin mukaan. Sen jälkeen VLOOKUPin pitäisi automaattisesti palauttaa mainitun opiskelijan keskimääräinen arvosana viereiseen soluun.
Testaa VLOOKUP. Voit tehdä tämän kirjoittamalla hakuarvon. Esimerkissä tämä on opiskelijan nimi, joka on syötetty yhteen soluista VLOOKUP-koodin mukaan. Sen jälkeen VLOOKUPin pitäisi automaattisesti palauttaa mainitun opiskelijan keskimääräinen arvosana viereiseen soluun.
Vinkkejä
- Voit estää VLOOKUP-koodin muuttamasta solun arvoa, kun muokkaat tai lisäät soluja taulukossa, laittamalla "$" taulukon taulukon jokaisen kirjaimen / numeron eteen. Esimerkiksi VLOOKUP-koodimme muuttuu arvoksi = VLOOKUP (F3, $ A $ 2: $ B $ 32.2, FALSE)
- Älä lisää välilyöntejä solujen tietojen eteen tai jälkeen tai keskeneräisiä, epäjohdonmukaisia lainausmerkkejä.