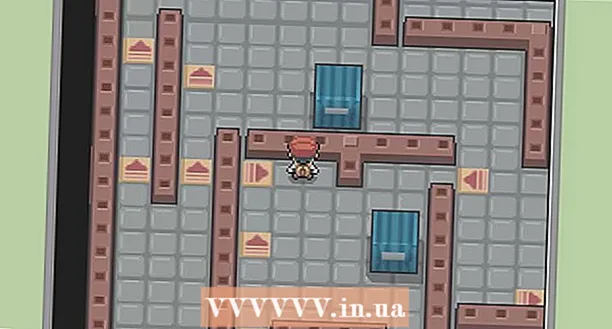Kirjoittaja:
Frank Hunt
Luomispäivä:
13 Maaliskuu 2021
Päivityspäivä:
1 Heinäkuu 2024
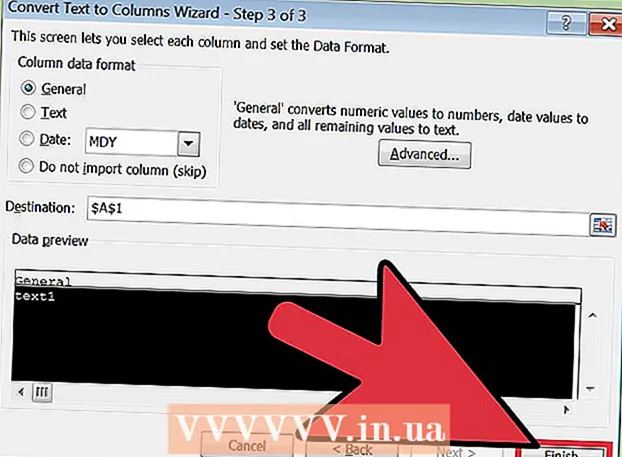
Sisältö
Excel tunnistaa automaattisesti tekstin, joka käyttää välilehteä erottimena (sarkain erotettu), ja sijoittaa tiedot erillisiin sarakkeisiin asianmukaisesti. Jos tämä ei toimi ja kaikki liittämäsi tiedot sijoitetaan samaan sarakkeeseen, Excel-erotin asetetaan eri merkiksi tai tekstissä on välilyöntejä välilehtien sijaan. Excelin "Teksti sarakkeisiin" -apuohjelma voi valita oikean erottimen nopeasti ja jakaa tiedot oikeisiin sarakkeisiin.
Astua
 Kopioi sarkaimilla erotettu teksti. Sarkaimilla erotettu teksti on muoto, jolla tiedot tallennetaan laskentataulukosta tekstitiedostona. Jokainen solu erotetaan muista välilehdellä, ja jokainen merkintä on erillisellä rivillä tekstitiedostossa. Valitse kaikki teksti, jonka haluat kopioida Exceliin, ja kopioi se leikepöydälle.
Kopioi sarkaimilla erotettu teksti. Sarkaimilla erotettu teksti on muoto, jolla tiedot tallennetaan laskentataulukosta tekstitiedostona. Jokainen solu erotetaan muista välilehdellä, ja jokainen merkintä on erillisellä rivillä tekstitiedostossa. Valitse kaikki teksti, jonka haluat kopioida Exceliin, ja kopioi se leikepöydälle.  Valitse Excelissä solu, johon haluat liittää tiedot. Valitse vasen yläkulma solu, johon haluat sijoittaa liitetyt tiedot. Liittämäsi tiedot täyttävät solut ensimmäisen solun alapuolella ja oikealla puolella.
Valitse Excelissä solu, johon haluat liittää tiedot. Valitse vasen yläkulma solu, johon haluat sijoittaa liitetyt tiedot. Liittämäsi tiedot täyttävät solut ensimmäisen solun alapuolella ja oikealla puolella.  Liitä tiedot. Uudemmissa Excel-versioissa (ja jos tietosi on erotettu oikein välilehdillä), solut tulisi täyttää oikein oikeilla tiedoilla. Jokaisen välilehden tulisi merkitä merkintä eri soluun. Jos kaikki tiedot ovat yhdessä sarakkeessa, tietoja ei saa erottaa sarkaimilla, vaan toisella merkillä, kuten pilkulla. Voit korjata tämän käyttämällä Excelin teksti sarakkeisiin -apuohjelmaa.
Liitä tiedot. Uudemmissa Excel-versioissa (ja jos tietosi on erotettu oikein välilehdillä), solut tulisi täyttää oikein oikeilla tiedoilla. Jokaisen välilehden tulisi merkitä merkintä eri soluun. Jos kaikki tiedot ovat yhdessä sarakkeessa, tietoja ei saa erottaa sarkaimilla, vaan toisella merkillä, kuten pilkulla. Voit korjata tämän käyttämällä Excelin teksti sarakkeisiin -apuohjelmaa.  Valitse koko tietosarake. Jos sarkaimilla erotettuja tietoja ei ole liitetty oikein, voit korjata ne Excel-apuohjelman "Teksti sarakkeisiin" avulla. Teet tämän valitsemalla koko sarakkeen kaikki liittämäsi tiedot.
Valitse koko tietosarake. Jos sarkaimilla erotettuja tietoja ei ole liitetty oikein, voit korjata ne Excel-apuohjelman "Teksti sarakkeisiin" avulla. Teet tämän valitsemalla koko sarakkeen kaikki liittämäsi tiedot. - Voit valita koko sarakkeen nopeasti napsauttamalla sarakkeen yläosassa olevaa kirjainta.
- Voit käyttää Teksti sarakkeisiin vain saraketta kohti.
 Avaa Tiedot-välilehti ja napsauta "Teksti sarakkeisiin". Löydät ne Data-välilehden Data Tools -ryhmästä.
Avaa Tiedot-välilehti ja napsauta "Teksti sarakkeisiin". Löydät ne Data-välilehden Data Tools -ryhmästä. - Jos käytät Office 2003: ta, napsauta Data-valikkoa ja valitse "Teksti sarakkeisiin".
 Valitse "Erillinen" ja napsauta "Seuraava". Tämä tekee Excelille selväksi, että sen pitäisi etsiä tietty merkki solujen välisten erojen merkitsemiseksi.
Valitse "Erillinen" ja napsauta "Seuraava". Tämä tekee Excelille selväksi, että sen pitäisi etsiä tietty merkki solujen välisten erojen merkitsemiseksi.  Valitse erotin. Jos tietosi on erotettu sarkaimilla, tarkista "Sarkain" -ruutu ja poista muut valintaruudut. Voit valita toisen erottimen, jos tietosi erotetaan toisesta merkistä. Jos tietosi on erotettu välilyönnillä useamman kuin välilyönnin avulla, valitse "Välilyönti" -ruutu ja "Harkitse kaksoiserottimia yhtenä" -ruutu. Huomaa, että tämä voi aiheuttaa ongelmia, jos välilyönnit ovat osa tietojasi olematta sarakkeiden erotin.
Valitse erotin. Jos tietosi on erotettu sarkaimilla, tarkista "Sarkain" -ruutu ja poista muut valintaruudut. Voit valita toisen erottimen, jos tietosi erotetaan toisesta merkistä. Jos tietosi on erotettu välilyönnillä useamman kuin välilyönnin avulla, valitse "Välilyönti" -ruutu ja "Harkitse kaksoiserottimia yhtenä" -ruutu. Huomaa, että tämä voi aiheuttaa ongelmia, jos välilyönnit ovat osa tietojasi olematta sarakkeiden erotin.  Valitse ensimmäisen sarakkeen muoto. Kun olet valinnut erottimen, voit valita muodon jokaiselle luodulle sarakkeelle. Voit valita "Vakio", "Teksti" ja "Päivämäärä".
Valitse ensimmäisen sarakkeen muoto. Kun olet valinnut erottimen, voit valita muodon jokaiselle luodulle sarakkeelle. Voit valita "Vakio", "Teksti" ja "Päivämäärä". - Valitse "Vakio" numeroille tai numeroiden ja kirjainten yhdistelmälle.
- Valitse "Teksti" tiedoille, jotka koostuvat vain tekstistä, kuten nimistä.
- Valitse "Päivämäärä", jos haluat tietoja vakiopäivämuodossa.
 Toista tämä muille sarakkeille. Valitse kukin sarake ikkunan alaosassa olevasta kehyksestä ja valitse järjestys. Voit myös ohittaa sarakkeen tuotaessasi / muunnettaessa.
Toista tämä muille sarakkeille. Valitse kukin sarake ikkunan alaosassa olevasta kehyksestä ja valitse järjestys. Voit myös ohittaa sarakkeen tuotaessasi / muunnettaessa.  Sulje ohjattu toiminto. Kun olet alustanut kaikki sarakkeet, napsauta Valmis, kun haluat käyttää uutta erotinta. Tietosi jaetaan sarakkeisiin Tekstistä sarakkeisiin -apuohjelman asetusten mukaisesti.
Sulje ohjattu toiminto. Kun olet alustanut kaikki sarakkeet, napsauta Valmis, kun haluat käyttää uutta erotinta. Tietosi jaetaan sarakkeisiin Tekstistä sarakkeisiin -apuohjelman asetusten mukaisesti.