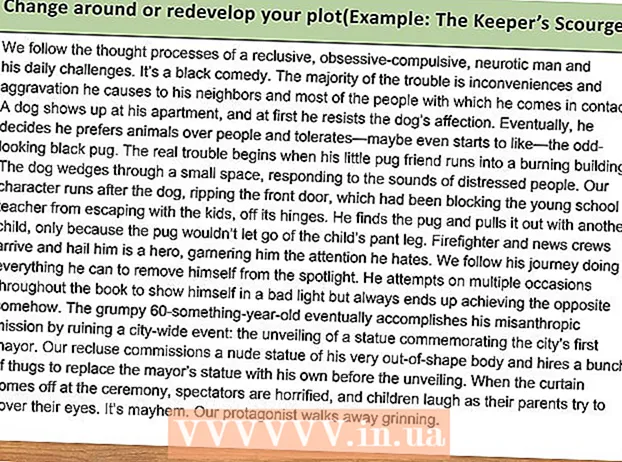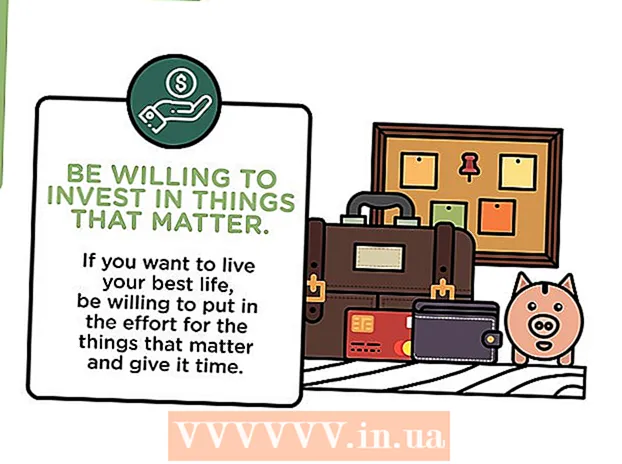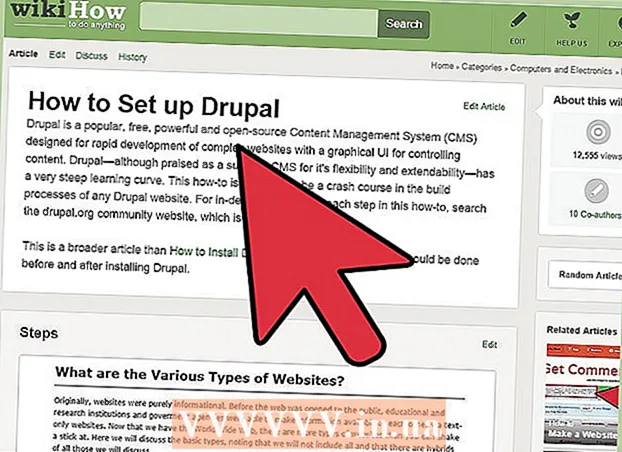Kirjoittaja:
Morris Wright
Luomispäivä:
25 Huhtikuu 2021
Päivityspäivä:
1 Heinäkuu 2024

Sisältö
- Astua
- Osa 1/3: Skannerin kytkeminen
- Osa 2/3: Skannausohjelman valitseminen
- Osa 3/3: Skannausasetusten säätäminen
- Vinkkejä
- Varoitukset
- Tarpeet
Ostohetkellä Apple-tietokoneessa on jo ohjelmisto, jolla voit skannata. Kun skanneri tai monitoimitulostin on asennettu, voit lisätä sen Mac-laitteesi Laitteet-kohtaan ja skannata esikatselu- tai Image Capture -ohjelmilla.
Astua
Osa 1/3: Skannerin kytkeminen
 Liitä skanneri tai monitoimitulostin Maciin. Liitä skannauslaitteesi tai monitoimitulostimesi USB-kaapelilla, joka kulkee tulostimen portista Macin takaosaan tai sivulle.
Liitä skanneri tai monitoimitulostin Maciin. Liitä skannauslaitteesi tai monitoimitulostimesi USB-kaapelilla, joka kulkee tulostimen portista Macin takaosaan tai sivulle. - Sen sijaan voit käyttää langatonta skanneria tai tulostinta, joka on kytketty paikalliseen WiFi-verkkoon.
- Jos haluat liittää skannerin tai tulostimen langattomasti, noudata skannerin tai tulostimen asennusohjeita. Varmista, että skannauslaitteesi on kytketty samaan langattomaan verkkoon kuin Mac.
 Napsauta työpöydän vasemmassa yläkulmassa olevaa Apple-kuvaketta. Valitse "Järjestelmäasetukset". Valitse Hardware-valikosta "Print & Fax".
Napsauta työpöydän vasemmassa yläkulmassa olevaa Apple-kuvaketta. Valitse "Järjestelmäasetukset". Valitse Hardware-valikosta "Print & Fax".  Odota, että Mac lisää skannerin / tulostimen. Jos se ei onnistu, napsauta plus (+) - merkkiä, jotta Mac tunnistaa laitteen. Napsauta "Lisää".
Odota, että Mac lisää skannerin / tulostimen. Jos se ei onnistu, napsauta plus (+) - merkkiä, jotta Mac tunnistaa laitteen. Napsauta "Lisää".
Osa 2/3: Skannausohjelman valitseminen
 Aseta skannattava asiakirja skannauslevylle. Jos käytät skanneria syöttölaitteen kanssa, aseta asiakirja syöttölaitteen eteen.
Aseta skannattava asiakirja skannauslevylle. Jos käytät skanneria syöttölaitteen kanssa, aseta asiakirja syöttölaitteen eteen.  Avaa skannausohjelma. Voit valita useista skannausohjelmista, jotka asennetaan automaattisesti Maciin. Valitse yksi seuraavista sovelluksista:
Avaa skannausohjelma. Voit valita useista skannausohjelmista, jotka asennetaan automaattisesti Maciin. Valitse yksi seuraavista sovelluksista: - Käytä esikatselua. Jos se on työpöydälläsi, esikatselu on nopein tapa skannata.
- Käytä Image Capture -toimintoa. Jos käytät laitteita verkossa, voit helposti valita kameroista, jaetuista laitteista ja suoraan Maciin liitetyistä laitteista.
- Käytä skannerikuvaketta. Kun skannauslaite on asennettu, voit sijoittaa sen telakkaan. Jos haluat sitten tulostaa tai skannata, napsauta skannauskuvaketta ja valitse oikeassa yläkulmassa "Skanneri".
- Skannauslaitteesi kuvake löytyy myös Järjestelmäasetukset-kohdasta Tulostus ja faksi -asetukset. Napsauta "Skanneri" ja sitten "Avaa skanneri".
 Käynnistä skanneri tietokoneellasi.
Käynnistä skanneri tietokoneellasi.- Jos käytät esikatselua, napsauta "File" ja "Import from Scanner".
- Jos käytät Image Capture -ohjelmaa, kaksoisnapsauta ohjelmakuvaketta telakalla tai Applications-kansiossa.
- Jos käytät skannerikuvaketta, napsauta "Skanneri" oikeassa yläkulmassa.
Osa 3/3: Skannausasetusten säätäminen
 Valitse, onko skannattava asiakirja lasilevyllä vai syöttölaitteessa. Skannerissasi voi olla lisäasetuksia erityyppisille skannauksille, kuten kalvoille.
Valitse, onko skannattava asiakirja lasilevyllä vai syöttölaitteessa. Skannerissasi voi olla lisäasetuksia erityyppisille skannauksille, kuten kalvoille.  Napsauta "Skannaa" lämmittääksesi skannauslaitteesi. Tämä antaa sinulle yleiskuvan skannauksesta, jotta voit tehdä muutoksia. Jos laite skannaa automaattisesti, voit palata skannausvalikkoon säätääksesi sitä ennen skannaamista uudelleen.
Napsauta "Skannaa" lämmittääksesi skannauslaitteesi. Tämä antaa sinulle yleiskuvan skannauksesta, jotta voit tehdä muutoksia. Jos laite skannaa automaattisesti, voit palata skannausvalikkoon säätääksesi sitä ennen skannaamista uudelleen.  Säädä skannausaluetta Rajaus / Uudelleenkehittäminen-vaihtoehdolla ("Rajaa" englanniksi). Tämä näkyy katkoviivalla asiakirjan ympärillä. Voit säätää skannausalueen vetämällä mitä tahansa kulmaa tai sivua sisään tai ulos.
Säädä skannausaluetta Rajaus / Uudelleenkehittäminen-vaihtoehdolla ("Rajaa" englanniksi). Tämä näkyy katkoviivalla asiakirjan ympärillä. Voit säätää skannausalueen vetämällä mitä tahansa kulmaa tai sivua sisään tai ulos.  Valitse skannauskoko. Valitse kiinteistä kirjasinkokoista tai lakisääteisistä vakiokokoista.
Valitse skannauskoko. Valitse kiinteistä kirjasinkokoista tai lakisääteisistä vakiokokoista.  Napsauta Skannaa kohteeseen -kohdan vieressä olevaa avattavaa valikkoa. Valitse, missä haluat skannatun tiedoston näkyvän. Voit valita työpöydän tai Asiakirjat- tai Valokuvat-kansioiden välillä.
Napsauta Skannaa kohteeseen -kohdan vieressä olevaa avattavaa valikkoa. Valitse, missä haluat skannatun tiedoston näkyvän. Voit valita työpöydän tai Asiakirjat- tai Valokuvat-kansioiden välillä. - Jos käytät Image Capture -ohjelmaa, voit myös avata skannatun tiedoston esikatselussa, Mailissa tai iPhotossa.
 Valitse tai poista valinta yksittäisten osien tunnistamiseksi. Jos skannaat jotain sekä tekstillä että kuvilla, poista sen valinta. Jos haluat erottaa skannauksen eri osat, tämä vaihtoehto voi auttaa sinua tässä.
Valitse tai poista valinta yksittäisten osien tunnistamiseksi. Jos skannaat jotain sekä tekstillä että kuvilla, poista sen valinta. Jos haluat erottaa skannauksen eri osat, tämä vaihtoehto voi auttaa sinua tässä.  Napsauta "Näytä tiedot" säätääksesi skannauksen suuntaa, tarkkuutta, väriä tai tiedostomuotoa. Voit jopa säätää kuvan kirkkautta ja värisävyjä.
Napsauta "Näytä tiedot" säätääksesi skannauksen suuntaa, tarkkuutta, väriä tai tiedostomuotoa. Voit jopa säätää kuvan kirkkautta ja värisävyjä.  Nimeä skannaus. Napsauta tai "Skannaa" -painiketta. Skannattu tiedosto löytyy kansiosta, jonka olet aiemmin määrittänyt tallennuspaikaksi.
Nimeä skannaus. Napsauta tai "Skannaa" -painiketta. Skannattu tiedosto löytyy kansiosta, jonka olet aiemmin määrittänyt tallennuspaikaksi.
Vinkkejä
- Päivitä tietokone ohjelmiston päivitysohjelmalla ennen skannerin tai tulostimen kytkemistä. Kaksoisnapsauta tätä "Järjestelmäasetuksissa" ja napsauta sitten "Järjestelmä" -kohdan Ohjelmistopäivitys-kuvaketta. Valitse "Tarkista nyt" löytääksesi ja asentaaksesi uuden ohjelmiston. Luettelo tuetuista tulostimista ja skannereista päivitetään säännöllisesti tämän ohjelman kautta.
- Jos langattomasti liitetty skanneri ei toimi, tarkista, onko skanneri edelleen yhteydessä langattomaan verkkoon, kun laite on ollut käyttämättömänä jonkin aikaa.
Varoitukset
- Ole varovainen, jos käytät tulostinta tai skanneria CD-levyillä. Useimmat Mac-tietokoneet on ohjelmoitu tunnistamaan ulkoiset laitteet automaattisesti ja aloittamaan skannaus ilman CD-levyjä. Jotkut asennus-CD-levyt ovat vanhentuneita, mikä voi aiheuttaa ongelmia Macissa.
Tarpeet
- USB kaapeli
- Skanneri
- Monitoimitulostin