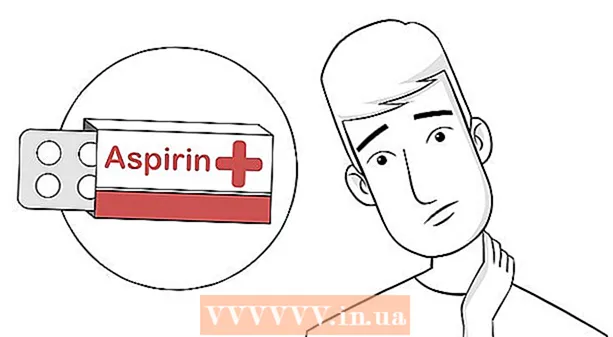Kirjoittaja:
Frank Hunt
Luomispäivä:
18 Maaliskuu 2021
Päivityspäivä:
1 Heinäkuu 2024

Sisältö
- Astua
- Osa 1/7: Mallin valitseminen
- Osa 2/7: Luo asiakirja
- Osa 3/7: Lisäkehysten asettaminen
- Osa 4/7: Kuvan lisääminen
- Osa 5/7: Kuvan rajaaminen
- Osa 6/7: Asiakirjan tallentaminen
- Osa 7/7: Asiakirjan tulostaminen
Microsoft Publisher on Office-sovellus, jonka avulla voit luoda ammattimaisia asiakirjoja, kuten uutiskirjeitä, postikortteja, esitteitä, kutsuja, esitteitä ja muuta käyttämällä sisäänrakennettuja malleja. Kun olet valinnut jonkin Publisherin sisäänrakennetusta mallista, voit lisätä tekstiä ja kuvia tarpeen mukaan ennen asiakirjan tallentamista ja tulostamista.
Astua
Osa 1/7: Mallin valitseminen
 Käynnistä Microsoft Publisher. Kun avaat sovelluksen, luettelo-ikkuna ilmestyy näytölle. Luettelo-ikkuna sisältää useita erilaisia julkaisutyyppejä ja malleja, joita voit käyttää asiakirjan suunnitteluun, mukaan lukien uutiskirjeet, esitteet, kyltit, onnittelukortit, kirjelomakkeet, kirjekuoret, bannerit, mainokset ja paljon muuta.
Käynnistä Microsoft Publisher. Kun avaat sovelluksen, luettelo-ikkuna ilmestyy näytölle. Luettelo-ikkuna sisältää useita erilaisia julkaisutyyppejä ja malleja, joita voit käyttää asiakirjan suunnitteluun, mukaan lukien uutiskirjeet, esitteet, kyltit, onnittelukortit, kirjelomakkeet, kirjekuoret, bannerit, mainokset ja paljon muuta.  Napsauta luotavan julkaisutyypin vasemmassa sarakkeessa. Oikeassa ruudussa näkyy useita erilaisia malleja valitulle julkaisutyypille.
Napsauta luotavan julkaisutyypin vasemmassa sarakkeessa. Oikeassa ruudussa näkyy useita erilaisia malleja valitulle julkaisutyypille.  Selaa oikeanpuoleisen ruudun malleja ja etsi haluamasi malli. Jos esimerkiksi valitsit julkaisutyypiksi "Newsletter" ja uutiskirjeesi on suunnattu lapsille, voit käyttää "Happy" -mallia.
Selaa oikeanpuoleisen ruudun malleja ja etsi haluamasi malli. Jos esimerkiksi valitsit julkaisutyypiksi "Newsletter" ja uutiskirjeesi on suunnattu lapsille, voit käyttää "Happy" -mallia.  Valitse malli ja napsauta sitten Malli-ikkunan oikeassa alakulmassa olevaa Luo-painiketta. Malli-ikkuna katoaa ja näyttää mallisi Publisher-pääikkunassa.
Valitse malli ja napsauta sitten Malli-ikkunan oikeassa alakulmassa olevaa Luo-painiketta. Malli-ikkuna katoaa ja näyttää mallisi Publisher-pääikkunassa.
Osa 2/7: Luo asiakirja
 Napsauta vasemmanpuoleisessa ruudussa Seuraava, kun olet aloittanut ohjatun toiminnon Publisher-mallille. Ohjattu toiminto opastaa asiakirjan muotoiluprosessissa.
Napsauta vasemmanpuoleisessa ruudussa Seuraava, kun olet aloittanut ohjatun toiminnon Publisher-mallille. Ohjattu toiminto opastaa asiakirjan muotoiluprosessissa.  Luo asiakirja noudattamalla ohjatun Publisher-ohjatun toiminnon ohjeita. Vaiheet vaihtelevat asiakirjoissa julkaisutyypin mukaan. Jos esimerkiksi luot uutiskirjettä, ohjattu toiminto pyytää sinua valitsemaan värimallin ja ilmoittamaan, haluatko vastaanottajan osoitteen tulostettavan asiakirjaan.
Luo asiakirja noudattamalla ohjatun Publisher-ohjatun toiminnon ohjeita. Vaiheet vaihtelevat asiakirjoissa julkaisutyypin mukaan. Jos esimerkiksi luot uutiskirjettä, ohjattu toiminto pyytää sinua valitsemaan värimallin ja ilmoittamaan, haluatko vastaanottajan osoitteen tulostettavan asiakirjaan.  Napsauta "Valmis" ohjatun Publisher Wizardin viimeisessä välilehdessä. Ohjattu toiminto on minimoitu, ja voit nyt alkaa lisätä tekstiä ja kuvia asiakirjaan.
Napsauta "Valmis" ohjatun Publisher Wizardin viimeisessä välilehdessä. Ohjattu toiminto on minimoitu, ja voit nyt alkaa lisätä tekstiä ja kuvia asiakirjaan.  Napsauta sen asiakirjan osaa, johon haluat lisätä sisältöä. asiakirjasi sisältää useita kehyksiä, joihin tekstiä tai valokuvia voidaan lisätä. Useimmissa tapauksissa Publisher sijoittaa näytetekstin ja valokuvan kuhunkin mallipohjaan, jotta saat yleisen käsityksen asiakirjan kirjoittamisesta ja alustamisesta. Esimerkiksi, jos luot kirjekuorta, Publisher lisää nuken osoitteet asiakirjan asianmukaisiin tekstiruutuihin, jotta voit korvata tekstin omilla tiedoillasi.
Napsauta sen asiakirjan osaa, johon haluat lisätä sisältöä. asiakirjasi sisältää useita kehyksiä, joihin tekstiä tai valokuvia voidaan lisätä. Useimmissa tapauksissa Publisher sijoittaa näytetekstin ja valokuvan kuhunkin mallipohjaan, jotta saat yleisen käsityksen asiakirjan kirjoittamisesta ja alustamisesta. Esimerkiksi, jos luot kirjekuorta, Publisher lisää nuken osoitteet asiakirjan asianmukaisiin tekstiruutuihin, jotta voit korvata tekstin omilla tiedoillasi.  Lisää sisältöä tai lisää kuvia asiakirjan jokaiseen kehykseen haluamallasi tavalla. Voit myös lisätä dokumenttiin tarvittaessa muita kehyksiä.
Lisää sisältöä tai lisää kuvia asiakirjan jokaiseen kehykseen haluamallasi tavalla. Voit myös lisätä dokumenttiin tarvittaessa muita kehyksiä.
Osa 3/7: Lisäkehysten asettaminen
 Napsauta Lisää-välilehteä ja valitse Piirrä tekstiruutu.
Napsauta Lisää-välilehteä ja valitse Piirrä tekstiruutu. Sijoita kohdistin kohtaan, josta haluat kehyksen vasemman yläkulman alkavan.
Sijoita kohdistin kohtaan, josta haluat kehyksen vasemman yläkulman alkavan. Vedä kohdistinta vinosti alas ja oikealle, kunnes kehys on haluamasi kokoinen.
Vedä kohdistinta vinosti alas ja oikealle, kunnes kehys on haluamasi kokoinen. Napsauta kehyksen sisällä ja ala kirjoittaa tekstiä.
Napsauta kehyksen sisällä ja ala kirjoittaa tekstiä.
Osa 4/7: Kuvan lisääminen
 Aseta kohdistin kohtaan, johon haluat lisätä kuvan asiakirjaan.
Aseta kohdistin kohtaan, johon haluat lisätä kuvan asiakirjaan. Napsauta "Lisää" -välilehteä ja valitse "Kuva" Piirrokset-ryhmästä. Tämä avaa Lisää kuva -valintaikkunan.
Napsauta "Lisää" -välilehteä ja valitse "Kuva" Piirrokset-ryhmästä. Tämä avaa Lisää kuva -valintaikkunan.  Napsauta vasemmanpuoleisessa ruudussa olevaa kansiota, joka sisältää kuvan, jonka haluat lisätä asiakirjaan.
Napsauta vasemmanpuoleisessa ruudussa olevaa kansiota, joka sisältää kuvan, jonka haluat lisätä asiakirjaan. Avaa sama kansio valintaikkunan oikeassa ruudussa.
Avaa sama kansio valintaikkunan oikeassa ruudussa. Valitse dokumenttiin lisättävä kuva ja napsauta sitten "Lisää". Kuva lisätään asiakirjaan.
Valitse dokumenttiin lisättävä kuva ja napsauta sitten "Lisää". Kuva lisätään asiakirjaan.
Osa 5/7: Kuvan rajaaminen
 Napsauta asiakirjassa olevaa valokuvaa, jonka haluat leikata. Ruudun ääriviivat ilmestyvät kuvan ympärille.
Napsauta asiakirjassa olevaa valokuvaa, jonka haluat leikata. Ruudun ääriviivat ilmestyvät kuvan ympärille.  Napsauta "Format" -välilehteä ja valitse "Crop" kuvatyökaluista.
Napsauta "Format" -välilehteä ja valitse "Crop" kuvatyökaluista. Aseta rajauskahva valokuvasi reunan tai kulman yli haluamallasi tavalla.
Aseta rajauskahva valokuvasi reunan tai kulman yli haluamallasi tavalla. Vedä rajauskahva kuvan rajattavan tai poistettavan osan päälle.
Vedä rajauskahva kuvan rajattavan tai poistettavan osan päälle.- Rajaa molemmat puolet tasaisesti pitämällä CTRL-näppäintä painettuna samalla kun vedät keskikahvaa.
- Rajaa kaikki neljä sivua tasaisesti samalla kun pidät kuvan mittasuhteita pitämällä CTRL + Vaihto painettuna samalla kun vedät kulmakahvaa.
Osa 6/7: Asiakirjan tallentaminen
 Napsauta "File" ja valitse "Save".
Napsauta "File" ja valitse "Save". Kirjoita asiakirjan nimi Tallenna nimellä -valintaikkunaan.
Kirjoita asiakirjan nimi Tallenna nimellä -valintaikkunaan. Määritä sijainti, johon haluat tallentaa asiakirjan. Jos ei, Publisher tallentaa tiedostosi oletuskansioon.
Määritä sijainti, johon haluat tallentaa asiakirjan. Jos ei, Publisher tallentaa tiedostosi oletuskansioon.  Napsauta "Tallenna". Asiakirjasi tallennetaan nyt.
Napsauta "Tallenna". Asiakirjasi tallennetaan nyt.
Osa 7/7: Asiakirjan tulostaminen
 Napsauta "File" ja valitse "Print".
Napsauta "File" ja valitse "Print". Kirjoita tulostettavien kopioiden määrä kohtaan "Kopiot tulostustyöstä".
Kirjoita tulostettavien kopioiden määrä kohtaan "Kopiot tulostustyöstä". Varmista, että tulostimesi on valittu Tulostin-kohdan vieressä. Useimmissa tapauksissa oletustulostimesi ominaisuudet näkyvät automaattisesti tässä kentässä.
Varmista, että tulostimesi on valittu Tulostin-kohdan vieressä. Useimmissa tapauksissa oletustulostimesi ominaisuudet näkyvät automaattisesti tässä kentässä.  Ilmoita asiakirjan tulostamiseen käyttämäsi paperikoko kohdassa "Asetukset".
Ilmoita asiakirjan tulostamiseen käyttämäsi paperikoko kohdassa "Asetukset". Valitse tulostusväriasetukset ja napsauta sitten "Tulosta". Asiakirjasi lähetetään nyt tulostimeen.
Valitse tulostusväriasetukset ja napsauta sitten "Tulosta". Asiakirjasi lähetetään nyt tulostimeen.