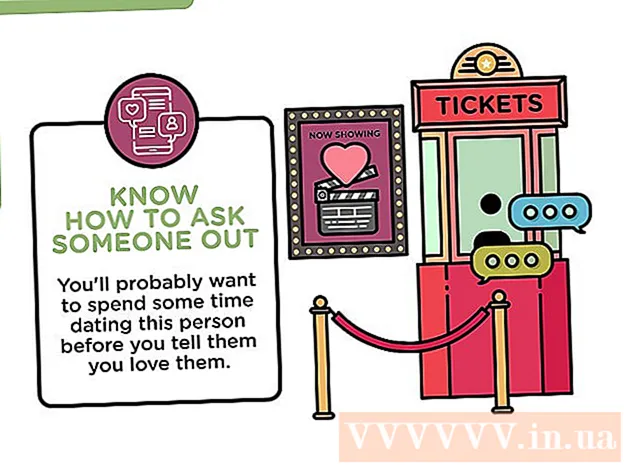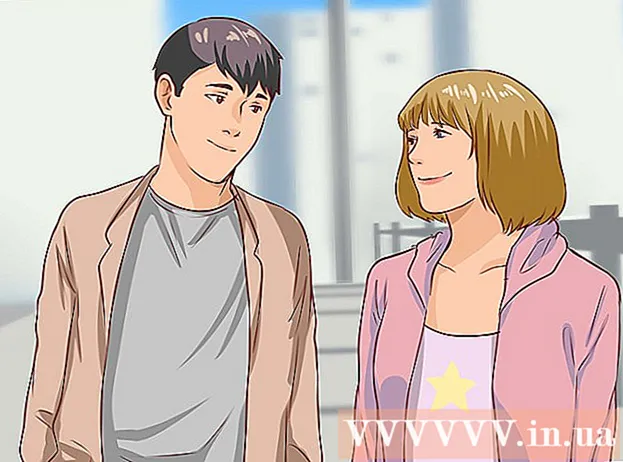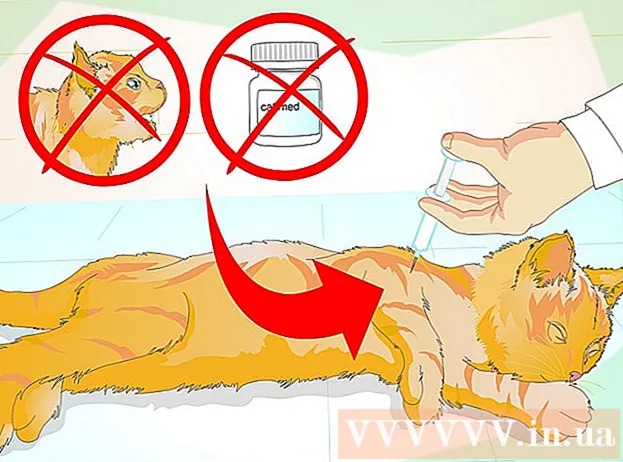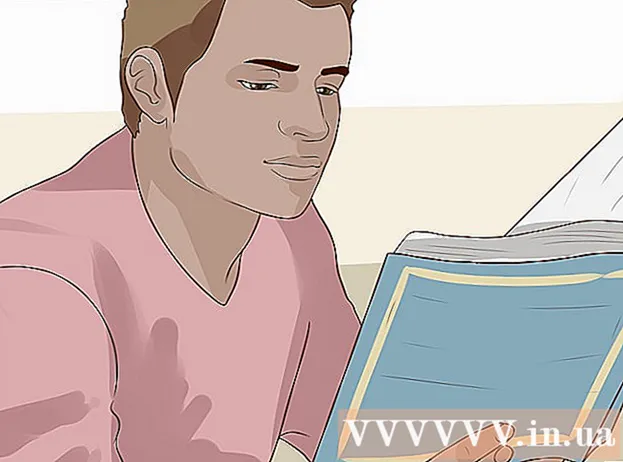Kirjoittaja:
Charles Brown
Luomispäivä:
1 Helmikuu 2021
Päivityspäivä:
1 Heinäkuu 2024

Sisältö
- Astua
- Tapa 1/5: Word 2013 for Windows
- Tapa 2/5: Word 2010 Windowsille
- Tapa 3/5: Word 2007 Windowsille
- Tapa 4/5: Word 2008 for Mac
- Tapa 5/5: Word 2003 Windowsille tai 2004 Macille
- Vinkkejä
Yritätkö luoda täydellisen uutiskirjeen työhön, perheellesi tai yhteisöösi? Oppimalla kaikki Sarakkeet-ominaisuuden ominaisuudet voit luoda ammattimaisen näköisiä asiakirjoja muutamassa minuutissa. Voit käyttää vakiosarakkeita tai mukauttaa ne tarpeisiisi. Seuraa tätä opasta oppiaksesi.
Astua
Tapa 1/5: Word 2013 for Windows
 Valitse, mistä sarakkeet alkavat. Napsauta sivun kohtaa, josta haluat sarakkeiden alkavan, tai valitse järjestettävä teksti.
Valitse, mistä sarakkeet alkavat. Napsauta sivun kohtaa, josta haluat sarakkeiden alkavan, tai valitse järjestettävä teksti.  Napsauta "Sivun asettelu" -välilehteä. Tämän välilehden avulla voit säätää asiakirjan perusasetuksia.
Napsauta "Sivun asettelu" -välilehteä. Tämän välilehden avulla voit säätää asiakirjan perusasetuksia.  Napsauta palkin Sivun asettelu -välilehdessä Sarakkeet-painiketta. Voit nyt valita esiasetettujen vaihtoehtojen luettelosta tai napsauttaa Lisää sarakkeita valitaksesi sarakkeiden asetukset manuaalisesti.
Napsauta palkin Sivun asettelu -välilehdessä Sarakkeet-painiketta. Voit nyt valita esiasetettujen vaihtoehtojen luettelosta tai napsauttaa Lisää sarakkeita valitaksesi sarakkeiden asetukset manuaalisesti. - Jos valitset esiasetetun vaihtoehdon, sitä sovelletaan koko asiakirjaan tai valitsemaasi tekstiin.
 Muokkaa sarakkeita. Sarakkeiden valikossa voit valita ennalta määritetyn sarakemäärän tai kirjoittaa haluamasi numeron. Näillä sarakkeilla on oletusarvoisesti sama leveys. Jos haluat säätää kutakin saraketta erikseen, poista valintaruutu ”Yhtäläinen sarakkeen leveys” ja säädä sitten kunkin sarakkeen leveyttä erikseen yllä olevien kenttien avulla.
Muokkaa sarakkeita. Sarakkeiden valikossa voit valita ennalta määritetyn sarakemäärän tai kirjoittaa haluamasi numeron. Näillä sarakkeilla on oletusarvoisesti sama leveys. Jos haluat säätää kutakin saraketta erikseen, poista valintaruutu ”Yhtäläinen sarakkeen leveys” ja säädä sitten kunkin sarakkeen leveyttä erikseen yllä olevien kenttien avulla.  Käytä sarakeasetuksia. Valitse avattavasta valikosta sen kentän vieressä, johon haluat käyttää sarakkeita. Voit käyttää sarakkeita koko asiakirjaasi, valitsemasi tekstin osaan (jos olet tehnyt) tai asiakirjaasi, josta hiiri on.
Käytä sarakeasetuksia. Valitse avattavasta valikosta sen kentän vieressä, johon haluat käyttää sarakkeita. Voit käyttää sarakkeita koko asiakirjaasi, valitsemasi tekstin osaan (jos olet tehnyt) tai asiakirjaasi, josta hiiri on.  Napsauta “OK”. Sarakeasetuksesi otetaan käyttöön asiakirjassa. Jos et ole tyytyväinen tuloksiin, valitse uudelleen "lisää sarakkeita" ja säädä mitat.
Napsauta “OK”. Sarakeasetuksesi otetaan käyttöön asiakirjassa. Jos et ole tyytyväinen tuloksiin, valitse uudelleen "lisää sarakkeita" ja säädä mitat.
Tapa 2/5: Word 2010 Windowsille
 Valitse, mistä sarakkeet alkavat. Napsauta kohtaa, josta haluat sarakkeiden alkavan, tai valitse muotoiltava teksti.
Valitse, mistä sarakkeet alkavat. Napsauta kohtaa, josta haluat sarakkeiden alkavan, tai valitse muotoiltava teksti.  Napsauta "Sivun asettelu" -välilehteä. Tämän välilehden avulla voit muuttaa asiakirjan perusasetuksia.
Napsauta "Sivun asettelu" -välilehteä. Tämän välilehden avulla voit muuttaa asiakirjan perusasetuksia.  Valitse Sivun asetukset -välilehden Sarakkeet-painike. Sinulla on nyt mahdollisuus valita nopeasti yksi, kaksi tai kolme saraketta tai kapea sarake vasemmalla tai kapea sarake oikealla. Jos haluat vaikuttaa enemmän sarakkeisiisi, napsauta vaihtoehtoa "Lisää sarakkeita".
Valitse Sivun asetukset -välilehden Sarakkeet-painike. Sinulla on nyt mahdollisuus valita nopeasti yksi, kaksi tai kolme saraketta tai kapea sarake vasemmalla tai kapea sarake oikealla. Jos haluat vaikuttaa enemmän sarakkeisiisi, napsauta vaihtoehtoa "Lisää sarakkeita". - Jos olet valinnut esiasetetun vaihtoehdon, sitä sovelletaan koko asiakirjaan tai valitsemaasi tekstiin.
 Valitse, kuinka monta saraketta haluat lisätä asiakirjaan. Voit säätää sarakkeiden kokoja poistamalla ruudun ”Tasainen sarakkeen leveys” -valintaruudun ja säätämällä sitten sarakekohtaisia kokokenttiä.
Valitse, kuinka monta saraketta haluat lisätä asiakirjaan. Voit säätää sarakkeiden kokoja poistamalla ruudun ”Tasainen sarakkeen leveys” -valintaruudun ja säätämällä sitten sarakekohtaisia kokokenttiä.  Avaa "Käytä" -kohdan vieressä oleva luettelo. Voit käyttää sarakkeita koko asiakirjaan, valittuun tekstiin (jos valitsit tekstin) tai kohdistimen sijaintiin.
Avaa "Käytä" -kohdan vieressä oleva luettelo. Voit käyttää sarakkeita koko asiakirjaan, valittuun tekstiin (jos valitsit tekstin) tai kohdistimen sijaintiin. - Jos aloitit napsauttamisen siitä kohdasta, jossa haluat sarakkeiden alkavan, valitse vaihtoehto "Tästä pisteestä".
- Jos aloitit valitsemalla haluamasi tekstin sarakkeista, valitse vaihtoehto "Valittu teksti".
Tapa 3/5: Word 2007 Windowsille
 Siirry työkalurivin nauhan Sivun asettelu -välilehdelle.
Siirry työkalurivin nauhan Sivun asettelu -välilehdelle. Napsauta "Sarakkeet" -painiketta. Tämä painike löytyy Sivun asettelu -välilehdeltä. Voit valita esimääritetyistä sarakkeista tai säätää sarakkeita napsauttamalla Lisää sarakkeita. Täällä voit säätää asiakirjan kunkin sarakkeen kokoja.
Napsauta "Sarakkeet" -painiketta. Tämä painike löytyy Sivun asettelu -välilehdeltä. Voit valita esimääritetyistä sarakkeista tai säätää sarakkeita napsauttamalla Lisää sarakkeita. Täällä voit säätää asiakirjan kunkin sarakkeen kokoja.  Valitse asettelu, jota haluat käyttää asiakirjassa. Microsoft Word soveltaa säätöjäsi.
Valitse asettelu, jota haluat käyttää asiakirjassa. Microsoft Word soveltaa säätöjäsi.
Tapa 4/5: Word 2008 for Mac
 Avaa "Kuva" -valikko. Valitse vaihtoehto "Tulosta asettelu", jotta sarakkeet näkyvät oikein.
Avaa "Kuva" -valikko. Valitse vaihtoehto "Tulosta asettelu", jotta sarakkeet näkyvät oikein.  Valitse haluamasi teksti sarakkeista. Jos haluat koko asiakirjan sarakkeisiin, napsauta niin, että kohdistin on jonnekin asiakirjan tekstissä.
Valitse haluamasi teksti sarakkeista. Jos haluat koko asiakirjan sarakkeisiin, napsauta niin, että kohdistin on jonnekin asiakirjan tekstissä.  Napsauta tehtäväpalkin Sarakkeet-painiketta. Tämä avaa pienen valikon, jossa voit valita muutaman esiasetetun asettelun, tai sarakkeiden säätämisen valintaikkunan.
Napsauta tehtäväpalkin Sarakkeet-painiketta. Tämä avaa pienen valikon, jossa voit valita muutaman esiasetetun asettelun, tai sarakkeiden säätämisen valintaikkunan.  Valitse, kuinka monta saraketta haluat lisätä. Jos olet valinnut tekstin, vain kyseinen teksti sijoitetaan sarakkeisiin. Jos et ole valinnut tekstiä, koko asiakirja laitetaan sarakkeisiin.
Valitse, kuinka monta saraketta haluat lisätä. Jos olet valinnut tekstin, vain kyseinen teksti sijoitetaan sarakkeisiin. Jos et ole valinnut tekstiä, koko asiakirja laitetaan sarakkeisiin.
Tapa 5/5: Word 2003 Windowsille tai 2004 Macille
 Napsauta "Näytä" -valikkoa. Valitse Word 2003 for Windows -sovelluksessa "Tulostuksen asettelu". Word 2004 for Mac -sovelluksessa voit valita "Sivun asettelu". Tämän avulla sarakkeet voidaan nähdä hyvin.
Napsauta "Näytä" -valikkoa. Valitse Word 2003 for Windows -sovelluksessa "Tulostuksen asettelu". Word 2004 for Mac -sovelluksessa voit valita "Sivun asettelu". Tämän avulla sarakkeet voidaan nähdä hyvin.  Valitse sarakkeissa haluamasi teksti asiakirjassa. (Jos haluat koko asiakirjan sarakkeisiin, napsauta niin, että kohdistin on tekstissä.)
Valitse sarakkeissa haluamasi teksti asiakirjassa. (Jos haluat koko asiakirjan sarakkeisiin, napsauta niin, että kohdistin on tekstissä.)  Napsauta "Format" -valikkoa. Valitse Sarakkeet. Sarakkeiden valintaikkuna tulee näkyviin.
Napsauta "Format" -valikkoa. Valitse Sarakkeet. Sarakkeiden valintaikkuna tulee näkyviin.  Syötä haluamasi sarakkeiden määrä. Voit valita jonkin esiasetuspainikkeista tai kirjoittaa luvun sarakkeiden lukumäärän jälkeen. Voit säätää sarakkeiden kokoja Leveys ja etäisyys -osiossa.
Syötä haluamasi sarakkeiden määrä. Voit valita jonkin esiasetuspainikkeista tai kirjoittaa luvun sarakkeiden lukumäärän jälkeen. Voit säätää sarakkeiden kokoja Leveys ja etäisyys -osiossa.  Ota asiakirjan asetukset käyttöön napsauttamalla "OK".
Ota asiakirjan asetukset käyttöön napsauttamalla "OK".
Vinkkejä
- Jos et pidä sarakkeiden välistä tyhjää tilaa, voit muuttaa sitä säätämällä viivaimen marginaaleja tai siirtymällä takaisin Sarakkeet-valintaikkunaan ja säätämällä sitä siellä.