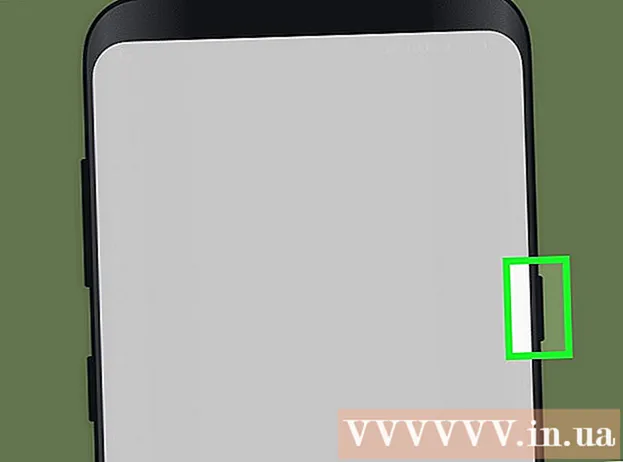Kirjoittaja:
Morris Wright
Luomispäivä:
23 Huhtikuu 2021
Päivityspäivä:
1 Heinäkuu 2024

Sisältö
- Astua
- Tapa 1/5: Käytä reitittimen oletussalasanaa
- Tapa 2/5: Selvitä salasana Windowsissa
- Tapa 3/5: Selvitä salasana Macissa
- Tapa 4/5: Reitittimen sivun käyttäminen
- Tapa 5/5: Nollaa reititin
- Vinkkejä
- Varoitukset
Tämä wikiHow opettaa sinulle, kuinka palauttaa unohdettu Wi-Fi-salasana Windows-tietokoneellesi tai Macillesi. Voit tehdä tämän käyttämällä tietokoneen asetuksia tai siirtymällä reitittimen asetussivulle. Jos mikään ei toimi, voit palauttaa reitittimen palauttaaksesi tehdassalasanan. Et voi selvittää verkon salasanaa mobiililaitteesta.
Astua
Tapa 1/5: Käytä reitittimen oletussalasanaa
 Tarkista, oletko käyttänyt reitittimen oletussalasanaa. Jos käytit reitittimesi kanssa saamaasi salasanaa langatonta verkkoa määrittäessäsi, voit yleensä löytää salasanan itse reitittimestä tai käyttöoppaasta.
Tarkista, oletko käyttänyt reitittimen oletussalasanaa. Jos käytit reitittimesi kanssa saamaasi salasanaa langatonta verkkoa määrittäessäsi, voit yleensä löytää salasanan itse reitittimestä tai käyttöoppaasta. - Jos olet vaihtanut itse reitittimen salasanan kerran reitittimen hankkimisen jälkeen, sinun on käytettävä eri menetelmää.
 Katso reititin löytääksesi salasanan. Useimmat valmistajat asettavat salasanan sisältävän tarran reitittimen takaosaan tai pohjaan.
Katso reititin löytääksesi salasanan. Useimmat valmistajat asettavat salasanan sisältävän tarran reitittimen takaosaan tai pohjaan. - Salasana sijaitsee yleensä SSID-otsikon lähellä.
- Useimmissa tapauksissa salasana koostuu pitkästä merkkijonosta kirjaimia ja numeroita, jotka on kirjoitettu sekä pienillä että isoilla kirjaimilla.
 Etsi salasana reitittimen käyttöoppaasta tai laatikosta. Siinä epätodennäköisessä tapauksessa, että säilytit reitittimen alkuperäisen pakkauksen ja käyttöoppaan, saatat löytää kopion salasanatarrasta pakkauksesta tai käyttöoppaasta. Salasana voi olla myös reitittimen kanssa saamallasi kortilla. Tämä vaihe on tarpeen vain, jos et löydä oletussalasanaa itse reitittimestä.
Etsi salasana reitittimen käyttöoppaasta tai laatikosta. Siinä epätodennäköisessä tapauksessa, että säilytit reitittimen alkuperäisen pakkauksen ja käyttöoppaan, saatat löytää kopion salasanatarrasta pakkauksesta tai käyttöoppaasta. Salasana voi olla myös reitittimen kanssa saamallasi kortilla. Tämä vaihe on tarpeen vain, jos et löydä oletussalasanaa itse reitittimestä. - Valitettavasti et voi hakea Internetistä reitittimen käyttöopasta, koska reitittimen salasana on yksilöllinen ja vaihtelee mallin mukaan.
 Harkitse reitittimen vaihtoehtoista tapaa muodostaa yhteys Internetiin. Useimpien reitittimien avulla voit muodostaa yhteyden Internetiin painamalla reitittimen takana olevaa "WPS" -painiketta ja valitsemalla sitten verkon tietokoneeltasi, mobiililaitteestasi, konsolistasi tai medialaatikosta. Jos valitset verkon 30 sekunnin kuluessa, voit muodostaa yhteyden tietokoneellesi tai muulle laitteellesi ilman salasanaa.
Harkitse reitittimen vaihtoehtoista tapaa muodostaa yhteys Internetiin. Useimpien reitittimien avulla voit muodostaa yhteyden Internetiin painamalla reitittimen takana olevaa "WPS" -painiketta ja valitsemalla sitten verkon tietokoneeltasi, mobiililaitteestasi, konsolistasi tai medialaatikosta. Jos valitset verkon 30 sekunnin kuluessa, voit muodostaa yhteyden tietokoneellesi tai muulle laitteellesi ilman salasanaa. - Kaikilla reitittimillä ei ole tätä ominaisuutta, joten lue reitittimen mallin käyttöoppaasta, onko siinä WPS (Wi-Fi Protected Setup) -ominaisuus.
- Tämä vaihe ei auta sinua selvittämään Wi-Fi-salasanaa, mutta sen avulla voit muodostaa yhteyden Internetiin liitetyssä laitteessa. Tämä voi auttaa sinua selvittämään salasanan jollakin alla olevista tavoista.
Tapa 2/5: Selvitä salasana Windowsissa
 Napsauta WiFi-kuvaketta
Napsauta WiFi-kuvaketta  Klikkaa Verkko- ja Internet-asetukset. Tämä linkki on WiFi-valikon alaosassa.
Klikkaa Verkko- ja Internet-asetukset. Tämä linkki on WiFi-valikon alaosassa.  Napsauta välilehteä Wifi. Tämä on Asetukset-ikkunan vasemmalla puolella.
Napsauta välilehteä Wifi. Tämä on Asetukset-ikkunan vasemmalla puolella.  Klikkaa Muuta sovittimen asetuksia. Tämä linkki on Wi-Fi-sivun oikeassa yläkulmassa, juuri "Aiheeseen liittyvät asetukset" -otsikon alla. Sen napsauttaminen tuo esiin ohjauspaneelin kaltaisen sivun.
Klikkaa Muuta sovittimen asetuksia. Tämä linkki on Wi-Fi-sivun oikeassa yläkulmassa, juuri "Aiheeseen liittyvät asetukset" -otsikon alla. Sen napsauttaminen tuo esiin ohjauspaneelin kaltaisen sivun.  Napsauta nykyistä WiFi-verkkoasi. Tällä sivulla pitäisi nähdä näytön muotoinen kuvake, jonka vieressä on vihreät palkit. Tämä on nykyinen verkko.
Napsauta nykyistä WiFi-verkkoasi. Tällä sivulla pitäisi nähdä näytön muotoinen kuvake, jonka vieressä on vihreät palkit. Tämä on nykyinen verkko.  Klikkaa Tarkastele tämän yhteyden tilaa. Tämä on valikkovaihtoehto juuri osoitepalkin alapuolella "Verkkoyhteydet" -ikkunan yläosassa.
Klikkaa Tarkastele tämän yhteyden tilaa. Tämä on valikkovaihtoehto juuri osoitepalkin alapuolella "Verkkoyhteydet" -ikkunan yläosassa.  Klikkaa Yhteyden ominaisuudet. Tämä vaihtoehto on keskellä ikkunaa.
Klikkaa Yhteyden ominaisuudet. Tämä vaihtoehto on keskellä ikkunaa.  Napsauta välilehteä Turvallisuus. Tämä välilehti on ikkunan yläosassa. Sen napsauttaminen tuo esiin sivun, jonka keskellä on ruutu nimeltä "Verkon suojausavain". Täällä salasanasi tallennetaan.
Napsauta välilehteä Turvallisuus. Tämä välilehti on ikkunan yläosassa. Sen napsauttaminen tuo esiin sivun, jonka keskellä on ruutu nimeltä "Verkon suojausavain". Täällä salasanasi tallennetaan.  Lisää ruutu Näytä merkit -ruutuun. Tämä on Verkon suojausavain -ruudussa. Verkon suojausavain -ruudun mustat pisteet katoavat ja näet salasanasi.
Lisää ruutu Näytä merkit -ruutuun. Tämä on Verkon suojausavain -ruudussa. Verkon suojausavain -ruudun mustat pisteet katoavat ja näet salasanasi.
Tapa 3/5: Selvitä salasana Macissa
 Avaa
Avaa  Klikkaa Mennä. Tämä valikkovaihtoehto on rivissä muiden valikkovaihtoehtojen kanssa Macin näytön vasemmassa yläkulmassa.
Klikkaa Mennä. Tämä valikkovaihtoehto on rivissä muiden valikkovaihtoehtojen kanssa Macin näytön vasemmassa yläkulmassa.  Klikkaa Apuohjelmat. Tämä on avattavassa valikossa, jonka näet, kun napsautat Mennä napsautuksia.
Klikkaa Apuohjelmat. Tämä on avattavassa valikossa, jonka näet, kun napsautat Mennä napsautuksia.  Kaksoisnapsauta Avaimenperän käyttö. Tämä on sovellus avaimena Utilities-kansiossa.
Kaksoisnapsauta Avaimenperän käyttö. Tämä on sovellus avaimena Utilities-kansiossa.  Etsi verkon nimi ja kaksoisnapsauta sitä. Tämä on nimi, jonka näet, kun Mac muodostaa yhteyden langattomaan verkkoon.
Etsi verkon nimi ja kaksoisnapsauta sitä. Tämä on nimi, jonka näet, kun Mac muodostaa yhteyden langattomaan verkkoon. - Voit lajitella luettelon aakkosjärjestyksessä luokan mukaan Nimi avaimenperä-ikkunan yläosassa.
 Lisää valintaruutu Näytä salasana -ruutuun. Tämä on verkkoikkunan alaosassa.
Lisää valintaruutu Näytä salasana -ruutuun. Tämä on verkkoikkunan alaosassa.  Anna järjestelmänvalvojan salasana pyydettäessä. Tätä salasanaa käytät kirjautumiseen Maciin. Kun syötät tämän salasanan oikein, Wi-Fi-verkon salasana näkyy salasanakentässä.
Anna järjestelmänvalvojan salasana pyydettäessä. Tätä salasanaa käytät kirjautumiseen Maciin. Kun syötät tämän salasanan oikein, Wi-Fi-verkon salasana näkyy salasanakentässä.
Tapa 4/5: Reitittimen sivun käyttäminen
 Liitä tietokone kautta ethernet reitittimen kanssa. Jos et tiedä Wi-Fi-salasanaasi ja kyseinen tietokone ei ole yhteydessä Internetiin, Ethernet on ainoa tapa muodostaa yhteys.
Liitä tietokone kautta ethernet reitittimen kanssa. Jos et tiedä Wi-Fi-salasanaasi ja kyseinen tietokone ei ole yhteydessä Internetiin, Ethernet on ainoa tapa muodostaa yhteys. - Macissa tarvitset todennäköisesti Ethernet-USB-C-sovittimen (tai Thunderbolt 3 -sovittimen), ennen kuin voit liittää Ethernet-kaapelin.
- Jos ethernet ei ole vaihtoehto, sinun on palautettava reititin tehdasasetuksiin.
 Etsi reitittimen IP-osoite. Jos haluat tarkastella reitittimen sivua, sinun on tiedettävä reitittimen IP-osoite:
Etsi reitittimen IP-osoite. Jos haluat tarkastella reitittimen sivua, sinun on tiedettävä reitittimen IP-osoite: - Windows - Avaa alkaa, Klikkaa asetukset, Klikkaa Verkko ja Internet, Klikkaa Näytä verkon ominaisuudet ja tarkastele oletusyhdyskäytävän vieressä olevaa osoitetta.
- Mac - Avaa se Omenavalikko, Klikkaa Järjestelmäasetukset, Klikkaa Verkko, Klikkaa Pitkälle kehittynyt, napsauta välilehteä TCP / IP ja etsi numero reitittimen oikealta puolelta.
- Yleisiä reitittimen osoitteita ovat 192.168.0.1, 192.168.1.1 ja 192.168.2.1, aivan kuten 10.0.0.1 Appleroutersille.
- Joissakin reitittimissä IP-osoite on reitittimen sivussa olevassa tarrassa.
 Siirry reitittimen sivulle. Avaa haluamasi selain ja kirjoita reitittimen IP-osoite selaimesi osoiteriville.
Siirry reitittimen sivulle. Avaa haluamasi selain ja kirjoita reitittimen IP-osoite selaimesi osoiteriville. - Voit käyttää tässä vaiheessa melkein mitä tahansa verkkoselainta.
 Kirjaudu reitittimen sivulle. Kun olet kirjoittanut oikean osoitteen, sinua saatetaan pyytää antamaan käyttäjänimi ja salasana. Jos on, kirjoita reitittimen tunnistetiedot. Nämä ovat yleensä erilaisia kirjautumistietoja kuin ne, joita käytät yhteyden muodostamiseen langattomaan verkkoon.
Kirjaudu reitittimen sivulle. Kun olet kirjoittanut oikean osoitteen, sinua saatetaan pyytää antamaan käyttäjänimi ja salasana. Jos on, kirjoita reitittimen tunnistetiedot. Nämä ovat yleensä erilaisia kirjautumistietoja kuin ne, joita käytät yhteyden muodostamiseen langattomaan verkkoon. - Oletuskäyttäjänimi on yleensä admin ja oletussalasana on yleensä admin, Salasana tai ei mitään. Useimmat ihmiset muuttavat näitä tietoja reitittimen asennuksen jälkeen. Jos et muista käyttäjänimeä ja salasanaa, sinun on todennäköisesti nollattava reititin.
- Jos et ole vaihtanut oletuskäyttäjänimeä ja salasanaa, niiden tulisi olla käyttöoppaassa tai itse reitittimessä.
 Siirry Langaton-osioon. Kun olet kirjautunut reitittimeen, etsi osio "Langaton" tai "Wifi". Voit yleensä tarkastella tätä osiota napsauttamalla välilehteä sivun yläosassa tai etsimällä sitä navigointivalikosta.
Siirry Langaton-osioon. Kun olet kirjautunut reitittimeen, etsi osio "Langaton" tai "Wifi". Voit yleensä tarkastella tätä osiota napsauttamalla välilehteä sivun yläosassa tai etsimällä sitä navigointivalikosta. - Jokaisella reitittimellä on eri sivu ja valikko, ja sinun on ehkä napsautettava joitain valikoita.
- Reitittimen salasana voi olla myös kotisivun yläosassa.
 Etsi salasana. "Langaton" -sivulla näet langattoman verkkosi (SSID) nimen sekä suojaus- tai salaustyypin (esimerkiksi WEP, WPA, WPA2 tai WPA / WPA2). Suojausvaihtoehtojen lähellä on oltava "Salasana" -ruutu. Tämä on WiFi-salasanasi.
Etsi salasana. "Langaton" -sivulla näet langattoman verkkosi (SSID) nimen sekä suojaus- tai salaustyypin (esimerkiksi WEP, WPA, WPA2 tai WPA / WPA2). Suojausvaihtoehtojen lähellä on oltava "Salasana" -ruutu. Tämä on WiFi-salasanasi.
Tapa 5/5: Nollaa reititin
 Ymmärrä, milloin tätä menetelmää käytetään. Jos et ole pystynyt noutamaan reitittimen salasanaa millä tahansa yllä olevista tavoista, Wi-Fi-salasanaasi ei voi noutaa ja sinun on palautettava reititin tehdasasetuksiin.
Ymmärrä, milloin tätä menetelmää käytetään. Jos et ole pystynyt noutamaan reitittimen salasanaa millä tahansa yllä olevista tavoista, Wi-Fi-salasanaasi ei voi noutaa ja sinun on palautettava reititin tehdasasetuksiin. - Palauttamalla reitittimen tehdasasetuksiin et tiedä nykyistä salasanaa, mutta reitittimen salasana muutetaan takaisin tehtaan salasanaksi, joka on reitittimen pohjassa tai takana.
- Reitittimen nollaaminen katkaisee myös kaikki reitittimeen liitetyt laitteet. Siksi reitittimen nollaamisen pitäisi olla viimeinen keino.
 Etsi reitittimen nollauspainike. Tämä painike sijaitsee yleensä reitittimen takaosassa. Tarvitset todennäköisesti paperiliittimen tai neulan palautuspainikkeen painamiseksi.
Etsi reitittimen nollauspainike. Tämä painike sijaitsee yleensä reitittimen takaosassa. Tarvitset todennäköisesti paperiliittimen tai neulan palautuspainikkeen painamiseksi.  Pidä nollauspainiketta painettuna. Tee tämä vähintään 30 sekunnin ajan varmistaaksesi, että reititin nollataan kokonaan.
Pidä nollauspainiketta painettuna. Tee tämä vähintään 30 sekunnin ajan varmistaaksesi, että reititin nollataan kokonaan. - Reitittimen valojen tulisi välkkyä tai sammua hetkeksi, kun reititin on nollattu kokonaan.
 Etsi reitittimesi oletustiedot. Nämä tiedot ovat yleensä reitittimen pohjassa, josta löydät seuraavat:
Etsi reitittimesi oletustiedot. Nämä tiedot ovat yleensä reitittimen pohjassa, josta löydät seuraavat: - Verkon nimi tai SSID - Verkon tehdasnimi, joka on lueteltu WiFi-valikossa.
- Salasana tai Avain - Verkon oletussalasana.
 Yhdistä verkkoon. Kun kirjoitat salasanaa, käytä reitittimen pohjassa olevaa tehdassalasanaa.
Yhdistä verkkoon. Kun kirjoitat salasanaa, käytä reitittimen pohjassa olevaa tehdassalasanaa. - Sinulle voidaan antaa mahdollisuus vaihtaa salasana ennen Internet-yhteyden muodostamista.
Vinkkejä
- Kun palautat salasanasi, varmista, että keksit vahvan salasanan, joka koostuu kirjaimista, numeroista ja symboleista. Varmista, että salasana ei perustu henkilökohtaisiin tietoihin.
Varoitukset
- Älä yritä selvittää verkon salasanaa, jota sinun ei pitäisi käyttää.
- WiFi-salasanaa ei ole mahdollista selvittää mobiililaitteelta.