Kirjoittaja:
Charles Brown
Luomispäivä:
3 Helmikuu 2021
Päivityspäivä:
1 Heinäkuu 2024

Sisältö
- Astua
- Tapa 1/3: Selaimella
- Tapa 2/3: WeChatin käyttö Windowsille
- Tapa 3/3: WeChatin käyttäminen macOS: lle
Tässä artikkelissa opetetaan käyttämään WeChat-työpöytä- tai selainohjelmaa tietokoneellasi. Pidä mobiililaitteesi kätevä, koska tarvitset sitä rekisteröitymiseen.
Astua
Tapa 1/3: Selaimella
 Avaa WeChat mobiililaitteellasi. Tämä mahdollistaa rekisteröitymisen WeChatiin tietokoneellasi ilman erillisen sovelluksen lataamista. Jos et ole vielä kirjautunut sisään puhelimeesi tai tablet-laitteeseesi, kirjaudu nyt.
Avaa WeChat mobiililaitteellasi. Tämä mahdollistaa rekisteröitymisen WeChatiin tietokoneellasi ilman erillisen sovelluksen lataamista. Jos et ole vielä kirjautunut sisään puhelimeesi tai tablet-laitteeseesi, kirjaudu nyt.  Paina + WeChatin oikeassa yläkulmassa.
Paina + WeChatin oikeassa yläkulmassa. Paina Skannaa QR-koodi. Tämä avaa WeChat-koodiskannerin.
Paina Skannaa QR-koodi. Tämä avaa WeChat-koodiskannerin. 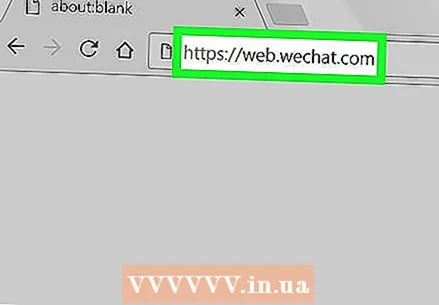 surffata https://web.wechat.com tietokoneellasi. Voit käyttää mitä tahansa selainta, kuten Safaria tai Chromea. Näkyviin tulee iso QR-koodi.
surffata https://web.wechat.com tietokoneellasi. Voit käyttää mitä tahansa selainta, kuten Safaria tai Chromea. Näkyviin tulee iso QR-koodi. 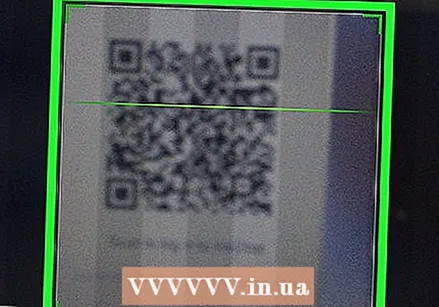 Skannaa QR-koodi näytöllä mobiililaitteellasi. Kun mobiilisovellus on skannannut QR-koodin, profiilikuvasi näkyy tietokoneen näytöllä.
Skannaa QR-koodi näytöllä mobiililaitteellasi. Kun mobiilisovellus on skannannut QR-koodin, profiilikuvasi näkyy tietokoneen näytöllä. 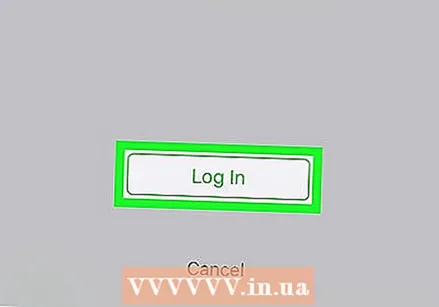 Napauta Kirjaudu sisään mobiililaitteellasi. Näet nyt selaimessasi WeChat-kotisivun.
Napauta Kirjaudu sisään mobiililaitteellasi. Näet nyt selaimessasi WeChat-kotisivun. - Mobiili-ilmoitukset poistetaan käytöstä, kun olet kirjautunut tietokoneellesi.
- Voit kirjautua ulos WeChatista tietokoneellasi napsauttamalla sarakkeen vasemmassa yläkulmassa olevaa ☰-painiketta ja valitsemalla sitten Kirjaudu ulos.
Tapa 2/3: WeChatin käyttö Windowsille
 Mene http://www.wechat.com/en/ selaimessa. Tämä menetelmä on kätevä ladata WeChat-sovellus Windows-tietokoneellesi. Sinun on pidettävä Android, iPhone tai iPad kätevä.
Mene http://www.wechat.com/en/ selaimessa. Tämä menetelmä on kätevä ladata WeChat-sovellus Windows-tietokoneellesi. Sinun on pidettävä Android, iPhone tai iPad kätevä. - Napsauta Windows-logokuvaketta tietokoneen näytöllä. Se on toinen valkoinen kuvake näytön keskellä.
- Älä napsauta ensimmäistä Windows-kuvaketta (ilman tietokoneen näyttöä), koska se vie sinut Windows-mobiililaitteiden lataussivulle.
 Napsauta Lataa. Tämä on vihreä painike näytön vasemmalla puolella.
Napsauta Lataa. Tämä on vihreä painike näytön vasemmalla puolella.  Valitse kansio ja napsauta Tallenna. Tämä lataa WeChat-asennustiedoston valittuun kansioon.
Valitse kansio ja napsauta Tallenna. Tämä lataa WeChat-asennustiedoston valittuun kansioon.  Avaa WeChat-asennustiedosto. Kun lataus on valmis, näet yleensä selainikkunan alaosassa linkin asennustiedostoon. Jos näin on, napsauta sitä. Jos ei, siirry kansioon, johon tallensit tiedoston (yleensä Lataukset-kansio), ja kaksoisnapsauta sitten tiedostoa avataksesi sen.
Avaa WeChat-asennustiedosto. Kun lataus on valmis, näet yleensä selainikkunan alaosassa linkin asennustiedostoon. Jos näin on, napsauta sitä. Jos ei, siirry kansioon, johon tallensit tiedoston (yleensä Lataukset-kansio), ja kaksoisnapsauta sitten tiedostoa avataksesi sen.  Salli WeChatin asentaminen napsauttamalla Kyllä.
Salli WeChatin asentaminen napsauttamalla Kyllä. Napsauta Install WeChat. WeChat asennetaan nyt tietokoneellesi. Kun tämä on valmis, näet vahvistusviestin ja vihreän painikkeen, jossa on "Suorita".
Napsauta Install WeChat. WeChat asennetaan nyt tietokoneellesi. Kun tämä on valmis, näet vahvistusviestin ja vihreän painikkeen, jossa on "Suorita".  Napsauta Suorita. QR-koodi ilmestyy viestiin (Kirjaudu sisään skannaamalla QR-koodia ".
Napsauta Suorita. QR-koodi ilmestyy viestiin (Kirjaudu sisään skannaamalla QR-koodia ".  Avaa WeChat mobiililaitteellasi. Voit nyt käyttää mitä tahansa puhelinta tai tablettia, johon WeChat on asennettu. Varmista, että olet jo kirjautunut WeChatiin kyseisellä laitteella, ennen kuin jatkat.
Avaa WeChat mobiililaitteellasi. Voit nyt käyttää mitä tahansa puhelinta tai tablettia, johon WeChat on asennettu. Varmista, että olet jo kirjautunut WeChatiin kyseisellä laitteella, ennen kuin jatkat.  Paina mobiililaitteessasi +. Tämä on WeChatin oikeassa yläkulmassa.
Paina mobiililaitteessasi +. Tämä on WeChatin oikeassa yläkulmassa. 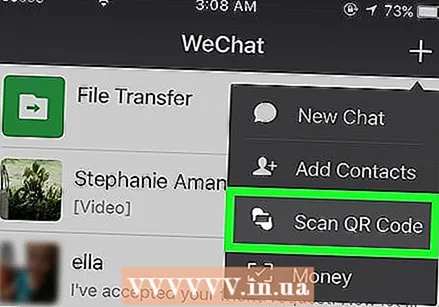 Paina QR-koodiskannausta mobiililaitteellasi. Tämä avaa WeChat-koodiskannerin.
Paina QR-koodiskannausta mobiililaitteellasi. Tämä avaa WeChat-koodiskannerin.  Skannaa QR-koodi mobiililaitteellasi. Kun mobiilisovelluksen QR-skanneri on skannannut koodin, profiilikuvasi näkyy tietokoneen näytöllä.
Skannaa QR-koodi mobiililaitteellasi. Kun mobiilisovelluksen QR-skanneri on skannannut koodin, profiilikuvasi näkyy tietokoneen näytöllä.  Paina Enter mobiililaitteessasi. Sinun pitäisi nyt nähdä tervetuloviesti tietokoneen näytöllä yhdessä WeChat-kotisivusi kanssa.
Paina Enter mobiililaitteessasi. Sinun pitäisi nyt nähdä tervetuloviesti tietokoneen näytöllä yhdessä WeChat-kotisivusi kanssa. - Niin kauan kuin olet kirjautunut tietokoneellesi, matkapuhelinilmoitukset poistetaan käytöstä.
- Kirjaudu sisään WeChatiin tulevaisuudessa napsauttamalla Windows-valikossa "WeChat".
- Kirjaudu ulos WeChatista tietokoneellasi napsauttamalla "☰" WeChatin vasemmassa alakulmassa, napsauttamalla "Asetukset" ja sitten "Kirjaudu ulos".
Tapa 3/3: WeChatin käyttäminen macOS: lle
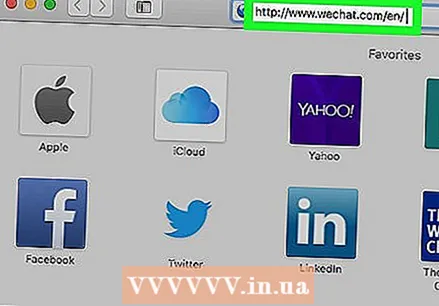 G - http://www.wechat.com/en/ selaimessa. Tämä menetelmä on kätevä WeChat-sovelluksen lataamiseen Maciin. Sinun on pidettävä Android, iPhone tai iPad kätevä.
G - http://www.wechat.com/en/ selaimessa. Tämä menetelmä on kätevä WeChat-sovelluksen lataamiseen Maciin. Sinun on pidettävä Android, iPhone tai iPad kätevä.  Napsauta macOS-kuvaketta. Tämä on kolmas kuvake vasemmalta näytön keskiosasta. Se näyttää pöytätietokoneelta, jossa on sana "macOS".
Napsauta macOS-kuvaketta. Tämä on kolmas kuvake vasemmalta näytön keskiosasta. Se näyttää pöytätietokoneelta, jossa on sana "macOS".  Napsauta Lataa Mac App Storessa. Tämä avaa WeChat-kotisivun App Storessa.
Napsauta Lataa Mac App Storessa. Tämä avaa WeChat-kotisivun App Storessa.  Lataa WeChat Mac-tietokoneellesi. Aloita lataus napsauttamalla "GET" ja sitten "INSTALL". Kun asennus on valmis, WeChat asennetaan Applications-kansioon.
Lataa WeChat Mac-tietokoneellesi. Aloita lataus napsauttamalla "GET" ja sitten "INSTALL". Kun asennus on valmis, WeChat asennetaan Applications-kansioon. - Saatat joutua kirjautumaan sisään Apple ID: lläsi ennen kuin voit ladata WeChatin.
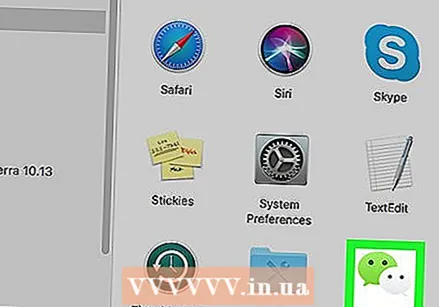 Avaa WeChat. Tämä on Applications-kansiossa. Voit avata tämän kansion avaamalla "Finder" (hymyilevä Mac-kuvake Dockissa), napsauttamalla "Go" -valikkoa ja valitsemalla sitten "Applications".
Avaa WeChat. Tämä on Applications-kansiossa. Voit avata tämän kansion avaamalla "Finder" (hymyilevä Mac-kuvake Dockissa), napsauttamalla "Go" -valikkoa ja valitsemalla sitten "Applications".  Avaa WeChat mobiililaitteellasi. Voit käyttää mitä tahansa puhelinta tai tablettia, johon WeChat-sovellus on asennettu. Varmista, että olet jo kirjautunut WeChatiin kyseisellä laitteella, ennen kuin jatkat.
Avaa WeChat mobiililaitteellasi. Voit käyttää mitä tahansa puhelinta tai tablettia, johon WeChat-sovellus on asennettu. Varmista, että olet jo kirjautunut WeChatiin kyseisellä laitteella, ennen kuin jatkat. 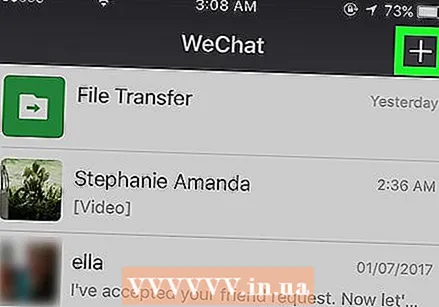 Paina mobiililaitteessasi +. Tämä on WeChatin oikeassa yläkulmassa.
Paina mobiililaitteessasi +. Tämä on WeChatin oikeassa yläkulmassa.  Paina QR-koodiskannausta mobiililaitteellasi. Tämä avaa WeChat-koodiskannerin.
Paina QR-koodiskannausta mobiililaitteellasi. Tämä avaa WeChat-koodiskannerin.  Skannaa QR-koodi mobiililaitteellasi. Kun mobiilisovelluksen QR-skanneri on skannannut koodin, profiilikuvasi näkyy tietokoneen näytöllä.
Skannaa QR-koodi mobiililaitteellasi. Kun mobiilisovelluksen QR-skanneri on skannannut koodin, profiilikuvasi näkyy tietokoneen näytöllä.  Paina Enter mobiililaitteessasi. Sinun pitäisi nyt nähdä tervetuloviesti tietokoneen näytöllä yhdessä WeChat-kotisivusi kanssa.
Paina Enter mobiililaitteessasi. Sinun pitäisi nyt nähdä tervetuloviesti tietokoneen näytöllä yhdessä WeChat-kotisivusi kanssa. - Niin kauan kuin olet kirjautunut tietokoneellesi, matkapuhelinilmoitukset poistetaan käytöstä.
- Voit kirjautua ulos WeChatista tietokoneellasi napsauttamalla "☰" WeChatin vasemmassa alakulmassa, napsauttamalla "Asetukset" ja sitten "Kirjaudu ulos".



