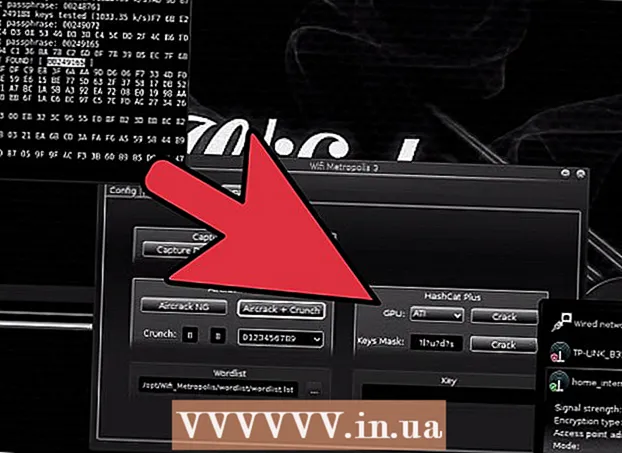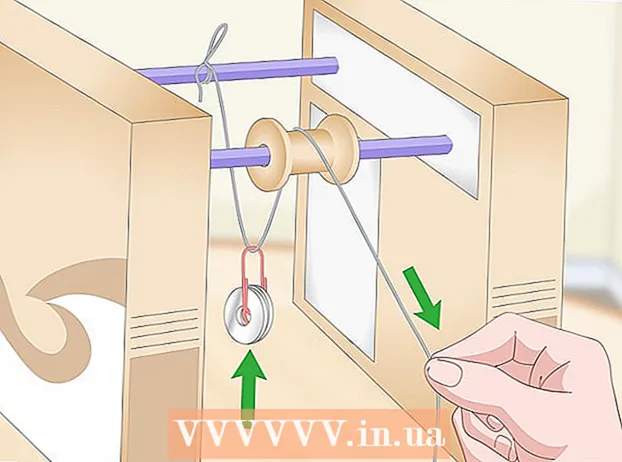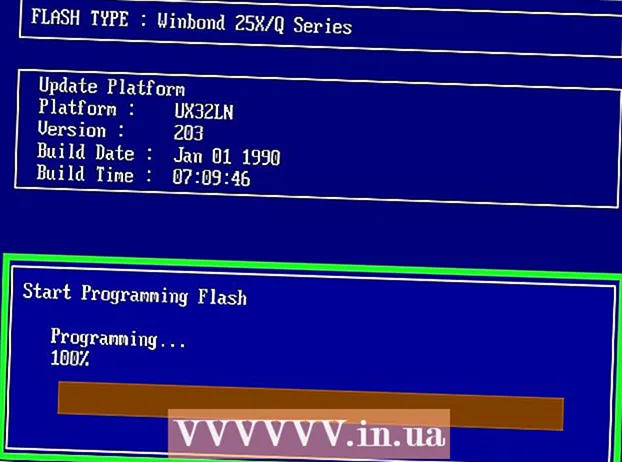Kirjoittaja:
Christy White
Luomispäivä:
11 Saattaa 2021
Päivityspäivä:
1 Heinäkuu 2024

Sisältö
- Astua
- Tapa 1/12: Windows 10
- Tapa 2/12: Windows Vista, 7 tai 8
- Tapa 3/12: Windows 98 tai XP
- Tapa 4/12: Kaikki Windows-versiot
- Tapa 5/12: Mac OS X 10.5 (Leopard) ja uudempi
- Tapa 6/12: Mac OS X 10.4 (Tiger) ja vanhemmat
- Tapa 7/12: Linux
- Menetelmä 8/12: iOS
- Tapa 9/12: Android-käyttöjärjestelmä
- Tapa 10/12: Windows Phone 7 tai uudempi
- Tapa 11/12: Chrome-käyttöjärjestelmä
- Tapa 12/12: Pelikonsolit
- Vinkkejä
- Varoitukset
MAC (Media Access Control) -osoite on numero, joka tunnistaa tietokoneeseesi asennetut verkkosovittimet. MAC-osoite on viivalla erotettu kuuden merkkiryhmän rivi. Joskus tarvitset tämän osoitteen, jotta voit muodostaa yhteyden verkkoon. Voit löytää MAC-osoitteen jollakin seuraavista tavoista.
Astua
Tapa 1/12: Windows 10
 Yhdistä verkkoon. Tämä menetelmä toimii vain, jos olet tällä hetkellä yhteydessä. Voit tehdä tämän käyttämällä käyttöliittymää, johon tarvitset MAC-osoitteen (wifi, jos tarvitset langattoman verkkokortin MAC-osoitetta, ethernet, jos tarvitset ethernet-korttisi MAC-osoitteen).
Yhdistä verkkoon. Tämä menetelmä toimii vain, jos olet tällä hetkellä yhteydessä. Voit tehdä tämän käyttämällä käyttöliittymää, johon tarvitset MAC-osoitteen (wifi, jos tarvitset langattoman verkkokortin MAC-osoitetta, ethernet, jos tarvitset ethernet-korttisi MAC-osoitteen).  Napsauta verkkokuvaketta
Napsauta verkkokuvaketta  Klikkaus Ominaisuudet yhteyden. Tämä avaa verkkoasetuksesi.
Klikkaus Ominaisuudet yhteyden. Tämä avaa verkkoasetuksesi.  Vieritä Asetukset-osioon. Se on ikkunan viimeinen osa.
Vieritä Asetukset-osioon. Se on ikkunan viimeinen osa.  Etsi MAC-osoite "Fyysisen osoitteen (MAC)" vierestä.
Etsi MAC-osoite "Fyysisen osoitteen (MAC)" vierestä.
Tapa 2/12: Windows Vista, 7 tai 8
 Yhdistä verkkoon. Tämä menetelmä toimii vain, jos olet tällä hetkellä yhteydessä. Käytä tätä varten käyttöliittymää, jolle tarvitset osoitteen (wifi, jos tarvitset langattoman verkkokorttisi MAC-osoitetta, Ethernet, jos tarvitset ethernet-korttisi MAC-osoitetta).
Yhdistä verkkoon. Tämä menetelmä toimii vain, jos olet tällä hetkellä yhteydessä. Käytä tätä varten käyttöliittymää, jolle tarvitset osoitteen (wifi, jos tarvitset langattoman verkkokorttisi MAC-osoitetta, Ethernet, jos tarvitset ethernet-korttisi MAC-osoitetta).  Napsauta yhteyskuvaketta tehtäväpalkissa. Se näyttää joskus pieneltä kuvaajalta tai pieneltä tietokoneen näytöltä. Napsauttamalla sitä, avaa "Verkko- ja jakamiskeskus".
Napsauta yhteyskuvaketta tehtäväpalkissa. Se näyttää joskus pieneltä kuvaajalta tai pieneltä tietokoneen näytöltä. Napsauttamalla sitä, avaa "Verkko- ja jakamiskeskus". - Käytä työpöytätilaa Windows 8: ssa. Vain kun näet työpöydän, voit napsauttaa "Yhteydet" -kuvaketta.
 Etsi verkkoyhteyden nimi ja napsauta sitä. Se löytyy heti sanan "Yhteydet" jälkeen. Tämä avaa pienen ikkunan.
Etsi verkkoyhteyden nimi ja napsauta sitä. Se löytyy heti sanan "Yhteydet" jälkeen. Tämä avaa pienen ikkunan.  Napsauta Tiedot. Näkyviin tulee luettelo yhteyden määritystiedoista, samanlainen kuin mitä saat käytettäessä "IPConfig" -apuohjelmaa komentorivi-ikkunasta.
Napsauta Tiedot. Näkyviin tulee luettelo yhteyden määritystiedoista, samanlainen kuin mitä saat käytettäessä "IPConfig" -apuohjelmaa komentorivi-ikkunasta.  Hae "Fyysinen osoite". Tämä on MAC-osoitteesi.
Hae "Fyysinen osoite". Tämä on MAC-osoitteesi.
Tapa 3/12: Windows 98 tai XP
 Yhdistä verkkoon. Tämä menetelmä toimii vain, jos olet tällä hetkellä yhteydessä. Käytä tätä varten käyttöliittymää, jolle tarvitset osoitteen (wifi, jos tarvitset langattoman verkkokorttisi MAC-osoitetta, Ethernet, jos tarvitset ethernet-korttisi MAC-osoitetta).
Yhdistä verkkoon. Tämä menetelmä toimii vain, jos olet tällä hetkellä yhteydessä. Käytä tätä varten käyttöliittymää, jolle tarvitset osoitteen (wifi, jos tarvitset langattoman verkkokorttisi MAC-osoitetta, Ethernet, jos tarvitset ethernet-korttisi MAC-osoitetta).  Avaa Verkkoyhteydet. Jos työpöydällä ei ole tätä kuvaketta, löydät yhteyskuvakkeen tehtäväpalkista. Napsauttamalla sitä saat yleiskuvan nykyisestä yhteydestä tai luettelon käytettävissä olevista verkoista.
Avaa Verkkoyhteydet. Jos työpöydällä ei ole tätä kuvaketta, löydät yhteyskuvakkeen tehtäväpalkista. Napsauttamalla sitä saat yleiskuvan nykyisestä yhteydestä tai luettelon käytettävissä olevista verkoista. - Voit myös siirtyä Käynnistä-valikon Ohjauspaneelista Verkkoyhteydet-kohtaan.
 Napsauta hiiren kakkospainikkeella yhteyttä ja valitse Tila.
Napsauta hiiren kakkospainikkeella yhteyttä ja valitse Tila. Napsauta "Tiedot". Huomaa, että tietyissä Windows-versioissa tämä löytyy Tuki-välilehdestä. Näkyviin tulee luettelo yhteyden määritystiedoista, samanlainen kuin mitä saat käytettäessä "IPConfig" -apuohjelmaa komentokehoteikkunasta.
Napsauta "Tiedot". Huomaa, että tietyissä Windows-versioissa tämä löytyy Tuki-välilehdestä. Näkyviin tulee luettelo yhteyden määritystiedoista, samanlainen kuin mitä saat käytettäessä "IPConfig" -apuohjelmaa komentokehoteikkunasta.  Hae "Fyysinen osoite". Tämä on MAC-osoitteesi.
Hae "Fyysinen osoite". Tämä on MAC-osoitteesi.
Tapa 4/12: Kaikki Windows-versiot
 Avaa yksi komentokehoteikkuna. Lehdistö ⊞ Voita+R. ja kirjoita cmd "Suorita" -kentässä. Lehdistö ↵ Enter, nyt komentokehoteikkuna avautuu.
Avaa yksi komentokehoteikkuna. Lehdistö ⊞ Voita+R. ja kirjoita cmd "Suorita" -kentässä. Lehdistö ↵ Enter, nyt komentokehoteikkuna avautuu. - Windows 8: ssa käytät näppäinyhdistelmää ⊞ Voita+X ja valitse valikosta Komentokehote.
 Käytä komentoa "GetMAC". Tyyppi getmac / v / fo-luettelo ja paina ↵ Enter. Näkyviin tulee nyt luettelo verkkoyhteytesi määritystiedoista.
Käytä komentoa "GetMAC". Tyyppi getmac / v / fo-luettelo ja paina ↵ Enter. Näkyviin tulee nyt luettelo verkkoyhteytesi määritystiedoista.  Hae "Fyysinen osoite". Tämä on MAC-osoitteesi. Huomaa: langattomalla yhteydelläsi on erilainen MAC-osoite kuin Ethernet-yhteydessä.
Hae "Fyysinen osoite". Tämä on MAC-osoitteesi. Huomaa: langattomalla yhteydelläsi on erilainen MAC-osoite kuin Ethernet-yhteydessä.
Tapa 5/12: Mac OS X 10.5 (Leopard) ja uudempi
 Avaa Järjestelmäasetukset. Löydät tämän Apple-valikosta. Käytä tätä varten käyttöliittymää, jolle tarvitset osoitteen (wifi, jos tarvitset langattoman verkkokorttisi MAC-osoitetta, Ethernet, jos tarvitset ethernet-korttisi MAC-osoitetta).
Avaa Järjestelmäasetukset. Löydät tämän Apple-valikosta. Käytä tätä varten käyttöliittymää, jolle tarvitset osoitteen (wifi, jos tarvitset langattoman verkkokorttisi MAC-osoitetta, Ethernet, jos tarvitset ethernet-korttisi MAC-osoitetta).  Valitse yhteys. Valitse Verkko ja valitse WiFi tai Ethernet yhteyden tyypistä riippuen. Löydät kaikki yhteydet vasemmasta sarakkeesta.
Valitse yhteys. Valitse Verkko ja valitse WiFi tai Ethernet yhteyden tyypistä riippuen. Löydät kaikki yhteydet vasemmasta sarakkeesta. - Jos kyseessä on Ethernet, napsauta "Lisäasetukset" ja siirry "Ethernet" -välilehdelle. Yläosassa näkyy Ethernet-osoite, joka on MAC-osoite.
- Jos kyseessä on WiFi, napsauta "Lisäasetukset" ja napsauta "WiFi" -välilehteä. Alareunassa näet WiFi-osoitteen. Se on MAC-osoitteesi.
Tapa 6/12: Mac OS X 10.4 (Tiger) ja vanhemmat
 Avaa Järjestelmäasetukset. Löydät tämän Apple-valikosta. Voit tehdä tämän käyttämällä käyttöliittymää, jolle tarvitset osoitteen (wifi, jos tarvitset langattoman verkkokorttisi MAC-osoitetta, Ethernet, jos tarvitset ethernet-korttisi MAC-osoitetta).
Avaa Järjestelmäasetukset. Löydät tämän Apple-valikosta. Voit tehdä tämän käyttämällä käyttöliittymää, jolle tarvitset osoitteen (wifi, jos tarvitset langattoman verkkokorttisi MAC-osoitetta, Ethernet, jos tarvitset ethernet-korttisi MAC-osoitetta).  Valitse Verkko.
Valitse Verkko. Valitse yhteys. Valikkoa napsauttamalla saat näkyviin luettelon kaikista liitetyistä verkkolaitteista. Valitse Ethernet tai Airport.
Valitse yhteys. Valikkoa napsauttamalla saat näkyviin luettelon kaikista liitetyistä verkkolaitteista. Valitse Ethernet tai Airport.  Etsi "lentokentän osoite" tai "Ethernet-osoitteesi". Kun olet valinnut yhteyden, näkyviin tulee sivu, jossa on MAC-osoite.
Etsi "lentokentän osoite" tai "Ethernet-osoitteesi". Kun olet valinnut yhteyden, näkyviin tulee sivu, jossa on MAC-osoite.
Tapa 7/12: Linux
 Avaa yksi "Komentokuori". Jakelustasi riippuen tätä kutsutaan "Xterm", "Shell", "Terminal", "Command Prompt" tai vastaava. Sinun pitäisi löytää se kohdasta Sovellukset> Lisätarvikkeet (tai jotain sellaista).
Avaa yksi "Komentokuori". Jakelustasi riippuen tätä kutsutaan "Xterm", "Shell", "Terminal", "Command Prompt" tai vastaava. Sinun pitäisi löytää se kohdasta Sovellukset> Lisätarvikkeet (tai jotain sellaista).  Avaa käyttöliittymän määrityssivu. Tyyppi ifconfig -a ja paina ↵ Enter. Jos sinulle evätään pääsy, kirjoita sudo ifconfig -a ja anna salasanasi pyydettäessä.
Avaa käyttöliittymän määrityssivu. Tyyppi ifconfig -a ja paina ↵ Enter. Jos sinulle evätään pääsy, kirjoita sudo ifconfig -a ja anna salasanasi pyydettäessä.  Etsi MAC-osoitteesi. Selaa alaspäin, kunnes löydät verkkoyhteytesi (ensisijainen Ethernet-portti on nimetty eth0). Etsi merkkijono vieressä HWaddr. Tämä on MAC-osoitteesi.
Etsi MAC-osoitteesi. Selaa alaspäin, kunnes löydät verkkoyhteytesi (ensisijainen Ethernet-portti on nimetty eth0). Etsi merkkijono vieressä HWaddr. Tämä on MAC-osoitteesi.
Menetelmä 8/12: iOS
 Avaa asetukset. Asetukset löydät kotisivultasi. Napauta "Yleistä".
Avaa asetukset. Asetukset löydät kotisivultasi. Napauta "Yleistä".  Napauta "Tietoja". Täältä löydät kaikki tietylle laitteellesi liittyvät tiedot. Etsi luettelosta "WiFi-osoite". Löydät myös MAC-osoitteesi.
Napauta "Tietoja". Täältä löydät kaikki tietylle laitteellesi liittyvät tiedot. Etsi luettelosta "WiFi-osoite". Löydät myös MAC-osoitteesi. - Tämä toimii kaikilla iOS-laitteilla: iPhone, iPod ja iPad.
 Etsi Bluetooth-yhteyden MAC-osoite. Jos etsit Bluetooth-yhteyden MAC-osoitetta, löydät sen kohdasta "Wifi-osoite".
Etsi Bluetooth-yhteyden MAC-osoite. Jos etsit Bluetooth-yhteyden MAC-osoitetta, löydät sen kohdasta "Wifi-osoite".
Tapa 9/12: Android-käyttöjärjestelmä
 Avaa asetukset. Kun olet kotisivulla, napsauta valikkopainiketta ja valitse "Asetukset".
Avaa asetukset. Kun olet kotisivulla, napsauta valikkopainiketta ja valitse "Asetukset".  Selaa alaspäin, kunnes näet "Laitetiedot". Napauta tätä. Napauta sitten "Tila".
Selaa alaspäin, kunnes näet "Laitetiedot". Napauta tätä. Napauta sitten "Tila".  Etsi MAC-osoitteesi. Selaa alaspäin, kunnes näet "Wifi MAC-osoite". Tämä on MAC-osoite.
Etsi MAC-osoitteesi. Selaa alaspäin, kunnes näet "Wifi MAC-osoite". Tämä on MAC-osoite.  Etsi Bluetooth-yhteyden MAC-osoite. Jos etsit Bluetooth-yhteyden MAC-osoitetta, löydät sen kohdasta "Wifi MAC-osoite".
Etsi Bluetooth-yhteyden MAC-osoite. Jos etsit Bluetooth-yhteyden MAC-osoitetta, löydät sen kohdasta "Wifi MAC-osoite".
Tapa 10/12: Windows Phone 7 tai uudempi
 Avaa asetukset. Siirry kotisivullesi ja pyyhkäise vasemmalle. Selaa alaspäin, kunnes näet "Asetukset". Napauta tätä.
Avaa asetukset. Siirry kotisivullesi ja pyyhkäise vasemmalle. Selaa alaspäin, kunnes näet "Asetukset". Napauta tätä.  Napauta "Tietoja". Napauta sitten "Lisätietoja". Löydät MAC-osoitteesi alareunasta.
Napauta "Tietoja". Napauta sitten "Lisätietoja". Löydät MAC-osoitteesi alareunasta.
Tapa 11/12: Chrome-käyttöjärjestelmä
 Napsauta näytön oikeassa yläkulmassa olevaa verkkokuvaketta. Se näyttää 4 baarilta.
Napsauta näytön oikeassa yläkulmassa olevaa verkkokuvaketta. Se näyttää 4 baarilta.  Avaa Verkon tila. Napsauta tässä valikossa "i" oikeassa alakulmassa. Näkyviin tulee viesti, jossa on MAC-osoite.
Avaa Verkon tila. Napsauta tässä valikossa "i" oikeassa alakulmassa. Näkyviin tulee viesti, jossa on MAC-osoite.
Tapa 12/12: Pelikonsolit
 Etsi Playstation 3: n MAC-osoite. Selaa päävalikossa vasemmalle, kunnes pääset Asetukset-valikkoon. Alaosasta löydät Järjestelmäasetukset.
Etsi Playstation 3: n MAC-osoite. Selaa päävalikossa vasemmalle, kunnes pääset Asetukset-valikkoon. Alaosasta löydät Järjestelmäasetukset. - Vieritä alaspäin ja valitse "Järjestelmätiedot". Löydät MAC-osoitteen IP-osoitteen alapuolelta.
 Etsi Xbox 360: n MAC-osoite. Avaa "Järjestelmäasetukset" hallintapaneelista. Avaa "Verkkoasetukset" ja valitse "Määritä verkko".
Etsi Xbox 360: n MAC-osoite. Avaa "Järjestelmäasetukset" hallintapaneelista. Avaa "Verkkoasetukset" ja valitse "Määritä verkko". - Valitse Lisäasetukset-välilehti ja valitse Lisäasetukset. Valitse vaihtoehto "Vaihtoehtoinen Mac-osoite".
- Löydät MAC-osoitteen tältä näytöltä. Merkkien välillä ei voi olla viivoja.
 Etsi Wii: n MAC-osoite. Napsauta päävalikon Wii-painiketta. siirry "Asetukset" -valikon sivulle 2 ja valitse "Internet". Napsauta "System Information". Sieltä löydät Wii: n MAC-osoitteen.
Etsi Wii: n MAC-osoite. Napsauta päävalikon Wii-painiketta. siirry "Asetukset" -valikon sivulle 2 ja valitse "Internet". Napsauta "System Information". Sieltä löydät Wii: n MAC-osoitteen.
Vinkkejä
- MAC-osoite on viivalla erotettu kuuden merkkiryhmän rivi.
- Mac OS X: ssä voit kokeilla Linux-menetelmää myös pääteohjelmalla. Tämä toimii myös siksi, että MacOS X käyttää Darwin-ydintä (perustuu BSD: hen).
- MAC-osoitteesi löytyy myös ohjelmiston kautta tai pyytämällä verkkosovittimen ominaisuuksia Laitehallinnasta.
Varoitukset
- Joskus on mahdollista vaihtaa MAC-osoitteesi väliaikaisesti sopivalla ohjelmistolla, jos laitteisto sallii sen (vanhemmat laitteet ovat saattaneet asettaa kovasti MAC-osoitteen). Tätä kutsutaan "MAC-osoitteen huijaamiseksi", eikä sitä yleensä suositella, ellei se ole todella tarpeen. Koska MAC-osoite vaaditaan tietokoneen löytämiseksi paikallistasolta, MAC-osoitteen muuttaminen voi hämmentää reitittimen. Tämä on hyödyllistä vain, jos haluat huijata reitittimen uskomaan, että käytät eri tietokonetta.