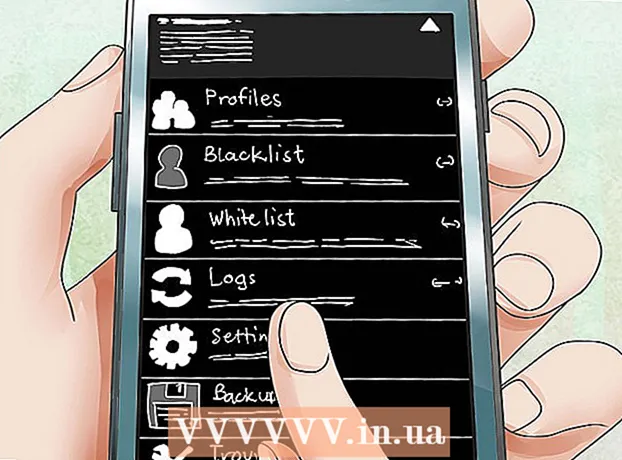Kirjoittaja:
Frank Hunt
Luomispäivä:
15 Maaliskuu 2021
Päivityspäivä:
1 Heinäkuu 2024
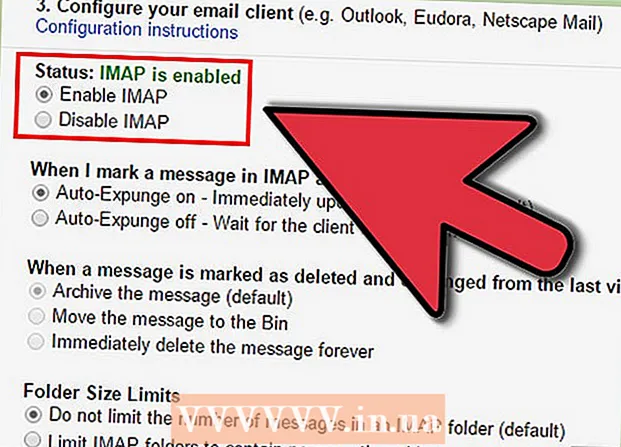
Sisältö
- Astua
- Tapa 1/3: Gmail-sovelluksen käyttäminen
- Tapa 2/3: Gmail-tilin käyttäminen Mailissa
- Tapa 3/3: Korjaa yhteysongelmat
- Vinkkejä
- Varoitukset
Aikaisemmin iPhonen Gmail oli määritetty POP: lle, ei IMAP: lle. Gmail-tilisi vaihtaminen IMAP: ksi oli tuolloin erittäin vaikeaa. Onneksi Google on muuttanut tätä niin, että Gmailin käyttäminen iPhonessa tuntuu nyt paljon luonnollisemmalta ja intuitiivisemmalta. Määritä ja määritä sähköpostisi iPhonessa jollakin seuraavista tavoista.
Astua
Tapa 1/3: Gmail-sovelluksen käyttäminen
 Lataa ja asenna ilmainen Gmail-sovellus. Hae Gmailia App Storesta. Asenna sovellus suoraan iPhoneen tai lataa sovellus tietokoneellesi ja synkronoi iPhone tietokoneesi kanssa sovelluksen asentamiseksi.
Lataa ja asenna ilmainen Gmail-sovellus. Hae Gmailia App Storesta. Asenna sovellus suoraan iPhoneen tai lataa sovellus tietokoneellesi ja synkronoi iPhone tietokoneesi kanssa sovelluksen asentamiseksi.  Avaa sovellus iPhonessa ja kirjaudu sisään olemassa olevan Gmail-tilin kirjautumistiedoilla. Nyt sinulla on suora pääsy Gmail-tiliisi, mukaan lukien kaikki lähetetyt, vastaanotetut ja tallennetut sähköpostit. Sovelluksella pääset sähköpostiisi kaikilla laitteillasi, voit jopa aloittaa sähköpostin kirjoittamisen puhelimellasi ja viimeistellä sen myöhemmin tietokoneellasi. Et kuitenkaan voi käyttää yhteystietojasi sovelluksessa, mutta voit kirjoittaa yhteyshenkilön nimen ja lähettää hänelle sähköpostia.
Avaa sovellus iPhonessa ja kirjaudu sisään olemassa olevan Gmail-tilin kirjautumistiedoilla. Nyt sinulla on suora pääsy Gmail-tiliisi, mukaan lukien kaikki lähetetyt, vastaanotetut ja tallennetut sähköpostit. Sovelluksella pääset sähköpostiisi kaikilla laitteillasi, voit jopa aloittaa sähköpostin kirjoittamisen puhelimellasi ja viimeistellä sen myöhemmin tietokoneellasi. Et kuitenkaan voi käyttää yhteystietojasi sovelluksessa, mutta voit kirjoittaa yhteyshenkilön nimen ja lähettää hänelle sähköpostia.  Kirjaudu muihin sovelluksen postilaatikoihin. Napauta postilaatikossa kolmea vaakaviivaa vasemmassa yläkulmassa. Nyt näet luettelon eri kansioista. Napauta alareunassa Hallinnoi tilejä nähdäksesi kaikki tilit, joihin olet kirjautuneena. Napauta "Lisää toinen tili". Kirjoita lisättävän tilin sähköpostiosoite ja salasana. Napauta "Kirjaudu" kirjautuaksesi sisään.
Kirjaudu muihin sovelluksen postilaatikoihin. Napauta postilaatikossa kolmea vaakaviivaa vasemmassa yläkulmassa. Nyt näet luettelon eri kansioista. Napauta alareunassa Hallinnoi tilejä nähdäksesi kaikki tilit, joihin olet kirjautuneena. Napauta "Lisää toinen tili". Kirjoita lisättävän tilin sähköpostiosoite ja salasana. Napauta "Kirjaudu" kirjautuaksesi sisään.  Määritä Gmail-ilmoitus. Määritä, että näet automaattisesti Gmailin viestit iPhonessa, valitsemalla Asetukset → Ilmoitukset. Napauta sovellusluettelossa Gmail ja pyyhkäise Salli ilmoitukset -kohdan vieressä olevaa painiketta oikealle. Tämän jälkeen voit asettaa viestien vastaanottotavan: äänillä, merkkeillä ja lukitusnäytöllä.
Määritä Gmail-ilmoitus. Määritä, että näet automaattisesti Gmailin viestit iPhonessa, valitsemalla Asetukset → Ilmoitukset. Napauta sovellusluettelossa Gmail ja pyyhkäise Salli ilmoitukset -kohdan vieressä olevaa painiketta oikealle. Tämän jälkeen voit asettaa viestien vastaanottotavan: äänillä, merkkeillä ja lukitusnäytöllä.  Tästä lähtien käytä Gmail-sovellusta kaikkiin sähköpostitarpeisiisi. Sinun on nyt käytettävä sovellusta oletussähköpostiohjelman Mail sijaan. Esimerkiksi, jos haluat lähettää valokuvan, siirryt yleensä valokuvaan "Kuvat" -kohdassa ja napsautat sitten jakopainiketta ja valitset Mail. Mutta jos haluat lähettää valokuvia Gmail-sovelluksesta, sinun on avattava sovellus, kirjoitettava uusi sähköpostiosoite ja liitettävä valokuva tästä sähköpostista.
Tästä lähtien käytä Gmail-sovellusta kaikkiin sähköpostitarpeisiisi. Sinun on nyt käytettävä sovellusta oletussähköpostiohjelman Mail sijaan. Esimerkiksi, jos haluat lähettää valokuvan, siirryt yleensä valokuvaan "Kuvat" -kohdassa ja napsautat sitten jakopainiketta ja valitset Mail. Mutta jos haluat lähettää valokuvia Gmail-sovelluksesta, sinun on avattava sovellus, kirjoitettava uusi sähköpostiosoite ja liitettävä valokuva tästä sähköpostista.
Tapa 2/3: Gmail-tilin käyttäminen Mailissa
 Avaa asetukset. Avaa iPhonessa Asetukset ja napauta "Mail, yhteystiedot, kalenteri". Napauta Tilit-kohdassa Uusi tili ja napauta sitten Google-logoa.
Avaa asetukset. Avaa iPhonessa Asetukset ja napauta "Mail, yhteystiedot, kalenteri". Napauta Tilit-kohdassa Uusi tili ja napauta sitten Google-logoa.  Täytä vaaditut tiedot. Pakolliset ovat nimesi, sähköpostiosoitteesi ja salasanasi. Kuvauksessa näkyy automaattisesti Gmail-tili, jos et muuta sitä itse. Kun olet valmis, napauta "Seuraava". Nyt syötetyt tiedot tarkistetaan ja siirryt seuraavaan näyttöön.
Täytä vaaditut tiedot. Pakolliset ovat nimesi, sähköpostiosoitteesi ja salasanasi. Kuvauksessa näkyy automaattisesti Gmail-tili, jos et muuta sitä itse. Kun olet valmis, napauta "Seuraava". Nyt syötetyt tiedot tarkistetaan ja siirryt seuraavaan näyttöön.  Valitse haluamasi Gmail-ominaisuudet puhelimeesi. Voit synkronoida sähköpostisi, yhteystietosi, kalenterit ja muistiinpanot puhelimellasi olevalta tililtäsi.
Valitse haluamasi Gmail-ominaisuudet puhelimeesi. Voit synkronoida sähköpostisi, yhteystietosi, kalenterit ja muistiinpanot puhelimellasi olevalta tililtäsi. - Jos valitset yhteystietoja ja kalentereita, sinulta kysytään, mitä haluat tehdä iPhonessa tällä hetkellä olevien yhteystietojen ja kalentereiden kanssa. Voit poistaa tai säilyttää sen.
 Napauta "Valmis" ikkunan oikeassa yläkulmassa. Nyt tilisi lisätään, minkä jälkeen palaat Asetuksiin. Poistu asetuksista painamalla Koti-painiketta.
Napauta "Valmis" ikkunan oikeassa yläkulmassa. Nyt tilisi lisätään, minkä jälkeen palaat Asetuksiin. Poistu asetuksista painamalla Koti-painiketta.  Napauta Mail-kuvaketta siirtyäksesi Gmail-postilaatikkoon. Sähköpostisi näkyy nyt Saapuneet-kansiosi Mailissa. Tarkastele kansioita tai muita tilejä napauttamalla vasemmassa yläkulmassa olevaa nuolta. Sinun pitäisi nyt pystyä lukemaan, kirjoittamaan ja lähettämään sähköposteja Mail-sovelluksesta.
Napauta Mail-kuvaketta siirtyäksesi Gmail-postilaatikkoon. Sähköpostisi näkyy nyt Saapuneet-kansiosi Mailissa. Tarkastele kansioita tai muita tilejä napauttamalla vasemmassa yläkulmassa olevaa nuolta. Sinun pitäisi nyt pystyä lukemaan, kirjoittamaan ja lähettämään sähköposteja Mail-sovelluksesta.  Säädä tilisi asetuksia. Valitse Asetukset → Posti, yhteystiedot, kalenteri. Napauta Tilit-kohdassa Gmail ja napauta juuri luomasi tiliä. Napauta nyt "Lisäasetukset". Täällä voit säätää postilaatikkosi käyttäytymistä henkilökohtaisten toiveidesi mukaan.
Säädä tilisi asetuksia. Valitse Asetukset → Posti, yhteystiedot, kalenteri. Napauta Tilit-kohdassa Gmail ja napauta juuri luomasi tiliä. Napauta nyt "Lisäasetukset". Täällä voit säätää postilaatikkosi käyttäytymistä henkilökohtaisten toiveidesi mukaan. - Napauta "Luonnokset" valitaksesi mihin luonnokset tallennetaan. Voit pitää ne iPhonessa tai palvelimella.
- Napauta "Poistettu" valitaksesi, missä poistetut sähköpostit säilytetään, ja "Arkisto" valitaksesi, missä arkistoidut sähköpostit säilytetään. Valitse myös tässä, haluatko pitää ne iPhonessa vai palvelimella.
- Päätä poistettujen viestien poistaminen vai sijoittaminen arkistoon.
 Säädä "Push" -asetuksia. Palaa kohtaan "Posti, yhteystiedot, kalenterit" ja napauta "Uudet tiedot". Täällä voit määrittää, kuinka usein Mail tarkistaa uuden sähköpostin. Ota "Push" käyttöön tehdäksesi tämän automaattisesti. Jos "Push" ei ole käytössä, voit valita, kuinka usein iPhone tarkistaa uudet sähköpostit. Säästä akkua valitsemalla harvemmin tai manuaalisesti.
Säädä "Push" -asetuksia. Palaa kohtaan "Posti, yhteystiedot, kalenterit" ja napauta "Uudet tiedot". Täällä voit määrittää, kuinka usein Mail tarkistaa uuden sähköpostin. Ota "Push" käyttöön tehdäksesi tämän automaattisesti. Jos "Push" ei ole käytössä, voit valita, kuinka usein iPhone tarkistaa uudet sähköpostit. Säästä akkua valitsemalla harvemmin tai manuaalisesti.
Tapa 3/3: Korjaa yhteysongelmat
 Anna iPhonen käyttää Gmail-tiliäsi, jos kaksivaiheinen vahvistus on aktivoitu. Googlella on turvajärjestelmä, joka edellyttää, että syötät toisen satunnaisesti luodun salasanan tuntemattomaan laitteeseen, jotta pääset tilillesi. Tämä luo ylimääräisen suojaustason, mutta se voi aiheuttaa ongelmia, kun käytät Mailin asetuksia iPhonessa. Tarvitset salasanan, joka syötetään vain kerran:
Anna iPhonen käyttää Gmail-tiliäsi, jos kaksivaiheinen vahvistus on aktivoitu. Googlella on turvajärjestelmä, joka edellyttää, että syötät toisen satunnaisesti luodun salasanan tuntemattomaan laitteeseen, jotta pääset tilillesi. Tämä luo ylimääräisen suojaustason, mutta se voi aiheuttaa ongelmia, kun käytät Mailin asetuksia iPhonessa. Tarvitset salasanan, joka syötetään vain kerran: - Avaa Googlen suojaussivu. Nopein tapa päästä sinne on syöttää tämä osoite: "www.google.com/settings/security". Kirjaudu sisään tilisi tiedoilla.
- Napsauta "Valitse sovellus" näytön alareunassa.
- Valitse vasemmalla olevasta avattavasta valikosta "Mail". Valitse oikealla olevasta avattavasta valikosta iPhone tai kirjoita toinen nimi.
- Napsauta Luo. Uusi ikkuna avautuu sovelluksen salasanalla.
- Avaa iPhonen Asetukset ja napauta Mail, Contacts, Calendar. Valitse Gmail-tilisi.
- Korvaa salasana juuri luotulla salasanalla. Jätä tilat pois. Nyt voit muodostaa yhteyden tiliisi. Älä kirjoita salasanaa muistiin, älä huoli, sinun ei tarvitse muistaa sitä, etkä tarvitse sitä enää koskaan.
 Tarkista Gmail IMAP -asetukset. Jos Gmailia ei ole määritetty oikein IMAP-protokollaa varten, sinulla voi olla yhteysongelmia yritettäessä ladata viestejä iPhoneen. Voit tarkistaa tämän kirjautumalla tietokoneesi selaimeen.
Tarkista Gmail IMAP -asetukset. Jos Gmailia ei ole määritetty oikein IMAP-protokollaa varten, sinulla voi olla yhteysongelmia yritettäessä ladata viestejä iPhoneen. Voit tarkistaa tämän kirjautumalla tietokoneesi selaimeen. - Napsauta rataskuvaketta ja valitse Asetukset.
- Napsauta Välitys ja POP / IMAP-välilehteä.
- Etsi IMAP-käyttö-osiosta Tila: -osio. Sen vieressä pitäisi olla "IMAP on käytössä". Jos ei, napsauta "Ota IMAP käyttöön".
- Napsauta "Tallenna muutokset", jos olet tehnyt muutoksia.
Vinkkejä
- Jos olet linkittänyt tiettyjä kansioita Luonnokset-, Lähetetyt- ja Poistetut-kansioihin, nämä kansiot eivät enää näy Kaikki kansiot -luettelossa. Sen sijaan valitset, mihin linkitit.
Varoitukset
- Tarkista, toimivatko asetukset oikein. Katso, näkyvätkö iPhonessa poistamasi viestit edelleen, kun tarkastelet Gmailia selaimessa.