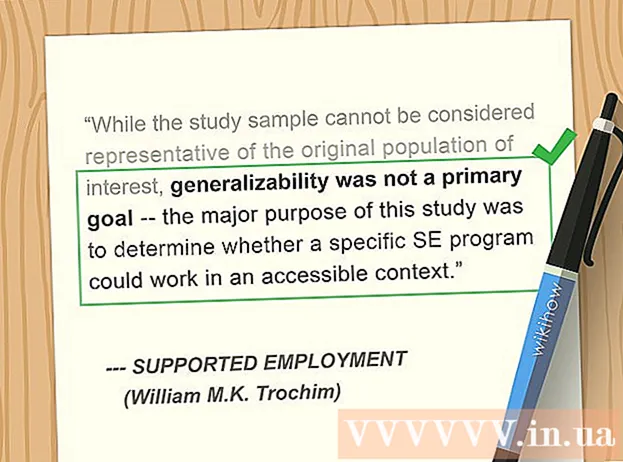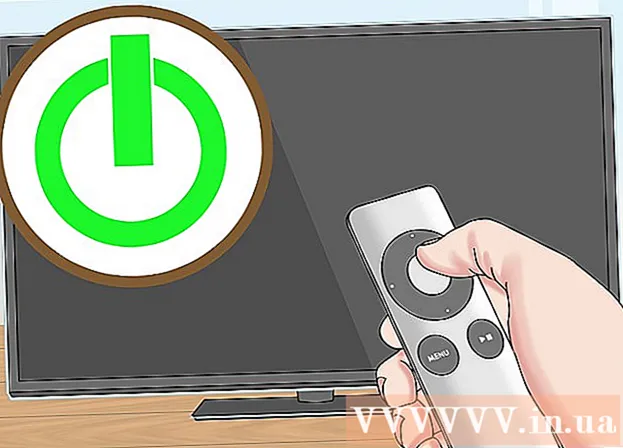Kirjoittaja:
Frank Hunt
Luomispäivä:
18 Maaliskuu 2021
Päivityspäivä:
27 Kesäkuu 2024
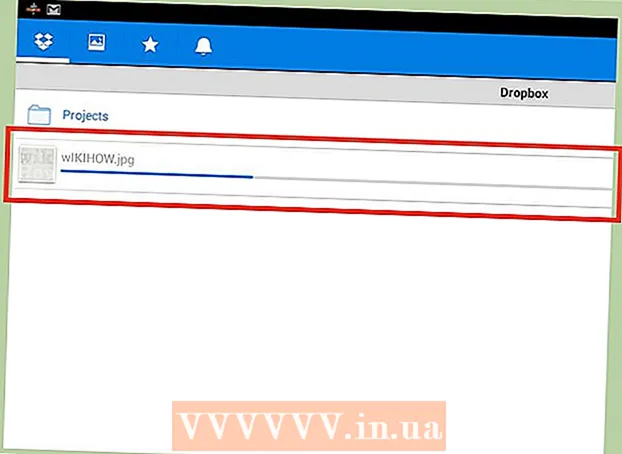
Sisältö
- Astua
- Tapa 1/9: Android USB: n kautta
- Tapa 2/9: iPhone WiFi Sync -palvelun kautta
- Tapa 3/9: Sähköpostitse
- Tapa 4/9: Muistikortinlukijalla
- Tapa 5/9: Bluetoothin kautta
- Tapa 6/9: Vaihda yhteystietoja, muistioita, kuvia ja kalentereita CDMA-puhelimessa
- Tapa 7/9: Elokuvien ja musiikin siirtäminen CDMA-puhelimesta
- Tapa 8/9: QR-koodilla
- Tapa 9/9: Dropboxilla
- Vinkkejä
- Varoitukset
- Tarpeet
Tämä wiki osoittaa, kuinka tietoja ja mediaa vaihdetaan matkapuhelimen ja tietokoneen välillä.
Astua
Tapa 1/9: Android USB: n kautta
 Liitä matkapuhelin tietokoneen kaapelilla kaapelilla. Jos sinulla ei ole datakaapelia, osta valmistajan verkkosivustolta tai muualta verkosta.
Liitä matkapuhelin tietokoneen kaapelilla kaapelilla. Jos sinulla ei ole datakaapelia, osta valmistajan verkkosivustolta tai muualta verkosta.  Varmista, että muistikortti on matkapuhelimessasi.
Varmista, että muistikortti on matkapuhelimessasi. Napauta USB Connected -ilmoitusta puhelimestasi.
Napauta USB Connected -ilmoitusta puhelimestasi. Valitse "Mount".
Valitse "Mount". Etsi siirrettävä asema tietokoneeltasi. Macissa näet nämä työpöydällä; PC: llä, katsot Oma tietokone.
Etsi siirrettävä asema tietokoneeltasi. Macissa näet nämä työpöydällä; PC: llä, katsot Oma tietokone.  Vedä ja pudota tiedostot, jotka haluat saada puhelimesta tietokoneeseen.
Vedä ja pudota tiedostot, jotka haluat saada puhelimesta tietokoneeseen. Kun olet valmis, siirry kohtaan Ilmoitukset ja valitse Poista USB-tallennustila käytöstä.
Kun olet valmis, siirry kohtaan Ilmoitukset ja valitse Poista USB-tallennustila käytöstä. Irrota datakaapeli puhelimesta ja tietokoneesta.
Irrota datakaapeli puhelimesta ja tietokoneesta.
Tapa 2/9: iPhone WiFi Sync -palvelun kautta
- Jos käytössäsi on iOS 5.0 tai uudempi, voit vaihtaa tietoja automaattisesti iTunes Synchin kautta WiFi-yhteyden kautta. Tämä synkronoi kuvat, soittoäänet, kirjat, musiikin, podcastit ja sovellukset automaattisesti aina, kun puhelimeen kytketään virta ja se käyttää samaa WiFi-verkkoa kuin tietokoneesi.
- Siirry iPhonen aloitusnäytön Asetukset-kohtaan.

- Napsauta "Yleiset" ja sitten "iTunes Sync" -painiketta.

- Paina "Synkronoi nyt".

- Siirry iPhonen aloitusnäytön Asetukset-kohtaan.
Tapa 3/9: Sähköpostitse
 Etsi ilmainen WiFi-verkko tai käytä omaa kotiverkkoasi.
Etsi ilmainen WiFi-verkko tai käytä omaa kotiverkkoasi. Lähetä itsellesi puhelimesi tiedot. Koska käytät omaa WiFi: täsi, tämä ei maksa mitään.
Lähetä itsellesi puhelimesi tiedot. Koska käytät omaa WiFi: täsi, tämä ei maksa mitään.  Avaa sähköposti tietokoneella, johon haluat tallentaa tiedot.
Avaa sähköposti tietokoneella, johon haluat tallentaa tiedot. Valitse "Lataa".
Valitse "Lataa".
Tapa 4/9: Muistikortinlukijalla
- Aseta muistikortti puhelimeesi. Tarkista, mahtuuko muistikortti puhelimeesi. Monet puhelimet käyttävät mikro-SD-korttia, joka tulee puhelimen mukana ja on helppokäyttöinen.
- Varmista, että tiedot on tallennettu muistikortille eikä puhelimeesi.
- Liitä muistikortti muistikortinlukijaan. Joissakin tapauksissa kortinlukijasi voi olla liian suuri mikro-SD-kortille. Tällöin voit ostaa sovittimen, joka sopii micro SD-kortille. Voit sitten asettaa sovittimen kortinlukijaan.
- Kytke muistikortinlukija tietokoneeseen. Tämä tapahtuu USB-portin kautta.
- Siirrä tiedot tietokoneellesi. Ajattele muistikorttia irrotettavana asemana Finderissa tai Oma tietokone.
- Jos käytät Macia, avaa iPhoto, siirry kohtaan Tiedosto> Tuo kirjastoon ja valitse kuvat, jotka haluat tuoda muistikortilta.
Tapa 5/9: Bluetoothin kautta
 Aktivoi Bluetooth puhelimessa ja tietokoneessa. Jos et ole varma, miten se tehdään, katso Asetukset tai Ohjaimet.
Aktivoi Bluetooth puhelimessa ja tietokoneessa. Jos et ole varma, miten se tehdään, katso Asetukset tai Ohjaimet.  Osta tarvittaessa Bluetooth-sovitin. Jos tietokoneessasi ei ole laitteistoa Bluetooth-yhteyttä varten, osta sovitin tai "dongle". Yleensä nämä on kytketty USB-porttiin. Jos budjetti ei ole niin suuri, etsi käytetty. Usein tällaisen sovittimen mukana tulee mukana oleva ohjelmisto, jolla voit siirtää tiedostoja tietokoneen ja puhelimen välillä.
Osta tarvittaessa Bluetooth-sovitin. Jos tietokoneessasi ei ole laitteistoa Bluetooth-yhteyttä varten, osta sovitin tai "dongle". Yleensä nämä on kytketty USB-porttiin. Jos budjetti ei ole niin suuri, etsi käytetty. Usein tällaisen sovittimen mukana tulee mukana oleva ohjelmisto, jolla voit siirtää tiedostoja tietokoneen ja puhelimen välillä. - Jotkut tietokoneet, kuten MacBooks, on jo varustettu Bluetoothilla, eivätkä ne tarvitse sovitinta. Jos et ole varma, onko tietokoneellasi tämä, katso, löydätkö nämä tiedot verkosta.
 Varmista, että Bluetooth on päällä sekä tietokoneessa että puhelimessa.
Varmista, että Bluetooth on päällä sekä tietokoneessa että puhelimessa.- Jos sinulla on Mac, voit varmistaa, että Bluetooth on päällä napsauttamalla Bluetooth-kuvaketta ylätyökalurivin oikealla puolella. Tämän symbolin on oltava päivämäärän ja kellonajan vasemmalla puolella ja se näyttää kuin kolmion sarja.
- Valitse Vistan alla Ohjauspaneeli -> Verkko- ja Internet-yhteys -> Bluetooth-laitteet.
- Varmista, että olet enintään 30 metrin päässä tietokoneestasi, tai Bluetooth ei toimi.
 Etsi puhelimesta tietoja, jotka haluat lähettää.
Etsi puhelimesta tietoja, jotka haluat lähettää. Siirry valikkoon ja valitse kopioi tai lähetä.
Siirry valikkoon ja valitse kopioi tai lähetä. Valitse Bluetooth-vaihtoehto.
Valitse Bluetooth-vaihtoehto. Kun olet vahvistanut haluavansa aktivoida Bluetooth, puhelimen Bluetooth-valikko tulee näkyviin automaattisesti.
Kun olet vahvistanut haluavansa aktivoida Bluetooth, puhelimen Bluetooth-valikko tulee näkyviin automaattisesti. Valitse "Etsi laitteita" -vaihtoehto.
Valitse "Etsi laitteita" -vaihtoehto. Valitse laitteesi näkyviin tulevasta luettelosta.
Valitse laitteesi näkyviin tulevasta luettelosta. Laitteelle lähetetään pyyntö, onko lähetetty kuva hyväksytty.
Laitteelle lähetetään pyyntö, onko lähetetty kuva hyväksytty. Hyväksy pyyntö ja tiedot lähetetään.
Hyväksy pyyntö ja tiedot lähetetään.
Tapa 6/9: Vaihda yhteystietoja, muistioita, kuvia ja kalentereita CDMA-puhelimessa
- Etsi puhelimeesi sopiva datakaapeli, jotain, jolla on oikea yhteys puhelimeesi, ja USB-liitin tietokoneelle. Etsi verkosta oikeaa kaapelia puhelimellesi.
- Asenna matkapuhelimeesi tarvittavat ohjaimet. Ne tulee toimittaa kaapelin mukana CD-levyllä.
- Lataa ja asenna BitPim-ohjelmisto osoitteesta http://www.bitpim.org/.
- Kytke puhelin ja käynnistä BitPim. Tämän pitäisi tunnistaa puhelimesi automaattisesti.
- Vasemman yläkulman työkalurivin kaksi painiketta ovat Hae puhelintiedot ja Lähetä puhelintiedot. käytä näitä painikkeita lähettääksesi ja vastaanottaaksesi perustietoja puhelimestasi.
Tapa 7/9: Elokuvien ja musiikin siirtäminen CDMA-puhelimesta
- Valitse Näytä ja sitten Näytä tiedostojärjestelmät käyttääksesi lisäasetuksia.
- Etsi kansioita, jotka näyttävät sisältävän tärkeitä tietoja. Samsung a930: ssä musiikki ja videot tallennetaan muistikortille sijaintiin / mmc1 / MY_ (FLIX / MP3S / MUSIC / PIC)
- Jos sinulla on useita tiedostoja (videoita ja kuvia), jotka haluat poistaa samanaikaisesti, napsauta hiiren kakkospainikkeella kansiota ja valitse "Varmuuskopiohakemisto". Tämä kopioi kaiken kyseisestä kansiosta tietokoneellesi.
- Hae verkosta neuvoja siitä, mitä tehdä puhelimellasi. Jotkut puhelimet ovat hyvin rajallisia, kun on kyse tiedostotyypeistä, joita he voivat käyttää. Toisilla on rajoituksia tiedostojen kokoon nähden. Jokainen puhelinmalli on erilainen.
Tapa 8/9: QR-koodilla
- Etsi siirrettävät tiedot. Tämä menetelmä on järkevä, jos haluat lähettää linkin, kuvan tai verkkotekstin selaimeltasi puhelimeesi. Tarvitsetko Google Mapsissa polun, ostoslistan tai linkin kuvaan, jonka haluat jakaa tai tallentaa. Tämä toimii myös hyvin käsiteltäessä suojausrajoituksia toimistoympäristössä, jossa muut menetelmät eivät toimi.
- Hae QR-koodia verkossa. Verkossa on useita versioita, kuten verkkosivustot, selainlaajennukset ja ladatut ohjelmat / sovellukset.
- Käytä linkkiä, kuvaa tai tekstiä QR-muodossa QR-koodin luojan avulla.
- Skannaa QR-koodi puhelimesi lukijasovelluksella. Jokaiselle puhelintyypille on saatavana useita, joista useat ovat ilmaisia. Kun skannat koodin, sovellus näyttää sen sisältämät tiedot: kuvan, linkin tai tekstin.
Tapa 9/9: Dropboxilla
 Rekisteröidy Dropboxiin heidän verkkosivuillaan.
Rekisteröidy Dropboxiin heidän verkkosivuillaan. Asenna Dropbox tietokoneellesi. Löydät tämän ohjelman verkosta.
Asenna Dropbox tietokoneellesi. Löydät tämän ohjelman verkosta.  Aseta tietokoneellasi oleva tiedosto ja mitä haluat puhelimellasi, Dropbox-kansion kansioon. Dropbox-kansio löytyy kohdasta "C: Users käyttäjänimesi> Dropbox". Voit myös sijoittaa "% HOMEPATH% Dropbox" (ilman lainausmerkkejä) Windows Explorerin osoiteriville.
Aseta tietokoneellasi oleva tiedosto ja mitä haluat puhelimellasi, Dropbox-kansion kansioon. Dropbox-kansio löytyy kohdasta "C: Users käyttäjänimesi> Dropbox". Voit myös sijoittaa "% HOMEPATH% Dropbox" (ilman lainausmerkkejä) Windows Explorerin osoiteriville.  Asenna Dropbox-sovellus puhelimeesi. Sovellus on saatavana Androidille, iPhonelle, iPadille, iPod Touchille ja Blackberrylle.
Asenna Dropbox-sovellus puhelimeesi. Sovellus on saatavana Androidille, iPhonelle, iPadille, iPod Touchille ja Blackberrylle.  Kirjaudu Dropboxiin juuri asentamassasi sovelluksessa.
Kirjaudu Dropboxiin juuri asentamassasi sovelluksessa. Siirry puhelimella kansioon, johon sijoitit tiedoston.
Siirry puhelimella kansioon, johon sijoitit tiedoston. Napsauta tiedoston vieressä olevaa nuolta ja napsauta sitten "Pura".
Napsauta tiedoston vieressä olevaa nuolta ja napsauta sitten "Pura". Valitse kansio, johon haluat sijoittaa tiedoston.
Valitse kansio, johon haluat sijoittaa tiedoston. Lataa tiedosto. Käytä tätä tiedostojen siirtämiseen haluamallasi tavalla.
Lataa tiedosto. Käytä tätä tiedostojen siirtämiseen haluamallasi tavalla.
Vinkkejä
- Hae verkosta matkapuhelimesi taustan tarkkuutta. Tämä helpottaa matkapuhelimeesi sopivan kokoisten kuvien luomista.
- Elokuvatiedostotyypit vaihtelevat puhelimittain, joten sinun on haettava muunninta verkossa. YouTube hyväksyy valtavan määrän tiedostoja, mukaan lukien .3g2, joten on mahdollista ladata videoita ilman muunninta. Tarvitset ehdottomasti muuntimen, jotta voit sijoittaa videoita puhelimeesi.
- Jos puhelimellasi on vaikeuksia muodostaa yhteys tietokoneeseen, se voi auttaa kokeilemaan toista USB-porttia.
Varoitukset
- On aina mahdollista, että tietyt prosessit sekoittavat matkapuhelimesi. Älä sekoita BitPimin lisäominaisuuksia, ellet tiedä mitä olet tekemässä.
Tarpeet
- Matkapuhelin
- Tietokone
- Datakaapeli (valinnainen)
- Muistikortinlukija (valinnainen)
- Bluetooth (valinnainen)
- Wifi (mahdollisesti)