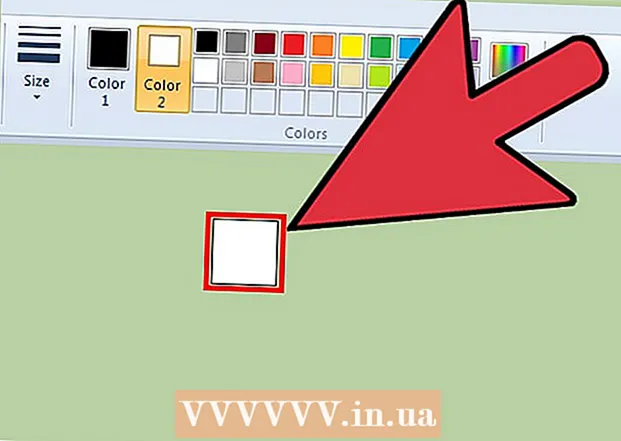Kirjoittaja:
Tamara Smith
Luomispäivä:
26 Tammikuu 2021
Päivityspäivä:
28 Kesäkuu 2024

Sisältö
- Astua
- Tapa 1/3: AirDropin käyttäminen iOS: lle
- Tapa 2/3: AirDropin käyttäminen macOS: lle
- Tapa 3/3: iTunesin käyttö macOS: lle tai Windowsille
Tässä artikkelissa opetetaan kopioimaan valokuvia toisesta laitteesta iPhonen galleriaan.
Astua
Tapa 1/3: AirDropin käyttäminen iOS: lle
 Ota AirDrop-vastaanotto käyttöön vastaanottavassa iPhonessa. Tätä menetelmää voidaan käyttää valokuvien kopioimiseen toisesta iOS-laitteesta (iPad, iPod tai jokin muu iPhone) iPhonen galleriaan. Niin kauan kuin olet 10 metrin päässä laitteesta, voit tehdä tämän AirDropilla. Toimi seuraavasti vastaanottavassa iPhonessa:
Ota AirDrop-vastaanotto käyttöön vastaanottavassa iPhonessa. Tätä menetelmää voidaan käyttää valokuvien kopioimiseen toisesta iOS-laitteesta (iPad, iPod tai jokin muu iPhone) iPhonen galleriaan. Niin kauan kuin olet 10 metrin päässä laitteesta, voit tehdä tämän AirDropilla. Toimi seuraavasti vastaanottavassa iPhonessa: - Pyyhkäise ylös aloitusnäytön alareunasta.
- Paina "AirDrop" -painiketta ja valitse sitten "Vain yhteystiedot" (jos toisen puhelimen omistaja on yhteystietoluettelossasi) tai "Kaikki".
 Avaa Kuvat toisella iOS-laitteella. Tämä on laite, jolla valokuvat ovat. Kuvake, jossa on sateenkaaren värinen kukka, on laitteen aloitusnäytössä.
Avaa Kuvat toisella iOS-laitteella. Tämä on laite, jolla valokuvat ovat. Kuvake, jossa on sateenkaaren värinen kukka, on laitteen aloitusnäytössä.  Valitse lähetettävät valokuvat.
Valitse lähetettävät valokuvat.- Paina valokuvia sisältävässä albumissa "Valitse" ja napauta sitten lähetettävää valokuvaa.
- Jos haluat valita useita valokuvia, napauta kutakin lähetettävää valokuvaa.
- Paina "Valitse kaikki" valitaksesi kaikki albumissa olevat valokuvat.
 Paina lähettävän laitteen Jaa-painiketta. Tämä on neliö, jossa nuoli on näytön vasemmassa alakulmassa. Nyt näet kaikki lähellä olevien laitteiden nimet, joissa AirDrop on käytössä, mukaan lukien vastaanottava iPhone.
Paina lähettävän laitteen Jaa-painiketta. Tämä on neliö, jossa nuoli on näytön vasemmassa alakulmassa. Nyt näet kaikki lähellä olevien laitteiden nimet, joissa AirDrop on käytössä, mukaan lukien vastaanottava iPhone.  Valitse vastaanottava iPhone. Vastaanottavassa iPhonessa näkyy viesti, jossa pyydetään hyväksymään tai hylkäämään Airdrop.
Valitse vastaanottava iPhone. Vastaanottavassa iPhonessa näkyy viesti, jossa pyydetään hyväksymään tai hylkäämään Airdrop.  Paina vastaanottavassa iPhonessa Hyväksy. Lähettävän laitteen valokuvat kopioidaan vastaanottavan puhelimen galleriaan.
Paina vastaanottavassa iPhonessa Hyväksy. Lähettävän laitteen valokuvat kopioidaan vastaanottavan puhelimen galleriaan. - Poista AirDrop käytöstä valokuvien vastaanottamisen jälkeen pyyhkäisemällä ylös aloitusnäytöllä. Paina sitten "AirDrop" -painiketta ja sitten "Vastaanotto pois".
Tapa 2/3: AirDropin käyttäminen macOS: lle
 Ota AirDrop Receive käyttöön iPhonessa. Niin kauan kuin Mac ja iPhone ovat kymmenen metrin päässä toisistaan, voit kopioida tiedostoja Macista iPhonen galleriaan AirDropin avulla. Aloita ottamalla AirDrop käyttöön iPhonessa:
Ota AirDrop Receive käyttöön iPhonessa. Niin kauan kuin Mac ja iPhone ovat kymmenen metrin päässä toisistaan, voit kopioida tiedostoja Macista iPhonen galleriaan AirDropin avulla. Aloita ottamalla AirDrop käyttöön iPhonessa: - Pyyhkäise ylös aloitusnäytön alareunasta.
- Paina "AirDrop" -painiketta ja valitse sitten "Vain yhteystiedot" (jos toisen puhelimen omistaja on yhteystietoluettelossasi) tai "Kaikki".
 Avaa Finder Macissa. Tämä on telakan hymiön sininen ja harmaa kuvake.
Avaa Finder Macissa. Tämä on telakan hymiön sininen ja harmaa kuvake.  Valitse yksi tai useampi lähetettävä valokuva. Siirry kansioon, johon valokuvat on tallennettu, ja valitse valokuva napsauttamalla sitä. Jos haluat valita useita valokuvia, sinun on ⌘ Cmd Pidä painettuna, kun napsautat muita valokuvia.
Valitse yksi tai useampi lähetettävä valokuva. Siirry kansioon, johon valokuvat on tallennettu, ja valitse valokuva napsauttamalla sitä. Jos haluat valita useita valokuvia, sinun on ⌘ Cmd Pidä painettuna, kun napsautat muita valokuvia. - Vedä valitut valokuvat Airdropiin. Se on Finderin vasemmassa paneelissa. Älä päästä irti hiiren painikkeesta vielä - siirrä hiiren osoitin sen päälle, kunnes AirDrop-ikkuna, jossa on iPhonen kuvake, tulee näkyviin.
- Liitä tiedostot iPhoneen. Teet tämän vapauttamalla hiiren painikkeen.
 Paina iPhonessa Hyväksy. Valitut valokuvat kopioidaan galleriaasi ja ovat heti käytettävissä.
Paina iPhonessa Hyväksy. Valitut valokuvat kopioidaan galleriaasi ja ovat heti käytettävissä. - Poista AirDrop käytöstä valokuvien vastaanottamisen jälkeen pyyhkäisemällä ylös aloitusnäytöllä. Paina sitten "AirDrop" -painiketta ja sitten "Vastaanotto pois".
Tapa 3/3: iTunesin käyttö macOS: lle tai Windowsille
 Liitä iPhone tietokoneeseen. Käytä iPhonen mukana toimitettua kaapelia tai yhteensopivaa kaapelia.
Liitä iPhone tietokoneeseen. Käytä iPhonen mukana toimitettua kaapelia tai yhteensopivaa kaapelia.  Avaa iTunes. Jos iTunes ei avautunut automaattisesti, avaa se kaksoisnapsauttamalla iTunes-kuvaketta (nuotti) Dockissa näytön alareunassa (macOS) tai Käynnistä-valikossa (Windows).
Avaa iTunes. Jos iTunes ei avautunut automaattisesti, avaa se kaksoisnapsauttamalla iTunes-kuvaketta (nuotti) Dockissa näytön alareunassa (macOS) tai Käynnistä-valikossa (Windows).  Napsauta iPhone-kuvaketta. Tämä on lähellä iTunesin vasenta alakulmaa.
Napsauta iPhone-kuvaketta. Tämä on lähellä iTunesin vasenta alakulmaa.  Napsauta Kuvat. Tämä on vasemmassa paneelissa.
Napsauta Kuvat. Tämä on vasemmassa paneelissa.  Valitse Synkronoi valokuvat -valintaruutu. Tämä on iTunesin pääpaneelissa. Jos näet viestin "iCloud-valokuvat on päällä" "Synkronoi kuvat" -kohdan sijaan, sinun on poistettava iCloud-valokuvat käytöstä iPhonessa. Älä huoli, voit ottaa sen takaisin käyttöön myöhemmin. Teet tämän näin:
Valitse Synkronoi valokuvat -valintaruutu. Tämä on iTunesin pääpaneelissa. Jos näet viestin "iCloud-valokuvat on päällä" "Synkronoi kuvat" -kohdan sijaan, sinun on poistettava iCloud-valokuvat käytöstä iPhonessa. Älä huoli, voit ottaa sen takaisin käyttöön myöhemmin. Teet tämän näin: - Avaa iPhonen asetukset (harmaa rataskuvake aloitusnäytössä).
- Vieritä alaspäin ja valitse "Valokuvat ja kamera".
- Liu'uta "iCloud-valokuvakirjasto" -kytkin Pois-asentoon (harmaa).
- Liu'uta "iCloud-valokuvien jakaminen" -kytkin Pois-asentoon (harmaa).
- Irrota iPhone tietokoneesta ja liitä sitten uudelleen. Sinun pitäisi nyt nähdä "Synkronoi valokuvat" Valokuvat-valikossa.
 Valitse galleriaan lisättävä kansio. Napsauta Kopioi valokuvat -kohdan vieressä olevaa avattavaa valikkoa ja siirry kansioon, joka sisältää valokuvasi. Jos kansiota ei näy, etsi "Valitse kansio" etsiäksesi sitä tietokoneeltasi.
Valitse galleriaan lisättävä kansio. Napsauta Kopioi valokuvat -kohdan vieressä olevaa avattavaa valikkoa ja siirry kansioon, joka sisältää valokuvasi. Jos kansiota ei näy, etsi "Valitse kansio" etsiäksesi sitä tietokoneeltasi. - Jos kansio sisältää videoita, jotka haluat lisätä galleriaan, valitse Lisää videot -valintaruutu.
 Napsauta Käytä. Se on näytön oikeassa alakulmassa.
Napsauta Käytä. Se on näytön oikeassa alakulmassa.  Napsauta Synkronoi. Valokuvat synkronoidaan nyt iPhoneen.
Napsauta Synkronoi. Valokuvat synkronoidaan nyt iPhoneen.  Avaa Valokuvat iPhonesta. Tämä on aloitusnäytön kuvake, jossa on sateenkaaren kukka.
Avaa Valokuvat iPhonesta. Tämä on aloitusnäytön kuvake, jossa on sateenkaaren kukka.  Napauta Albumit. Tämä on näytön alareunassa.
Napauta Albumit. Tämä on näytön alareunassa.  Valitse juuri synkronoitu kansio. Tämä on kohdassa "Omat albumit".
Valitse juuri synkronoitu kansio. Tämä on kohdassa "Omat albumit".  Paina Valitse. Se on näytön oikeassa yläkulmassa.
Paina Valitse. Se on näytön oikeassa yläkulmassa.  Paina Valitse kaikki. Se on ruudun vasemmassa yläkulmassa. Kaikki albumin valokuvat on nyt valittu.
Paina Valitse kaikki. Se on ruudun vasemmassa yläkulmassa. Kaikki albumin valokuvat on nyt valittu.  Napsauta Jaa-kuvaketta. Tämä on ruutu, jossa on nuoli näytön vasemmassa alakulmassa.
Napsauta Jaa-kuvaketta. Tämä on ruutu, jossa on nuoli näytön vasemmassa alakulmassa.  Paina Kopioi. Tämä on näytön alareunassa. Valitut valokuvat näkyvät nyt galleriassa.
Paina Kopioi. Tämä on näytön alareunassa. Valitut valokuvat näkyvät nyt galleriassa.  Poista äskettäin synkronoitu kansio laitteestasi. Koska et voi poistaa synkronoituja albumeita manuaalisesti, sinun on suoritettava uusi valokuvien synkronointi iTunesissa, joka ei sisällä kansiota tällä kertaa.
Poista äskettäin synkronoitu kansio laitteestasi. Koska et voi poistaa synkronoituja albumeita manuaalisesti, sinun on suoritettava uusi valokuvien synkronointi iTunesissa, joka ei sisällä kansiota tällä kertaa. - Valitse iPhone iTunesissa.
- Napsauta "Valokuvat" vasemmassa paneelissa.
- Valitse toinen synkronoitava kansio. Kansiossa ei tarvitse edes olla valokuvia. Älä vain valitse kansiota, jonka haluat poistaa laitteeltasi.
- Napsauta "Käytä". Synkronointi valmistuu ja aiemmin synkronoitu kansio poistetaan. Kaikki sen sisältö pysyy galleriassasi.
 Palauta iCloud-valokuvat. Jos poistat iCloud-valokuvat käytöstä tämän menetelmän suorittamiseksi, älä unohda ottaa sitä uudelleen käyttöön. Valitse Asetukset-sovelluksessa Valokuvat ja kamera ja liu'uta sitten "iCloud Photo Library Geek" ja "iCloud Photo Sharing" -kytkimet Päällä-asentoon. Tämä ei vaikuta galleriaasi.
Palauta iCloud-valokuvat. Jos poistat iCloud-valokuvat käytöstä tämän menetelmän suorittamiseksi, älä unohda ottaa sitä uudelleen käyttöön. Valitse Asetukset-sovelluksessa Valokuvat ja kamera ja liu'uta sitten "iCloud Photo Library Geek" ja "iCloud Photo Sharing" -kytkimet Päällä-asentoon. Tämä ei vaikuta galleriaasi.