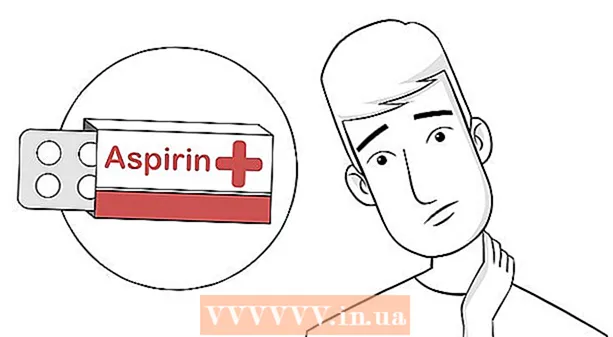Kirjoittaja:
Judy Howell
Luomispäivä:
5 Heinäkuu 2021
Päivityspäivä:
1 Heinäkuu 2024

Sisältö
- Astua
- Osa 1/3: Excelin tuominen Accessiin (valmistelu)
- Osa 2/3: Excelin tuominen Accessiin
- Osa 3/3: Ohjatun toiminnon käyttäminen tuonnin suorittamiseksi
- Varoitukset
Access on relaatiotietokannan hallintaohjelma, jonka avulla voit tuoda yhden tai useamman Excel-tietokannan, jotta voit verrata yleisiä kenttiä. Koska yksi Access-tiedosto voi sisältää useita Excel-laskentataulukoita, ohjelma on myös erinomainen tapa kerätä tai analysoida suuria määriä tietoja. Ensin sinun on kuitenkin tuotava Excel-laskentataulukko Accessiin.
Astua
Osa 1/3: Excelin tuominen Accessiin (valmistelu)
 Avaa molemmat ohjelmat tietokoneellasi. Sinun on ostettava ja ladattava Microsoft Office -sarja, jossa on sekä Excel että Access. Voit tehdä tämän verkossa Microsoftin verkkosivustolta.
Avaa molemmat ohjelmat tietokoneellasi. Sinun on ostettava ja ladattava Microsoft Office -sarja, jossa on sekä Excel että Access. Voit tehdä tämän verkossa Microsoftin verkkosivustolta. - Kun ohjelmat on ladattu, napsauta Windowsin Käynnistä-painiketta ja valitse Kaikki ohjelmat.
- Napsauta "Microsoft Office" ja valitse avattavasta valikosta "Access" (tai "Excel"). Sinulla saattaa olla jo Excel-laskentataulukko, jonka joku lähetti sinulle tai jonka olet ladannut muualta. Voit avata sen Office-tietokoneellasi.
 Siivoa Excel-laskentataulukko ennen sen tuomista Accessiin. Se on helpompaa, jos käydään läpi muutama yksinkertainen vaihe ennen Excel-laskentataulukon tuomista Accessiin. Asia on, että tietosi ovat yhdenmukaisia tuotujen laskentataulukoiden välillä.
Siivoa Excel-laskentataulukko ennen sen tuomista Accessiin. Se on helpompaa, jos käydään läpi muutama yksinkertainen vaihe ennen Excel-laskentataulukon tuomista Accessiin. Asia on, että tietosi ovat yhdenmukaisia tuotujen laskentataulukoiden välillä. - On hyvä varmistaa, että Excel-laskentataulukon ensimmäinen rivi sisältää sarakeotsikot (tai kenttien nimet) ja että ne ovat hyvin selkeitä ja helposti ymmärrettäviä. Esimerkiksi ihmisten sukunimien sarakkeessa voit nimetä sarakkeen otsikon / kentän nimen nimellä "Sukunimi". Ole selkeä ja tarkka, koska se helpottaa sarakkeiden otsikkojen vertaamista kahdessa Excel-laskentataulukossa.
- Accessissa voit linkittää vastaavat kentät kahden tai useamman laskentataulukon väliin. Oletetaan, että sinulla on Excel-taulukko palkkatiedoilla. Se sisältää ihmisten etu- ja sukunimet, osoitteet ja palkat. Oletetaan esimerkiksi, että haluat verrata kyseistä Accessin laskentataulukkoa toiseen Excel-laskentataulukkoon, joka sisältää tietoja kampanjan taloudellisista panoksista. Tämä toinen laskentataulukko sisältää ihmisten nimet, osoitteet ja lahjoitukset. Accessin avulla voit verrata eri sarakeotsikoita keskenään. Voit linkittää nimen otsikot nähdäksesi, missä henkilöt samalla nimellä ovat molemmissa tietokannoissa.
- Tarkista Excel-laskentataulukot varmistaaksesi, että kutakin tietotyyppiä kohdellaan samalla tavalla, ja puhdista ne ennen niiden tuomista Accessiin. Niiden on oltava "suhteellisia", kuten Access kutsuu. Jos esimerkiksi hypoteettinen palkkataulukko sisältää etunimen, sukunimen ja keskikirjaimen yhdessä sarakkeessa, mutta toisessa laskentataulukossa on vain etu- ja sukunimi erillisissä sarakkeissa, Access rekisteröi tämän vastaavuudeksi. Ylä- / sarakekenttien on oltava samat.
 Jaa tiedot sarakkeeseen Excelissä. Voit ratkaista tämän ongelman jakamalla tiedot sarakkeeseen Excelissä siten, että niitä ei ole merkitty ei vastaaviksi Accessissa.
Jaa tiedot sarakkeeseen Excelissä. Voit ratkaista tämän ongelman jakamalla tiedot sarakkeeseen Excelissä siten, että niitä ei ole merkitty ei vastaaviksi Accessissa. - Voit esimerkiksi jakaa etunimen omaan sarakkeeseensa, keskimmäisen nimikirjaimen omaan sarakkeeseensa ja sukunimen omaan sarakkeeseensa. Jos tämä tehdään samalla tavalla toisessa laskentataulukossa, linkin, esimerkiksi sukunimen ja Accessin sukunimen välillä, pitäisi luoda osuma, kun nimet ovat samat.
- Voit jakaa sarakkeen Excelissä korostamalla jaettavan tietosarakkeen. Napsauta "Data" Excelin päävalikossa. Napsauta "Teksti sarakkeisiin". Yleensä valitset vaihtoehdon "Eronnut". Napsauta Seuraava.
 Jatka yhdistettyjen sarakkeiden jakamista ohjatun toiminnon kanssa. Nyt olet valmis suorittamaan yhdistetyn datan jakamisen yhdestä sarakkeesta useisiin sarakkeisiin.
Jatka yhdistettyjen sarakkeiden jakamista ohjatun toiminnon kanssa. Nyt olet valmis suorittamaan yhdistetyn datan jakamisen yhdestä sarakkeesta useisiin sarakkeisiin. - Valitse, kuinka sarakkeen tiedot "erotetaan". Tämä tarkoittaa, että jokainen sarakkeessa oleva tieto erotetaan toisistaan. Yleisimmät valinnat ovat välilyönti, pilkku tai puolipiste. Tiedot erotetaan usein vain välilyönnillä. Kuten seuraavassa esimerkissä: Nimi "John A. Doe" näkyy yhdessä sarakkeessa. Etunimi John erotetaan keskimmäisestä ensimmäisestä A: sta välilyönnillä. Sukunimi Doe erotetaan keskimmäisestä A: sta välilyönnillä. Joten valitse tila ohjatun toiminnon erottimina.
- Napsauta Seuraava. Napsauta Valmis. Ohjelma jakaa John, A. ja Doe kolmeen sarakkeeseen. Voit antaa uusille sarakkeille uudet otsikkojen nimet osoittamaan, mitä tietoja ne sisältävät (sukunimi, etunimi jne.). On hyvä luoda useita tyhjiä sarakkeita jakamiesi tietojen oikealle puolelle, ennen kuin teet tämän, koska se työntää tiedot uusiin tyhjiin sarakkeisiin (niiden sarakkeiden sijaan, jotka jo sisältävät tietoja).
Osa 2/3: Excelin tuominen Accessiin
 Avaa Access-ohjelma tietokoneellasi. Siirry aloitusvalikkoon, valitse Microsoft Office ja napsauta Microsoft Access. Sinun on avattava uusi tyhjä Access-tietokanta tuoda Excel-laskentataulukko siihen.
Avaa Access-ohjelma tietokoneellasi. Siirry aloitusvalikkoon, valitse Microsoft Office ja napsauta Microsoft Access. Sinun on avattava uusi tyhjä Access-tietokanta tuoda Excel-laskentataulukko siihen. - Luo uusi tietokanta Access-ohjelmasta valitsemalla "Tyhjennä työpöydän tietokanta".
- Nimeä se uudelleen, jos haluat. Napsauta "Luo".
 Tuo Excel-laskentataulukko Accessiin. Seuraava vaihe on saada Excel-laskentataulukko (tai useampi) Access-tietokantaan.
Tuo Excel-laskentataulukko Accessiin. Seuraava vaihe on saada Excel-laskentataulukko (tai useampi) Access-tietokantaan. - Napsauta Access-tietokannan hallintaohjelman työkalurivillä "Ulkoiset tiedot". Valitse "Excel". Joistakin Accessin versioista löydät tämän ominaisuuden napsauttamalla päävalikossa "Tiedosto" ja "Hae ulkoiset tiedot".
- Kun "Tiedostonimi" näkyy, napsauta "Selaa". Näin löydät Excel-laskentataulukon tietokoneeltasi.
- Jätä valintaruutu "Tuo lähdetiedot uuteen taulukkoon nykyisessä tietokannassa" -valintaruutu. Tämä on oletusarvoisesti valittu.
- Kun löydät tuotavan Excel-laskentataulukon tietokoneellesi, napsauta sitä. Napsauta "OK". Ohjattu Excel-tuontitoiminto avautuu.
Osa 3/3: Ohjatun toiminnon käyttäminen tuonnin suorittamiseksi
 Noudata Accessin ohjatun toiminnon ohjeita. Viimeistele laskentataulukon tuominen suorittamalla ohjatun toiminnon vaiheet.
Noudata Accessin ohjatun toiminnon ohjeita. Viimeistele laskentataulukon tuominen suorittamalla ohjatun toiminnon vaiheet. - Valitse tuotava laskentataulukko Excel-työkirjasta. Joskus tämä on helppoa, koska Excel-laskentataulukko on vain yksi taulukko. Joskus ihmiset kuitenkin luovat useita laskentataulukoita yhdelle Excel-laskentataulukolle, jota voit tarkastella napsauttamalla laskentataulukon alaosassa olevia välilehtiä. Jos näin on, sinun tulee kertoa ohjatulle Access-toiminnolle, mikä laskentataulukko on valittava. Napsauta Seuraava.
- Seuraavalla sivulla on laatikko, jossa kysytään, onko Excel-taulukon ensimmäisellä rivillä sarakeotsikoita. Tämä on taulukon rivi, joka yksilöi kunkin sarakkeen tiedot (kuten sukunimi, osoite, palkka jne.). On hyvä puhdistaa ensin Excel-laskentataulukko varmistaaksesi, että sarakeotsikkojen ensimmäisellä rivillä on selkeät sarakeotsikot. Tarkista sitten "Kyllä", että ensimmäisellä rivillä on sarakeotsikot. Tämä on yksinkertaisin tapa. Napsauta Seuraava.
- Jos ensimmäinen rivi ei sisällä sarakeotsikoita, seuraava ikkuna kysyy, haluatko nimetä Accessin kentät uudelleen (nämä ovat sarakeotsikoita). Jos et ole jo antanut jokaiselle kentälle selkeää ja helposti tunnistettavaa nimeä ennen tuontia (suositus), voit tehdä sen täällä.
 Viimeistele tuonti. Tuonnissa on vielä muutama askel. Ohjatun toiminnon seuraava ikkuna kysyy, haluatko määrittää ensisijaisen avaimen.
Viimeistele tuonti. Tuonnissa on vielä muutama askel. Ohjatun toiminnon seuraava ikkuna kysyy, haluatko määrittää ensisijaisen avaimen. - Sinun ei tarvitse tehdä tätä, mutta se on mahdollista. Ensisijainen avain tarkoittaa, että Access määrittää jokaiselle tietoriville yksilöllisen numeron. Tästä voi olla hyötyä myöhemmin, kun lajittelet tiedot. Napsauta Seuraava.
- Ohjatun toiminnon viimeisessä näytössä on oletusnimen paikka. Voit muuttaa tuodun Excel-taulukon nimen (siitä tulee "taulukko" Accessin sivun vasemmalla puolella, kun olet valmis).
- Napsauta "Tuo". Napsauta "Sulje". Näet taulukon näytön vasemmalla puolella. Se on nyt tuotu Accessiin.
- Jos haluat linkittää useampaan kuin yhteen tietosäätiöön, toista tämä prosessi toisella tai useilla Excel-laskentataulukoilla. Nyt voit verrata Accessin laskentataulukoiden tietoja.
Varoitukset
- Jos Excel-tiedosto tulee muusta Office-versiosta kuin Accessista, saatat huomata ongelmia tiedostojen sujuvassa tuonnissa.
- Sitä ei voi korostaa tarpeeksi: sinun on siivottava Excel-laskentataulukko ennen sen tuomista. Tämä tarkoittaa osittain tietojen analysointia ongelmien varalta.
- Säilytä aina kopio alkuperäisistä laskentataulukoistasi, joten jos hämäät, voit toistaa prosessin.
- Et voi tuoda enempää kuin 255 kenttää Accessiin.