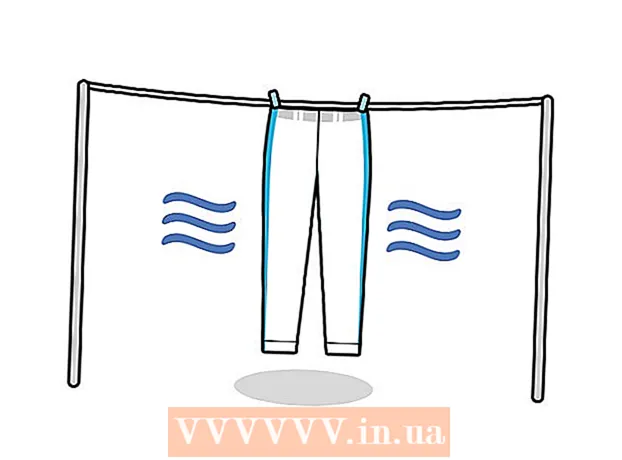Kirjoittaja:
Judy Howell
Luomispäivä:
5 Heinäkuu 2021
Päivityspäivä:
1 Heinäkuu 2024
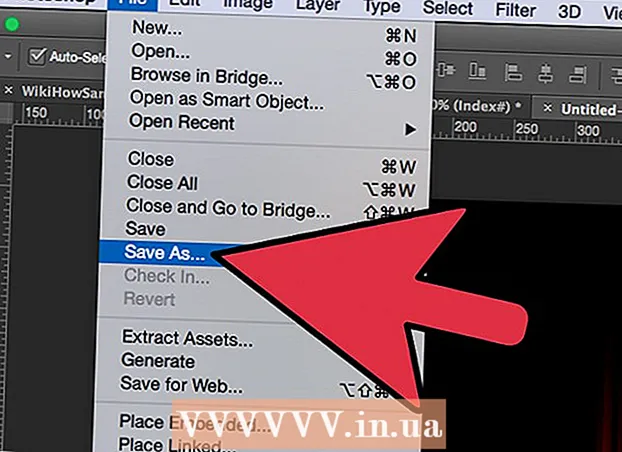
Sisältö
Jos olet joskus halunnut lisätä kuviin pienen tulen, Photoshop on loistava paikka tehdä se. Näytämme sinulle muutamia tapoja saada haluamasi kuva. Se on helppo tehdä ja hauska leikkiä.
Astua
Menetelmä 1/3: Perusteet
 Avaa Adobe Photoshop. Aseta taustaväri mustaksi ja etualan väri oranssiksi.
Avaa Adobe Photoshop. Aseta taustaväri mustaksi ja etualan väri oranssiksi.  Luo uusi asiakirja. Aseta sivun koko haluamallasi tavalla ja valitse Taustan väri ikkunassa Taustasisältö:. Napsauta OK.
Luo uusi asiakirja. Aseta sivun koko haluamallasi tavalla ja valitse Taustan väri ikkunassa Taustasisältö:. Napsauta OK.  Tehdä pilviä. Siirry päävalikossa Suodattimet-osioon ja valitse Renderointi> Pilviä.
Tehdä pilviä. Siirry päävalikossa Suodattimet-osioon ja valitse Renderointi> Pilviä.  Tallenna tulesi. Tämä suodatin luo Gaussin pilvet käyttämällä etualan ja taustan värejä. Eri värien käyttö voi johtaa lukuisiin mielenkiintoisiin vaikutuksiin.
Tallenna tulesi. Tämä suodatin luo Gaussin pilvet käyttämällä etualan ja taustan värejä. Eri värien käyttö voi johtaa lukuisiin mielenkiintoisiin vaikutuksiin. - Oletko valmis lisää? Katsokaa sitten alla olevaa edistynyttä menetelmää.
Tapa 2/3: Lisää tulipalo tekstiin
 Avaa asiakirja tekstikerroksella tai luo uusi asiakirja. Esimerkkinä tässä käytämme yksinkertaista mustaa taustaa sanalla "FIRE!" Arial Black toisella kerroksella. On tärkeää, että teksti on eri kerroksessa kuin tausta.
Avaa asiakirja tekstikerroksella tai luo uusi asiakirja. Esimerkkinä tässä käytämme yksinkertaista mustaa taustaa sanalla "FIRE!" Arial Black toisella kerroksella. On tärkeää, että teksti on eri kerroksessa kuin tausta. - Jos työskentelet olemassa olevan asiakirjan kanssa, tee kopio alkuperäisestä.
 Kopioi teksti. Vedä alkuperäinen tekstikerros uudelle tasosymbolille Tasot-ikkunan alaosassa.
Kopioi teksti. Vedä alkuperäinen tekstikerros uudelle tasosymbolille Tasot-ikkunan alaosassa.  Lisää Glow Outside. Jos taso on päällekkäinen, napsauta Tasot-valikon alaosassa olevaa Fx-valikkoa ja valitse Ulkohehku. Vaihda tuloksena olevassa Tyyli-ikkunassa väri keltaisesta valkoiseksi ja aseta Opasiteetti 100%: ksi kuvan osoittamalla tavalla:
Lisää Glow Outside. Jos taso on päällekkäinen, napsauta Tasot-valikon alaosassa olevaa Fx-valikkoa ja valitse Ulkohehku. Vaihda tuloksena olevassa Tyyli-ikkunassa väri keltaisesta valkoiseksi ja aseta Opasiteetti 100%: ksi kuvan osoittamalla tavalla: - Napsauta OK. Kuvasi pitäisi nyt näyttää tältä:
 Levitä Gaussian Blur. vuonna Suodattaavalikossa Haalistuvat > Gaussin hämärtyminen ... Photoshop näyttää sinulle varoituksen, että tällä toiminnolla rasteroit tekstikerroksen ja ettet voi muuttaa tekstiä jälkikäteen. Napsauta OK ja määritä Hämärtää näyttämään tältä:
Levitä Gaussian Blur. vuonna Suodattaavalikossa Haalistuvat > Gaussin hämärtyminen ... Photoshop näyttää sinulle varoituksen, että tällä toiminnolla rasteroit tekstikerroksen ja ettet voi muuttaa tekstiä jälkikäteen. Napsauta OK ja määritä Hämärtää näyttämään tältä: - Huomaa, että jos tekstikerros on suurempi tai pienempi kuin esimerkissämme, varsinainen säde / säde-asetus vaihtelee. Tässä esimerkissä oletetaan 72 pisteen tyyppi.
 Määritä tahraustyökalu. Napsauta Smudge-työkalua (Liukuvärityökalun alla) ja napsauta sitten harjan asetuksia ikkunan yläosassa. Käytä seuraavassa näkyvässä Smudge Tool -asetusikkunassa:
Määritä tahraustyökalu. Napsauta Smudge-työkalua (Liukuvärityökalun alla) ja napsauta sitten harjan asetuksia ikkunan yläosassa. Käytä seuraavassa näkyvässä Smudge Tool -asetusikkunassa: - Näillä asetuksilla "piirrät" tulen. Kuten minkä tahansa Photoshopin tai muun grafiikkasovelluksen harjauksen yhteydessä, tabletin käyttöä suositellaan.
 Luo liekit. Maalaa Smudge Tool -työkalun avulla kirjaimista ulospäin saadaksesi ajatuksen liekeistä. Lyhyet, nopeat aivohalvaukset antavat parhaan tuloksen, ja jos käytät harjaa, muuta paksuutta säätämällä painetta. Tulesi pitäisi nyt näyttää tältä:
Luo liekit. Maalaa Smudge Tool -työkalun avulla kirjaimista ulospäin saadaksesi ajatuksen liekeistä. Lyhyet, nopeat aivohalvaukset antavat parhaan tuloksen, ja jos käytät harjaa, muuta paksuutta säätämällä painetta. Tulesi pitäisi nyt näyttää tältä: - Kun olet valmis, kopioi poistettu kerros.
 Levitä Radial Blur. Alkaen Suodattaavalikossa Haalistua ' > Radiaalinen sumennus ...ja muuta tuloksena olevassa ikkunassa asetuksia seuraavasti:
Levitä Radial Blur. Alkaen Suodattaavalikossa Haalistua ' > Radiaalinen sumennus ...ja muuta tuloksena olevassa ikkunassa asetuksia seuraavasti: - Vaikka se on hienovarainen vaikutus, se antaa tulelle ylimääräisen energian puhkeamisen.
 Muunna kuva harmaasävyksi. Valitse Harmaasävy Kuvavalikossa. Photoshop varoittaa jälleen, että kuva on litistynyt, ja tällä voi olla ei-toivottu vaikutus kuvaan. Napsauta vaihtoehtoa Tee yksi kerros jatkaaksesi.
Muunna kuva harmaasävyksi. Valitse Harmaasävy Kuvavalikossa. Photoshop varoittaa jälleen, että kuva on litistynyt, ja tällä voi olla ei-toivottu vaikutus kuvaan. Napsauta vaihtoehtoa Tee yksi kerros jatkaaksesi.  Muunna kuva indeksoiduksi väriksi. Mene siihen Kuvaja valitse Tila > Indeksoitu väri. Valitse sitten samasta valikosta Väritaulukko.
Muunna kuva indeksoiduksi väriksi. Mene siihen Kuvaja valitse Tila > Indeksoitu väri. Valitse sitten samasta valikosta Väritaulukko. - Valitse Väritaulukko-ikkunan yläosassa olevasta valikosta Musta runko.
 Onnittelut, teit tulen! Kuvasi pitäisi nyt näyttää tältä:
Onnittelut, teit tulen! Kuvasi pitäisi nyt näyttää tältä:
Menetelmä 3/3: Nestepalo
 Avaa Adobe Photoshop. Aseta etualan väri valkoiseksi ja taustaväri mustaksi. Nopea tapa tehdä tämä on D-näppäin (tarkoittaa Default - oletusväri) ja X-näppäin (vaihtaa etualan ja taustavärin).
Avaa Adobe Photoshop. Aseta etualan väri valkoiseksi ja taustaväri mustaksi. Nopea tapa tehdä tämä on D-näppäin (tarkoittaa Default - oletusväri) ja X-näppäin (vaihtaa etualan ja taustavärin).  Luo uusi Photoshop-kuva. Tee samalla tavalla kuin edellisessä menetelmässä taustan sisältö taustaväriksi.
Luo uusi Photoshop-kuva. Tee samalla tavalla kuin edellisessä menetelmässä taustan sisältö taustaväriksi.  Luo pyöristetty suorakulmio napsauttamalla muotoilutyökalua näytön vasemman reunan työkalupalkissa. Piirrä suorakulmainen muoto kuvan keskelle.
Luo pyöristetty suorakulmio napsauttamalla muotoilutyökalua näytön vasemman reunan työkalupalkissa. Piirrä suorakulmainen muoto kuvan keskelle.  Aseta muodon ominaisuudet. Valitse ikkunan yläosasta Täyttää ja valitse valkoinen. Valitse se Linjamääritä sen arvoksi Ei mitään kuten on osoitettu.
Aseta muodon ominaisuudet. Valitse ikkunan yläosasta Täyttää ja valitse valkoinen. Valitse se Linjamääritä sen arvoksi Ei mitään kuten on osoitettu.  Ruudukko kerros. Napsauta hiiren kakkospainikkeella uuden muotokerroksen nimeä (oletus on pyöristetty suorakulmio 1) ja valitse Muunna taso pikseleiksi pikavalikosta.
Ruudukko kerros. Napsauta hiiren kakkospainikkeella uuden muotokerroksen nimeä (oletus on pyöristetty suorakulmio 1) ja valitse Muunna taso pikseleiksi pikavalikosta.  Lisää tuuli. Varmista, että muotokerros on edelleen valittu. Mene siihen Suodattaaja valitse Tyylitellä, ja sen jälkeen Tuuli.
Lisää tuuli. Varmista, että muotokerros on edelleen valittu. Mene siihen Suodattaaja valitse Tyylitellä, ja sen jälkeen Tuuli.  Säädä tuulen asetuksia. Valitse seuraavat asetukset Tuuli-ikkunasta: Tuuli ja Oikealtaja napsauta sitten OK.
Säädä tuulen asetuksia. Valitse seuraavat asetukset Tuuli-ikkunasta: Tuuli ja Oikealtaja napsauta sitten OK.  Paina Komento + F (PC: Ctrl + F) kahdesti. Tämä lisää tuulen vaikutuksen. Suorakulmion pitäisi nyt näyttää tältä:
Paina Komento + F (PC: Ctrl + F) kahdesti. Tämä lisää tuulen vaikutuksen. Suorakulmion pitäisi nyt näyttää tältä:  Kierrä kuvaa. Klikkaa sitä Kuvavalikko Kierrä kuvaa ja sitten eteenpäin 90 ° C.
Kierrä kuvaa. Klikkaa sitä Kuvavalikko Kierrä kuvaa ja sitten eteenpäin 90 ° C.  Siirry Suodatin-valikkoon ja valitse Liquify. Ikkuna avautuu. Aseta harjan kooksi noin 25 (aluksi) ja vedä sitten tuulitehosteen luomien viivojen yli vääristääksesi ne liekiksi. Vaihda harjan kokoa, jotta liekit näyttävät realistisemmilta. Kun olet valmis, napsauta OK.
Siirry Suodatin-valikkoon ja valitse Liquify. Ikkuna avautuu. Aseta harjan kooksi noin 25 (aluksi) ja vedä sitten tuulitehosteen luomien viivojen yli vääristääksesi ne liekiksi. Vaihda harjan kokoa, jotta liekit näyttävät realistisemmilta. Kun olet valmis, napsauta OK.  Sumenna kuva. Klikkaa Suodattaajälkeenpäin Haalistuvatjälkeenpäin Gaussin hämärtyminenja aseta sitten säde 1 pikseliksi.
Sumenna kuva. Klikkaa Suodattaajälkeenpäin Haalistuvatjälkeenpäin Gaussin hämärtyminenja aseta sitten säde 1 pikseliksi. - Kopioi kerros kahdesti. Voit tehdä tämän vetämällä ensimmäisen kerroksen uuden kerroksen symbolin päälle Tasot-ikkunan alaosassa tai painamalla Komento + J (PC: Ctrl + J) kahdesti.
- Tee 2 ylimmästä kerroksesta näkymätön napsauttamalla silmää.
 Napsauta alkuperäistä (alinta) suorakulmikerrosta. Valitse Korjaus-ikkunassa Hue / Saturation-symboli.
Napsauta alkuperäistä (alinta) suorakulmikerrosta. Valitse Korjaus-ikkunassa Hue / Saturation-symboli.  Tee Hue / Saturation-kerroksesta leikkauskerros. Napsauta Korjaus-ikkunan alaosassa olevaa leikkauskerroskuvaketta. Tämä rajoittaa Hue / Saturation-kerroksen vaikutuksen välittömästi sen alapuolella olevaan kerrokseen.
Tee Hue / Saturation-kerroksesta leikkauskerros. Napsauta Korjaus-ikkunan alaosassa olevaa leikkauskerroskuvaketta. Tämä rajoittaa Hue / Saturation-kerroksen vaikutuksen välittömästi sen alapuolella olevaan kerrokseen.  Aseta sävyn / kylläisyyden tasot yllä olevan kuvan mukaisesti. Muista ensin valita Väritä-ruutu. Sävy on 0, kylläisyys on 100 ja kirkkaus on -50, mikä antaa rikkaan, punaisen värin. Sen pitäisi näyttää tältä:
Aseta sävyn / kylläisyyden tasot yllä olevan kuvan mukaisesti. Muista ensin valita Väritä-ruutu. Sävy on 0, kylläisyys on 100 ja kirkkaus on -50, mikä antaa rikkaan, punaisen värin. Sen pitäisi näyttää tältä:  Aktivoi yläkerros uudelleen. Lisää toinen sävyn / kylläisyyden säätötaso samalla tavalla ja aseta leikkaus samalla tavalla kuin alempi kerros. Muuta ylimmän säätökerroksen ominaisuuksiksi Hue: 50, Saturation: 100, Brightness: -50. Tämä tekee siitä keltaisen värin.
Aktivoi yläkerros uudelleen. Lisää toinen sävyn / kylläisyyden säätötaso samalla tavalla ja aseta leikkaus samalla tavalla kuin alempi kerros. Muuta ylimmän säätökerroksen ominaisuuksiksi Hue: 50, Saturation: 100, Brightness: -50. Tämä tekee siitä keltaisen värin.  Valitse jäljellä oleva valkoinen muoto (keskikerros). Klikkaa Suodattaajälkeenpäin Haalistuvat ja sen jälkeen Gaussin hämärtyminen. Aseta säde 7 pikseliksi. Kuvasi pitäisi nyt näyttää tältä:
Valitse jäljellä oleva valkoinen muoto (keskikerros). Klikkaa Suodattaajälkeenpäin Haalistuvat ja sen jälkeen Gaussin hämärtyminen. Aseta säde 7 pikseliksi. Kuvasi pitäisi nyt näyttää tältä:  Vaihda peittotapa. Valitse ylempi kerros ja vaihda tasotyyppi napsauttamalla avattavaa valikkoa (yleensä Normaali) ja valitse Peite.
Vaihda peittotapa. Valitse ylempi kerros ja vaihda tasotyyppi napsauttamalla avattavaa valikkoa (yleensä Normaali) ja valitse Peite.  Voit onnitella itseäsi! Työ on tehty ja mestariteoksesi on valmis!
Voit onnitella itseäsi! Työ on tehty ja mestariteoksesi on valmis!
Vinkkejä
- Tietoja "maasta -menetelmästä"
- Hyvä taustan koko on 14 cm x 14 cm. Tai 400 x 400 kuvapistettä, se on hieno myös.
- Tätä menetelmää voidaan käyttää myös tekstissä.