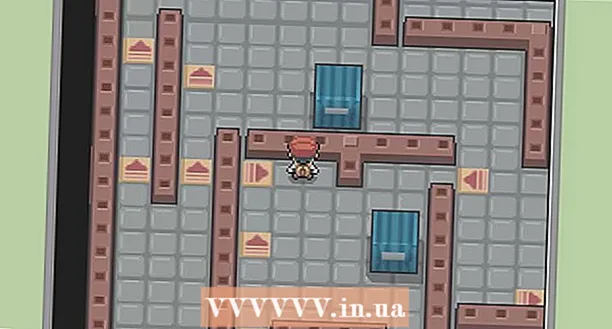Kirjoittaja:
Roger Morrison
Luomispäivä:
23 Syyskuu 2021
Päivityspäivä:
1 Heinäkuu 2024

Sisältö
Pizza-pyörä. Rantapallo. Pyörivä pyörivä kuoleman pyörä. Sillä sateenkaarenvärisellä pallolla, joka ilmestyy Macin näytölle ja kieltäytyy menemästä pois, on huono merkki siitä, että tietokoneesi on kaatunut. Apple tarjoaa useita tapoja jäädytetyn Mac-tietokoneen jäädyttämiseen.
Astua
Osa 1/2: Macin käynnistäminen ja käynnistäminen uudelleen
 Pakota kaatunut ohjelma sulkeutumaan. Jos ohjelma on kaatunut, mutta tietokoneesi vastaa edelleen, voit pakottaa ohjelman lopettamaan ja jatkamaan tietokoneen käyttöä. On olemassa useita tapoja pysäyttää kaatunut ohjelma:
Pakota kaatunut ohjelma sulkeutumaan. Jos ohjelma on kaatunut, mutta tietokoneesi vastaa edelleen, voit pakottaa ohjelman lopettamaan ja jatkamaan tietokoneen käyttöä. On olemassa useita tapoja pysäyttää kaatunut ohjelma: - Napsauta työpöytääsi tai muuta avointa ikkunaa ottaaksesi kohdat kaatuneesta sovelluksesta. Napsauta Apple-valikkoa ja valitse "Force Quit". Korosta kaatunut ohjelma ja sulje se napsauttamalla "Force Quit".
- Lehdistö ⌘ Komento+⌥ Vaihtoehto+poistu avaa Force Quit -valikko. Valitse kaatunut ohjelma ja napsauta "Force Quit".
- Pidä testi ⌥ Vaihtoehto -painiketta painettu jaCtrl-Napsauta sovelluksen kuvaketta Dockissa. Valitse valikosta "Force Quit".
 Käynnistä jumissa oleva Mac-tietokone uudelleen. Jos järjestelmäsi ei vastaa tai et pääse mihinkään "Force Quit" -valikkoihin, voit pakottaa tietokoneen käynnistymään uudelleen. Voit tehdä tämän useilla tavoilla, vaikka et voi liikuttaa hiiren osoitinta.
Käynnistä jumissa oleva Mac-tietokone uudelleen. Jos järjestelmäsi ei vastaa tai et pääse mihinkään "Force Quit" -valikkoihin, voit pakottaa tietokoneen käynnistymään uudelleen. Voit tehdä tämän useilla tavoilla, vaikka et voi liikuttaa hiiren osoitinta. - Lehdistö ⌘ Komento+Ctrl+⏏ Poista pakottaa tietokone käynnistymään uudelleen. Koe ⏏ Poista sijaitsee näppäimistön oikeassa yläkulmassa. Uudemmilla Mac-kirjoilla ei ehkä ole ⏏ Poista-testata.
- Jos näppäimistökomento ei toimi tai sinulla ei ole sitä ⏏ Poista-painiketta ja paina sitten virtapainiketta noin viiden sekunnin ajan sammuttaaksesi tietokoneen. Virtanäppäin sijaitsee MacBook-näppäimistöjen oikeassa yläkulmassa tai iMacien ja muiden työasemien takaosassa.
Osa 2/2: Syyn selvittäminen
 Selvitä, johtuuko ongelma ohjelmasta vai järjestelmästäsi. Jos kaatuminen tapahtuu vain tiettyä ohjelmaa suoritettaessa, todennäköisesti se aiheuttaa ongelman. Jos jäätyminen tapahtuu satunnaisesti tai suoritettaessa jokapäiväisiä tehtäviä tietokoneella, käyttöjärjestelmässä on todennäköisesti ongelma. Jos tietokone jäätyy käytettäessä oheislaitetta, kuten tulostinta tai USB-muistitikkua, kyseinen laite voi olla ongelma. Yleinen käsitys syystä voi auttaa ratkaisemaan ongelman.
Selvitä, johtuuko ongelma ohjelmasta vai järjestelmästäsi. Jos kaatuminen tapahtuu vain tiettyä ohjelmaa suoritettaessa, todennäköisesti se aiheuttaa ongelman. Jos jäätyminen tapahtuu satunnaisesti tai suoritettaessa jokapäiväisiä tehtäviä tietokoneella, käyttöjärjestelmässä on todennäköisesti ongelma. Jos tietokone jäätyy käytettäessä oheislaitetta, kuten tulostinta tai USB-muistitikkua, kyseinen laite voi olla ongelma. Yleinen käsitys syystä voi auttaa ratkaisemaan ongelman.  Tarkista vapaa tila. Jos käynnistyslevyltäsi loppuu vapaa tila, järjestelmästä voi tulla epävakaa. Käynnistyslevyllä (levyllä, joka sisältää käyttöjärjestelmätiedostot) tulisi yleensä olla vähintään 10 Gt vapaata tilaa. Jos sinulla on vähemmän kuin tämä, virheitä voi syntyä.
Tarkista vapaa tila. Jos käynnistyslevyltäsi loppuu vapaa tila, järjestelmästä voi tulla epävakaa. Käynnistyslevyllä (levyllä, joka sisältää käyttöjärjestelmätiedostot) tulisi yleensä olla vähintään 10 Gt vapaata tilaa. Jos sinulla on vähemmän kuin tämä, virheitä voi syntyä. - Nopein tapa tarkistaa käytettävissä oleva tila on napsauttaa Apple-valikkoa ja valita "About This Mac". Napsauta "Tallennus" -välilehteä nähdäksesi käytetyn ja vapaan tilasi.Jos sinulla on vähemmän kuin 10 Gt vapaata tilaa, poista tiedostot tai ohjelmat, joita et enää tarvitse.
 Päivitä ohjelmat ja käyttöjärjestelmä. Kaatuminen voi olla tunnettu virhe, joka on korjattu ohjelman uudemmalla versiolla tai OS X -käyttöjärjestelmällä. Ohjelmiston päivittäminen voi korjata ongelman.
Päivitä ohjelmat ja käyttöjärjestelmä. Kaatuminen voi olla tunnettu virhe, joka on korjattu ohjelman uudemmalla versiolla tai OS X -käyttöjärjestelmällä. Ohjelmiston päivittäminen voi korjata ongelman. - Napsauta Apple-valikkoa ja valitse "Software Update". Lataa ja asenna kaikki saatavilla olevat päivitykset. Tämä työkalu etsii ja asentaa päivitykset käyttöjärjestelmällesi ja kaikille Mac App Storen kautta asennetuille ohjelmille.
- Päivitä ohjelmat App Storen ulkopuolelta erikseen. Jos olet asentanut ohjelmia App Storen ulkopuolelta, sinun on suoritettava jokaisen ohjelman päivitystyökalu tai ladattava uusin versio verkkosivustolta ja asennettava se.
 Irrota kaikki oheislaitteet. Joskus laitteen ongelma voi aiheuttaa tietokoneen jumiutumisen. Irrota kaikki oheislaitteet, mukaan lukien tulostimet, skannerit ja ulkoiset kiintolevyt tai USB-tikku.
Irrota kaikki oheislaitteet. Joskus laitteen ongelma voi aiheuttaa tietokoneen jumiutumisen. Irrota kaikki oheislaitteet, mukaan lukien tulostimet, skannerit ja ulkoiset kiintolevyt tai USB-tikku. - Liitä laitteet yksi kerrallaan ja testaa jokainen laite, onko se jumissa. Tämä voi auttaa sinua selvittämään, mikä laite aiheuttaa ongelmia.
- Jos olet löytänyt tietyn laitteen, joka aiheuttaa tietokoneen jumiutumisen, tarkista verkossa, onko muilla ollut sama ongelma laitteen kanssa ja onko valmistaja löytänyt ratkaisun.
 Suorita turvallinen käynnistys. Jos mikään yllä olevista vaiheista ei auttanut jäädyttämisongelman ratkaisemisessa, turvallinen käynnistys voi auttaa. Tämä lataa vain olennaiset tiedostot, jotka OS X tarvitsee suorittaa, ja suorittaa automaattisesti erilaisia vianmääritysohjelmia.
Suorita turvallinen käynnistys. Jos mikään yllä olevista vaiheista ei auttanut jäädyttämisongelman ratkaisemisessa, turvallinen käynnistys voi auttaa. Tämä lataa vain olennaiset tiedostot, jotka OS X tarvitsee suorittaa, ja suorittaa automaattisesti erilaisia vianmääritysohjelmia. - Käynnistä turvallinen käynnistys käynnistämällä Mac uudelleen ja pitämällä näppäintä painettuna ⇧ Vaihto heti kun kuulet käynnistyskellon. Tämä lataa Safe Boot -tilan. Jos Mac käynnistyy automaattisesti Safe Boot -sovelluksesta, se todennäköisesti yrittää korjata käynnistysaseman ongelman.
- Jos tietokone ei ole jumissa vikasietokäynnistystilassa, käynnistä tietokone uudelleen normaalisti nähdäksesi, onko ongelma ratkaistu vikasietokäynnistyksen aikana.
 Korjaa käynnistyslevy palautustilassa. Jos käynnistyslevyllä on ongelma, voit ehkä korjata sen Levytyökalun avulla palautustilassa.
Korjaa käynnistyslevy palautustilassa. Jos käynnistyslevyllä on ongelma, voit ehkä korjata sen Levytyökalun avulla palautustilassa. - Käynnistä tietokone uudelleen ja pidä sitä painettuna ⌘ Komento+R. painettuna käynnistyksen aikana.
- Valitse näkyviin tulevasta valikosta "Recovery HD" (versiosta riippuen).
- Valitse "Levytyökalu" -vaihtoehto.
- Valitse asema, jonka haluat tarkistaa virheiden varalta, ja napsauta sitten Korjaa- tai Ensiapu-välilehteä.
- Napsauta "Korjaa levy" aloittaaksesi ongelmien etsimisen. Jos ongelmia havaitaan, Levytyökalu yrittää korjata ne automaattisesti. Tämä voi kestää jonkin aikaa.