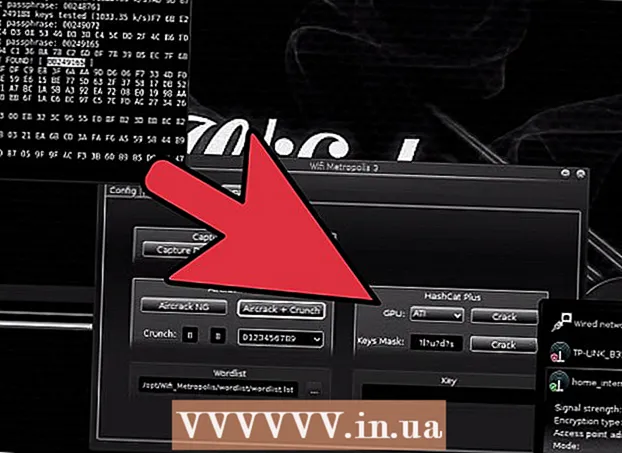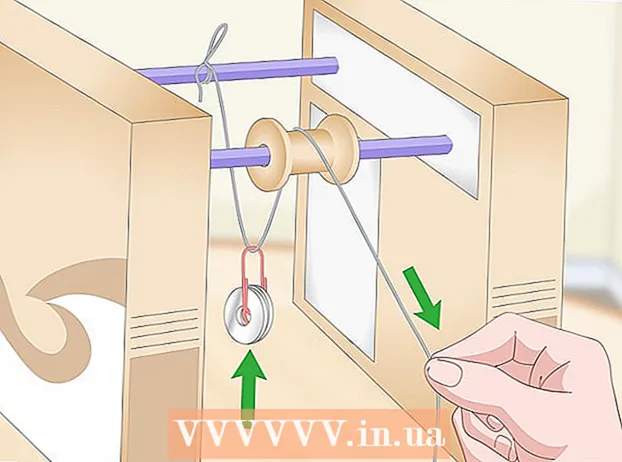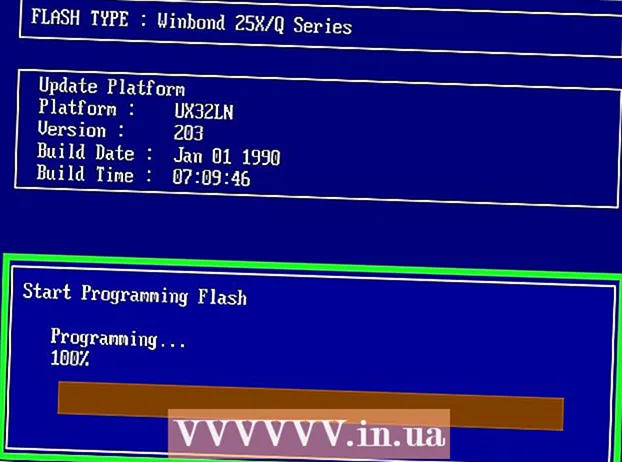Kirjoittaja:
Tamara Smith
Luomispäivä:
24 Tammikuu 2021
Päivityspäivä:
1 Heinäkuu 2024

Sisältö
- Astua
- Osa 1/3: Yhden laskentataulukon lisääminen
- Osa 2/3: Useiden laskentataulukoiden lisääminen
- Osa 3/3: Lisää taulukkomalli
- Vinkkejä
Voit lisätä välilehtiä Exceliin, jota kutsutaan myös "laskentataulukoiksi", jotta tiedot pysyvät erillään, mutta jotta ne ovat helposti käytettävissä. Excel avautuu tyhjällä laskentataulukolla (kolme, jos käytät Excel 2007: tä), mutta voit lisätä niin monta laskentataulukkoa kuin haluat.
Astua
Osa 1/3: Yhden laskentataulukon lisääminen
 Avaa työkirja Excelissä. Käynnistä Excel Käynnistä-valikosta (Windows) tai Sovellukset-kansiosta (Mac) ja avaa työkirja, johon haluat lisätä valitut välilehdet. Sinua pyydetään valitsemaan tiedosto, kun käynnistät Excelin.
Avaa työkirja Excelissä. Käynnistä Excel Käynnistä-valikosta (Windows) tai Sovellukset-kansiosta (Mac) ja avaa työkirja, johon haluat lisätä valitut välilehdet. Sinua pyydetään valitsemaan tiedosto, kun käynnistät Excelin.  Napsauta välilehtien lopussa olevaa + -painiketta. Tämä luo uuden tyhjän laskentataulukon olemassa olevien laskentataulukoiden jälkeen.
Napsauta välilehtien lopussa olevaa + -painiketta. Tämä luo uuden tyhjän laskentataulukon olemassa olevien laskentataulukoiden jälkeen. - Voit myös painaa ⇧ Vaihto+F11 luoda uusi laskentataulukko valitulle laskentataulukolle. Esimerkiksi: jos valitsit Taulukko1 ja sitten ⇧ Vaihto+F11 sitten Sheet1: lle luodaan uusi laskentataulukko (Sheet2).
- Paina Mac-tietokoneessa ⌘ Komento+T. luoda uusi välilehti.
 Tee kopio olemassa olevasta laskentataulukosta. Voit kopioida laskentataulukon (tai laskentataulukot) nopeasti valitsemalla Ctrl/⌥ Valitse ja vetämällä sitten laskentataulukkoa. Tämä tekee uuden kopion, joka sisältää kaikki alkuperäisen tiedot.
Tee kopio olemassa olevasta laskentataulukosta. Voit kopioida laskentataulukon (tai laskentataulukot) nopeasti valitsemalla Ctrl/⌥ Valitse ja vetämällä sitten laskentataulukkoa. Tämä tekee uuden kopion, joka sisältää kaikki alkuperäisen tiedot. - Pitää Ctrl/⌥ Valitse ja napsauta useita laskentataulukoita valitaksesi ne, jos haluat kopioida useita laskentataulukoita samanaikaisesti.
 Nimeä se uudelleen kaksoisnapsauttamalla välilehteä. Teksti on valittu ja voit antaa välilehdelle nimen.
Nimeä se uudelleen kaksoisnapsauttamalla välilehteä. Teksti on valittu ja voit antaa välilehdelle nimen.  Napsauta hiiren kakkospainikkeella välilehteä ja valitse "Välilehden väri" osoittamaan väriä. Voit valita useista vakioväreistä tai valita mukautetun värin napsauttamalla Lisää värejä.
Napsauta hiiren kakkospainikkeella välilehteä ja valitse "Välilehden väri" osoittamaan väriä. Voit valita useista vakioväreistä tai valita mukautetun värin napsauttamalla Lisää värejä.  Muuta uuden työkirjan laskentataulukoiden oletusmäärää. Voit muuttaa Excelin asetuksia muuttamalla laskentataulukoiden lukumäärää, jotka näkyvät oletusarvoisesti uuden työkirjan luomisen yhteydessä.
Muuta uuden työkirjan laskentataulukoiden oletusmäärää. Voit muuttaa Excelin asetuksia muuttamalla laskentataulukoiden lukumäärää, jotka näkyvät oletusarvoisesti uuden työkirjan luomisen yhteydessä. - Napsauta Tiedosto-välilehteä tai Office-painiketta ja valitse "Asetukset".
- Etsi Yleiset- tai Suosittu-välilehdestä ryhmä "Kun uusia työkirjoja luodaan".
- Muuta Sisällytettävien arkkien lukumäärä.
 Muuta järjestystä napsauttamalla ja vetämällä välilehtiä vasemmalle ja oikealle. Kun sinulla on useita välilehtiä, voit napsauttaa ja vetää niitä eri järjestyksessä kuin ne näyttivät. Siirrä välilehti vasemmalle tai oikealle sijoittaaksesi sen välilehtien riville. Tällä ei ole vaikutusta kaavoihin tai viitteisiin.
Muuta järjestystä napsauttamalla ja vetämällä välilehtiä vasemmalle ja oikealle. Kun sinulla on useita välilehtiä, voit napsauttaa ja vetää niitä eri järjestyksessä kuin ne näyttivät. Siirrä välilehti vasemmalle tai oikealle sijoittaaksesi sen välilehtien riville. Tällä ei ole vaikutusta kaavoihin tai viitteisiin.
Osa 2/3: Useiden laskentataulukoiden lisääminen
 Pitää.⇧ Vaihto painetaan ja valitse luotavien laskentataulukoiden määrä. Esimerkiksi, jos haluat lisätä kolme laskentataulukkoa samanaikaisesti, pidä painettuna ⇧ Vaihto ja valitse kolme olemassa olevaa laskentataulukkoa. Toisin sanoen tarvitset kolme olemassa olevaa laskentataulukkoa, jotta voit luoda nopeasti kolme uutta laskentataulukkoa tällä komennolla.
Pitää.⇧ Vaihto painetaan ja valitse luotavien laskentataulukoiden määrä. Esimerkiksi, jos haluat lisätä kolme laskentataulukkoa samanaikaisesti, pidä painettuna ⇧ Vaihto ja valitse kolme olemassa olevaa laskentataulukkoa. Toisin sanoen tarvitset kolme olemassa olevaa laskentataulukkoa, jotta voit luoda nopeasti kolme uutta laskentataulukkoa tällä komennolla.  Napsauta Koti-välilehden Lisää ▼ -painiketta. Tämä avaa Lisää-vaihtoehtoja. Avaa valikko napsauttamalla painikkeen ▼ -painiketta.
Napsauta Koti-välilehden Lisää ▼ -painiketta. Tämä avaa Lisää-vaihtoehtoja. Avaa valikko napsauttamalla painikkeen ▼ -painiketta.  Valitse "Lisää laskentataulukko ". Tämä luo useita uusia tyhjiä laskentataulukoita valitsemiesi laskentataulukoiden määrästä riippuen. Ne lisätään valintasi ensimmäisen laskentataulukon eteen.
Valitse "Lisää laskentataulukko ". Tämä luo useita uusia tyhjiä laskentataulukoita valitsemiesi laskentataulukoiden määrästä riippuen. Ne lisätään valintasi ensimmäisen laskentataulukon eteen.
Osa 3/3: Lisää taulukkomalli
 Luo tai lataa malli, jota haluat käyttää. Voit muuntaa minkä tahansa taulukkolomakkeistasi malleiksi valitsemalla muodon "Excel-malli ( *. Xltx)" samalla, kun tallennat tiedostoa. Tämä tallentaa nykyisen laskentataulukon mallihakemistoon. Voit myös ladata erilaisia malleja Microsoftin verkkosivustolta, kun luot uuden tiedoston.
Luo tai lataa malli, jota haluat käyttää. Voit muuntaa minkä tahansa taulukkolomakkeistasi malleiksi valitsemalla muodon "Excel-malli ( *. Xltx)" samalla, kun tallennat tiedostoa. Tämä tallentaa nykyisen laskentataulukon mallihakemistoon. Voit myös ladata erilaisia malleja Microsoftin verkkosivustolta, kun luot uuden tiedoston.  Napsauta hiiren kakkospainikkeella välilehteä, jolle haluat luoda mallin. Kun lisäät mallin laskentataulukoksi, se sijoitetaan valitun välilehden eteen.
Napsauta hiiren kakkospainikkeella välilehteä, jolle haluat luoda mallin. Kun lisäät mallin laskentataulukoksi, se sijoitetaan valitun välilehden eteen.  Valitse hiiren kakkospainikkeella valikosta Lisää. Tämä avaa uuden ikkunan, jossa voit ilmoittaa, mitä haluat lisätä.
Valitse hiiren kakkospainikkeella valikosta Lisää. Tämä avaa uuden ikkunan, jossa voit ilmoittaa, mitä haluat lisätä.  Valitse lisättävä malli. Ladatut ja tallennetut mallit luetellaan Yleiset-välilehdessä. Valitse malli, jota haluat käyttää, ja napsauta "OK".
Valitse lisättävä malli. Ladatut ja tallennetut mallit luetellaan Yleiset-välilehdessä. Valitse malli, jota haluat käyttää, ja napsauta "OK".  Valitse uusi välilehti. Uusi välilehti (tai välilehdet, jos mallipohjassa on useampi kuin yksi laskentataulukko) lisätään ennen valitsemaasi välilehteä.
Valitse uusi välilehti. Uusi välilehti (tai välilehdet, jos mallipohjassa on useampi kuin yksi laskentataulukko) lisätään ennen valitsemaasi välilehteä.
Vinkkejä
- Voit soveltaa muutoksia useaan välilehteen samanaikaisesti ryhmittelemällä ne. Luo ryhmä pitämällä Ctrl-näppäintä painettuna samalla, kun napsautat kutakin välilehteä. Valitse vierekkäinen laskentataulukkorivi pitämällä Vaihto-näppäintä painettuna ja napsauttamalla sitten laskentataulukkorivin ensimmäistä ja viimeistä välilehteä. Vapauta taulukkojen ryhmittely vapauttamalla Ctrl ja Shift ja napsauttamalla jotakin muuta välilehteä.
- Välilehtien hallinta on helpompaa antamalla niille mielekäs nimi - tämä voi olla kuukausi, numero tai jotain ainutlaatuista, joka kuvaa tarkalleen mitä välilehdessä on.