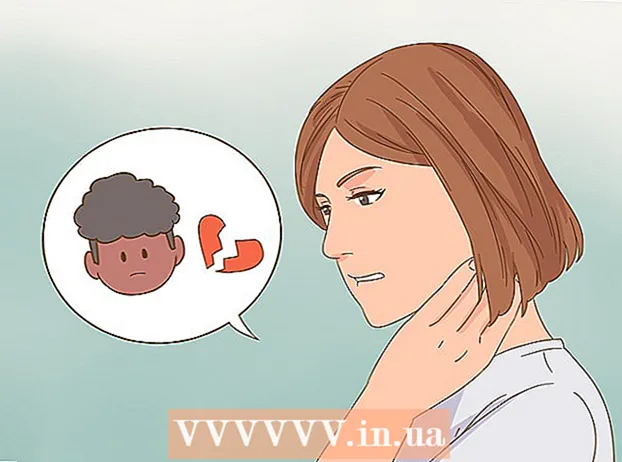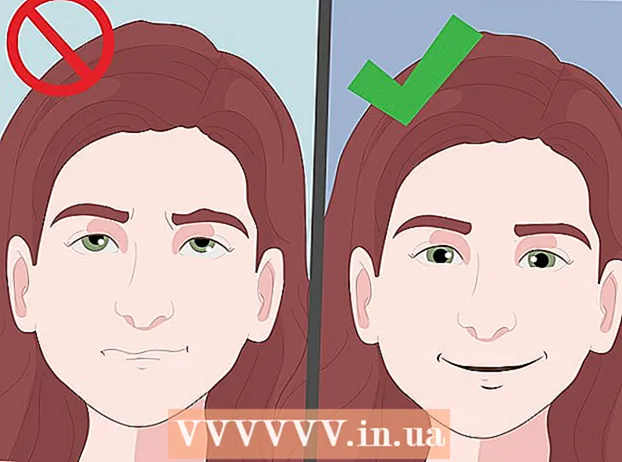Kirjoittaja:
Judy Howell
Luomispäivä:
6 Heinäkuu 2021
Päivityspäivä:
1 Heinäkuu 2024

Sisältö
- Astua
- Osa 1/3: Yhteystietojesi etsiminen
- Osa 2/3: Kopioi yhteystiedot puhelimestasi Googleen
- Osa 3/3: Yhteystietojen vieminen tiedostona
Eri tilien, kuten Google ja WhatsApp, kautta lisäämäsi yhteystiedot tallennetaan automaattisesti vastaaville tileille. Laitteen tallennustilaan tallentamasi yhteystiedot tulee varmuuskopioida, jos aiot tyhjentää laitteen. Nopein tapa varmuuskopioida Android-laitteellesi tallennetut yhteystiedot on kopioida ne Google-tilillesi.
Astua
Osa 1/3: Yhteystietojesi etsiminen
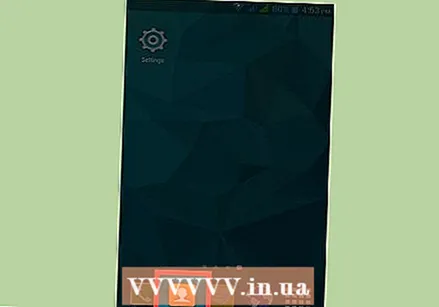 Napauta laitteesi Yhteystiedot- tai Ihmiset-sovellusta. Tämän prosessin kesto riippuu laitteen valmistajasta ja käyttämästäsi yhteystietosovelluksesta.
Napauta laitteesi Yhteystiedot- tai Ihmiset-sovellusta. Tämän prosessin kesto riippuu laitteen valmistajasta ja käyttämästäsi yhteystietosovelluksesta. 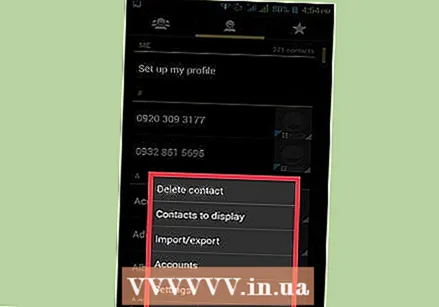 Napauta ⋮- tai Lisää-painiketta. Se on yleensä oikeassa yläkulmassa.
Napauta ⋮- tai Lisää-painiketta. Se on yleensä oikeassa yläkulmassa. 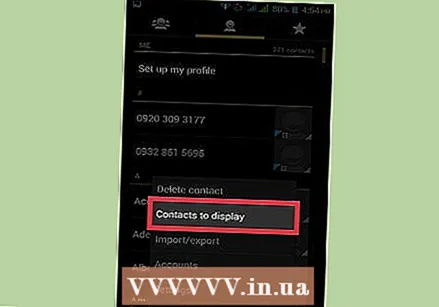 Napauta Yhteystiedot näyttääksesi tai Näyttöasetukset. Saatat joutua napauttamaan ensin "Asetukset" -vaihtoehtoa. Sanamuoto voi vaihdella laitteittain.
Napauta Yhteystiedot näyttääksesi tai Näyttöasetukset. Saatat joutua napauttamaan ensin "Asetukset" -vaihtoehtoa. Sanamuoto voi vaihdella laitteittain. 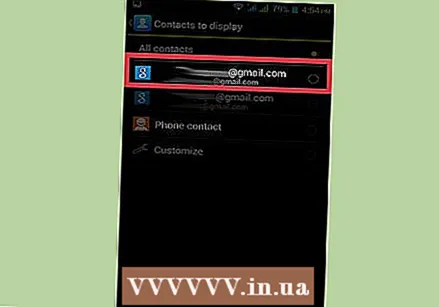 Napauta tiliä nähdäksesi yhteystiedot. Kun valitset tilin, näet kaikki tilille tallennetut yhteystiedot. Jokainen tiliin liitetty yhteyshenkilö varmuuskopioidaan automaattisesti, mikä voidaan palauttaa, kun olet kirjautunut sisään uudelleen.
Napauta tiliä nähdäksesi yhteystiedot. Kun valitset tilin, näet kaikki tilille tallennetut yhteystiedot. Jokainen tiliin liitetty yhteyshenkilö varmuuskopioidaan automaattisesti, mikä voidaan palauttaa, kun olet kirjautunut sisään uudelleen. - Esimerkiksi, jos napautat "WhatsApp", kaikki WhatsApp-yhteystiedot näkyvät. Nämä yhteystiedot on tallennettu WhatsApp-palvelimille, joten sinun ei tarvitse huolehtia varmuuskopiosta.
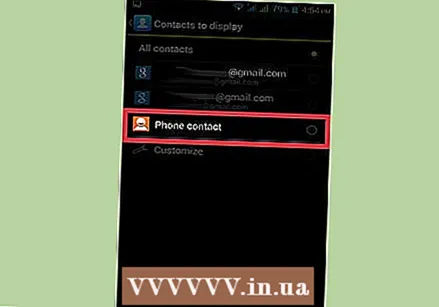 Napauta Puhelin nähdäksesi puhelimeesi tallennetut yhteystiedot. Nämä ovat yhteystietoja, jotka on tallennettu laitteen muistiin ja jotka on siirrettävä toiselle tilille, kuten Google, tai vietävä tiedostoon. Laitteen muistiin tallennetut yhteystiedot poistetaan, kun palautat laitteen tehdasasetukset.
Napauta Puhelin nähdäksesi puhelimeesi tallennetut yhteystiedot. Nämä ovat yhteystietoja, jotka on tallennettu laitteen muistiin ja jotka on siirrettävä toiselle tilille, kuten Google, tai vietävä tiedostoon. Laitteen muistiin tallennetut yhteystiedot poistetaan, kun palautat laitteen tehdasasetukset.
Osa 2/3: Kopioi yhteystiedot puhelimestasi Googleen
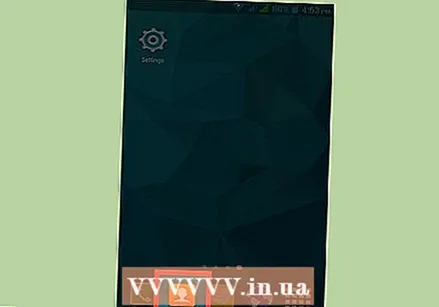 Avaa Yhteystiedot-sovellus Puhelin-näkymässä. Yhteystietosovelluksesi pitäisi nyt näyttää vain laitteen muistiin tallennetut yhteystiedot.
Avaa Yhteystiedot-sovellus Puhelin-näkymässä. Yhteystietosovelluksesi pitäisi nyt näyttää vain laitteen muistiin tallennetut yhteystiedot. - Huomaa, että tämän osan terminologia vaihtelee puhelimen valmistajan mukaan. Alla kuvatut ominaisuudet eivät välttämättä ole käytettävissä kaikissa laitteissa.
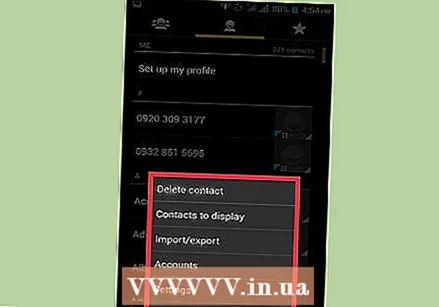 Napauta Lisää tai ⋮ -painiketta.
Napauta Lisää tai ⋮ -painiketta.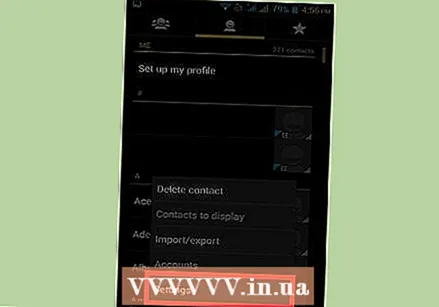 Napauta Asetukset tai Hallitse yhteystietoja.
Napauta Asetukset tai Hallitse yhteystietoja.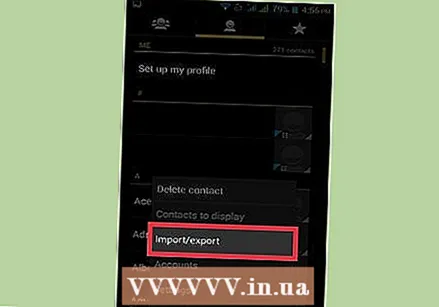 Napauta Siirrä laitteen yhteystiedot kohteeseen tai Kopioi. Tämän vaihtoehdon sanamuoto voi vaihdella huomattavasti laitteittain. Etsi työkalu, joka siirtää yhteystietosi tililtä toiselle.
Napauta Siirrä laitteen yhteystiedot kohteeseen tai Kopioi. Tämän vaihtoehdon sanamuoto voi vaihdella huomattavasti laitteittain. Etsi työkalu, joka siirtää yhteystietosi tililtä toiselle. - Jos sinulla ei ole mahdollisuutta kopioida yhteystietoja Google-tilillesi, voit myös viedä yhteystiedot tiedostona ja tuoda ne sitten Googleen.
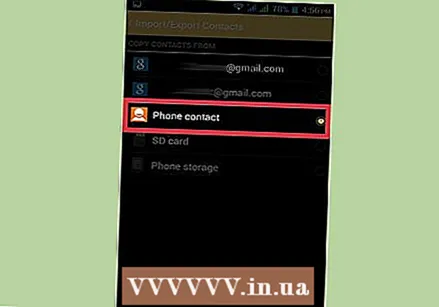 Napauta Lähettäjä-luettelossa Puhelin. Jos sinua pyydetään valitsemaan tili, josta haluat siirtää yhteystietoja, valitse puhelimen tallennustila.
Napauta Lähettäjä-luettelossa Puhelin. Jos sinua pyydetään valitsemaan tili, josta haluat siirtää yhteystietoja, valitse puhelimen tallennustila. 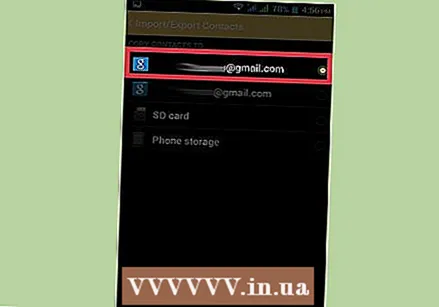 Napauta Google-tiliäsi Vastaanottaja-luettelossa. Valitse Google-tilisi luettelosta, johon voit siirtää yhteystietoja. Tämä varmistaa, että ne näkyvät heti, kun kirjaudut takaisin sisään Google-tiliisi, ja että voit käyttää niitä kautta contacts.google.com.
Napauta Google-tiliäsi Vastaanottaja-luettelossa. Valitse Google-tilisi luettelosta, johon voit siirtää yhteystietoja. Tämä varmistaa, että ne näkyvät heti, kun kirjaudut takaisin sisään Google-tiliisi, ja että voit käyttää niitä kautta contacts.google.com. 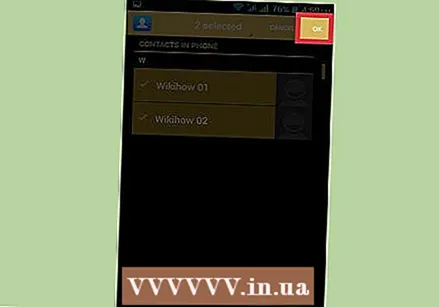 Napauta Kopioi tai OK. Yhteystietosi kopioidaan Google-tilillesi. Tämä voi viedä hetken, jos joudut kopioimaan paljon yhteystietoja.
Napauta Kopioi tai OK. Yhteystietosi kopioidaan Google-tilillesi. Tämä voi viedä hetken, jos joudut kopioimaan paljon yhteystietoja. 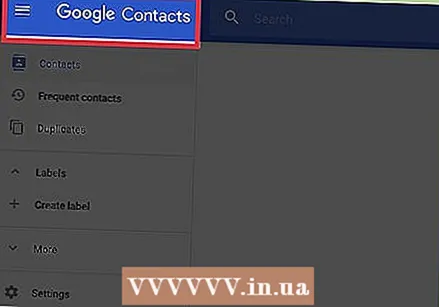 Siirry selaimessasi kohtaan contacts.google.com. Voit tarkistaa, että yhteystietosi on lisätty onnistuneesti täällä.
Siirry selaimessasi kohtaan contacts.google.com. Voit tarkistaa, että yhteystietosi on lisätty onnistuneesti täällä. 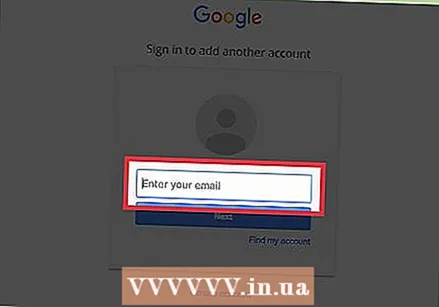 Kirjaudu Google-tiliisi. Kirjaudu sisään samalle Google-tilille, johon kopioit yhteystiedot.
Kirjaudu Google-tiliisi. Kirjaudu sisään samalle Google-tilille, johon kopioit yhteystiedot. 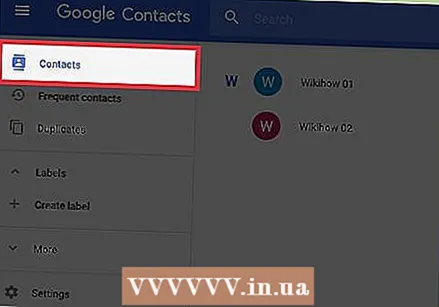 Etsi juuri lisätyt yhteystiedot. Jos näet puhelimesi yhteystiedot täällä, se tarkoittaa, että ne on varmuuskopioitu Googleen. Saatat joutua odottamaan yhteystietojesi synkronointia.
Etsi juuri lisätyt yhteystiedot. Jos näet puhelimesi yhteystiedot täällä, se tarkoittaa, että ne on varmuuskopioitu Googleen. Saatat joutua odottamaan yhteystietojesi synkronointia.
Osa 3/3: Yhteystietojen vieminen tiedostona
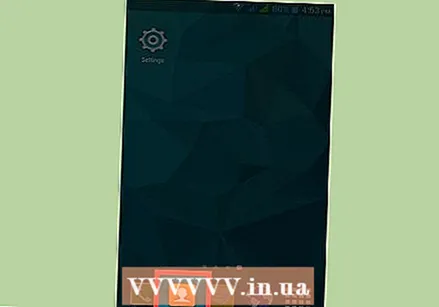 Napauta laitteesi Yhteystiedot-sovellusta. Jos et voi kopioida yhteystietoja suoraan Google-tilillesi, voit viedä ne tiedostoon ja tuoda sitten tiedoston Google-tilillesi.
Napauta laitteesi Yhteystiedot-sovellusta. Jos et voi kopioida yhteystietoja suoraan Google-tilillesi, voit viedä ne tiedostoon ja tuoda sitten tiedoston Google-tilillesi. 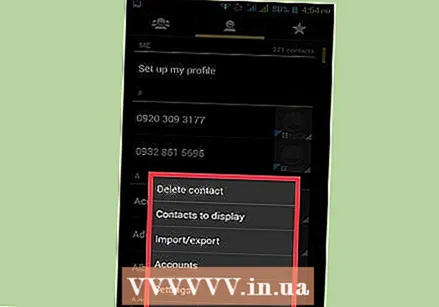 Napauta ⋮- tai Lisää-painiketta.
Napauta ⋮- tai Lisää-painiketta.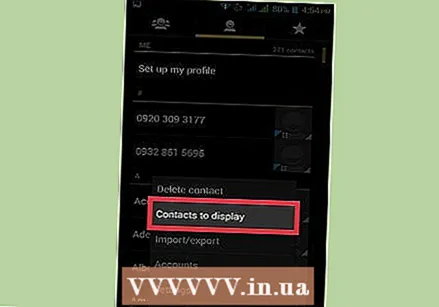 Napauta Yhteystiedot näyttääksesi tai Näyttöasetukset. Saatat joutua napauttamaan ensin Asetukset-vaihtoehtoa.
Napauta Yhteystiedot näyttääksesi tai Näyttöasetukset. Saatat joutua napauttamaan ensin Asetukset-vaihtoehtoa. 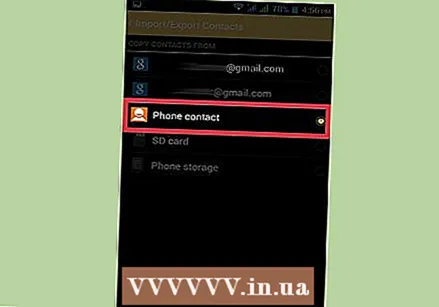 Napauta Puhelin-vaihtoehtoa. Tämän seurauksena Yhteystiedot-sovellus näyttää vain laitteellesi tallennetut yhteystiedot, jotka sinun on varmuuskopioitava.
Napauta Puhelin-vaihtoehtoa. Tämän seurauksena Yhteystiedot-sovellus näyttää vain laitteellesi tallennetut yhteystiedot, jotka sinun on varmuuskopioitava. 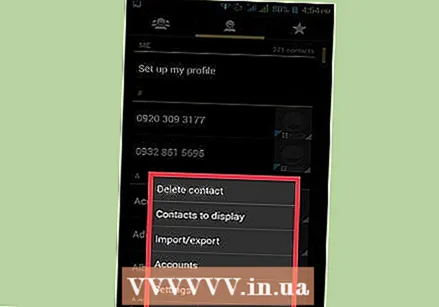 Napauta uudelleen painiketta ⋮ tai Lisää.
Napauta uudelleen painiketta ⋮ tai Lisää.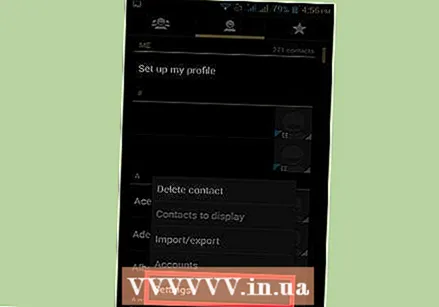 Napauta Asetukset tai Hallitse yhteystietoja.
Napauta Asetukset tai Hallitse yhteystietoja.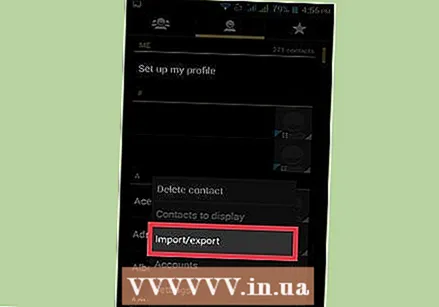 Napauta Tuo / Vie tai Varmuuskopioi-vaihtoehtoa.
Napauta Tuo / Vie tai Varmuuskopioi-vaihtoehtoa.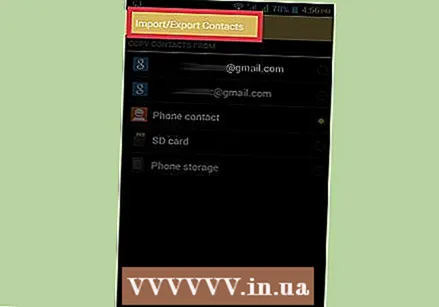 Napauta Vie.
Napauta Vie.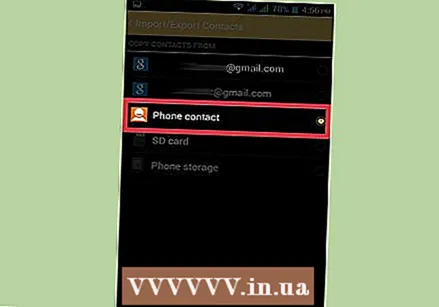 Napauta laitteen tallennustilaa. Tämä pitää yhteystiedoston puhelimen muistissa.
Napauta laitteen tallennustilaa. Tämä pitää yhteystiedoston puhelimen muistissa. 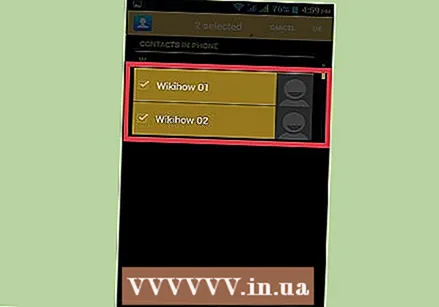 Napauta vietäviä yhteystietoja. Napauta pyydettäessä yhteystietoja, jotka haluat viedä. Koska olet rajoittanut näkymän puhelimeesi tallennettuihin kontakteihin, voit yleensä napauttaa "Valitse kaikki".
Napauta vietäviä yhteystietoja. Napauta pyydettäessä yhteystietoja, jotka haluat viedä. Koska olet rajoittanut näkymän puhelimeesi tallennettuihin kontakteihin, voit yleensä napauttaa "Valitse kaikki". 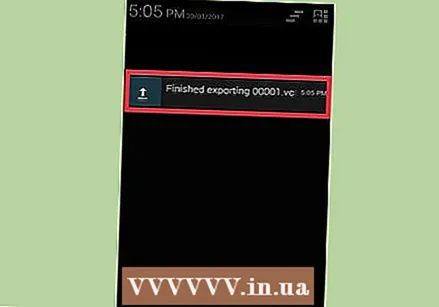 Odota, kunnes yhteystiedot viedään. Saat ilmoituksen näytön yläreunaan heti, kun kaikki yhteystiedot on viety.
Odota, kunnes yhteystiedot viedään. Saat ilmoituksen näytön yläreunaan heti, kun kaikki yhteystiedot on viety. 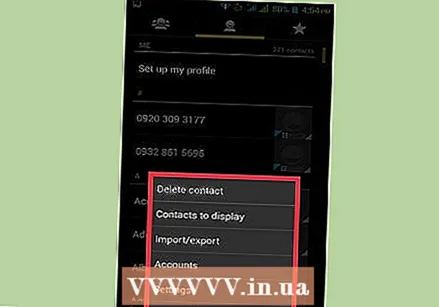 Napauta yhteystietosovelluksessa ⋮- tai Lisää-painiketta.
Napauta yhteystietosovelluksessa ⋮- tai Lisää-painiketta.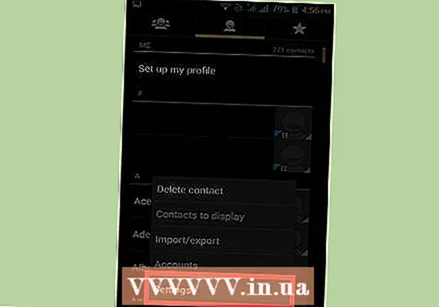 Napauta Asetukset tai Hallitse yhteystietoja.
Napauta Asetukset tai Hallitse yhteystietoja.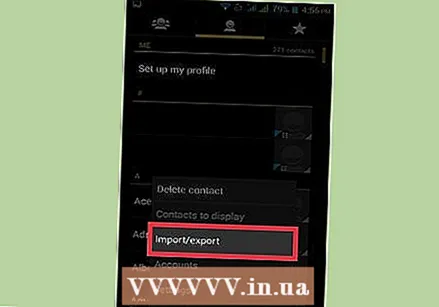 Napauta Tuo / Vie-vaihtoehtoa.
Napauta Tuo / Vie-vaihtoehtoa.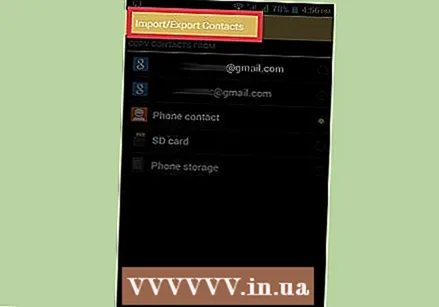 Napauta Tuo.
Napauta Tuo.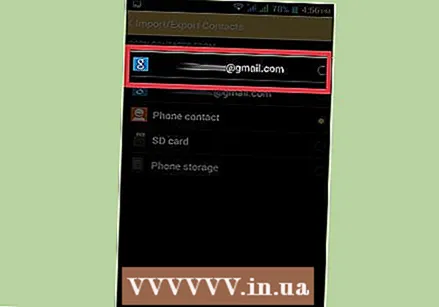 Napauta Google-tiliäsi. Tämä varmistaa, että tuodut yhteystiedot lisätään välittömästi Google-tilillesi.
Napauta Google-tiliäsi. Tämä varmistaa, että tuodut yhteystiedot lisätään välittömästi Google-tilillesi. 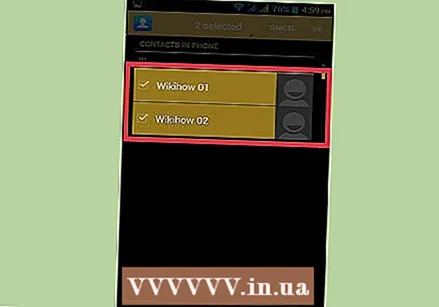 Napauta yhteystietotiedostoa. Napauta pyydettäessä juuri luomasi tiedosto. Tämä tuo yhteystiedot tiedostosta Google-tilillesi ja tekee online-varmuuskopion.
Napauta yhteystietotiedostoa. Napauta pyydettäessä juuri luomasi tiedosto. Tämä tuo yhteystiedot tiedostosta Google-tilillesi ja tekee online-varmuuskopion. 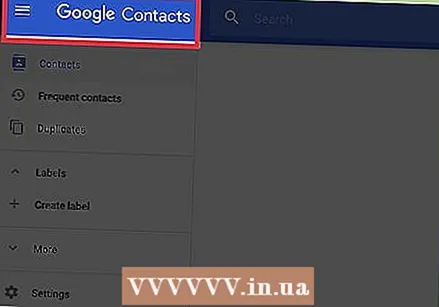 Siirry selaimessasi kohtaan contacts.google.com.
Siirry selaimessasi kohtaan contacts.google.com.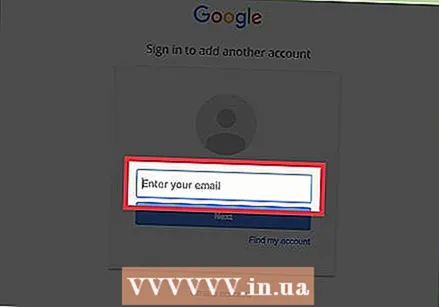 Kirjaudu Google-tiliisi. Kirjaudu sisään samalle tilille, johon kopioit yhteystiedot.
Kirjaudu Google-tiliisi. Kirjaudu sisään samalle tilille, johon kopioit yhteystiedot. 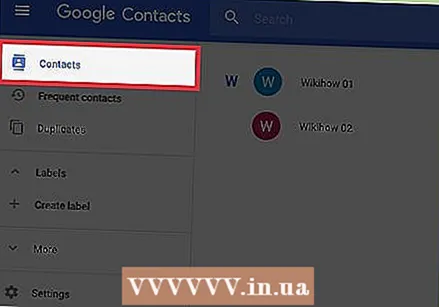 Etsi juuri lisätyt yhteystiedot. Jos näet puhelimesi yhteystiedot täällä, se tarkoittaa, että ne on varmuuskopioitu Googleen.
Etsi juuri lisätyt yhteystiedot. Jos näet puhelimesi yhteystiedot täällä, se tarkoittaa, että ne on varmuuskopioitu Googleen. - Saatat joutua odottamaan yhteystietojesi synkronointia.