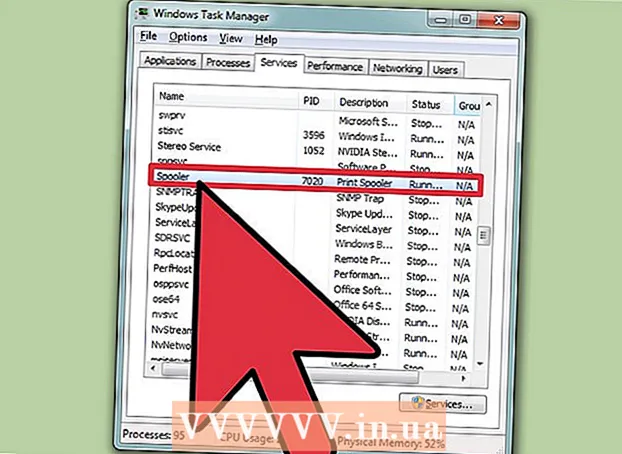Kirjoittaja:
Eugene Taylor
Luomispäivä:
11 Elokuu 2021
Päivityspäivä:
1 Heinäkuu 2024
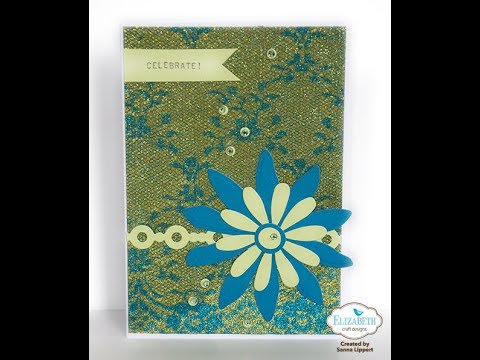
Sisältö
- Astua
- Tapa 1/4: Alusta Androidissa
- Tapa 2/4: Alusta Windows Phonessa
- Tapa 3/4: Alusta Windowsissa
- Tapa 4/4: Alusta OS X: ssä
- Vinkkejä
- Varoitukset
Micro SD-kortti on pieni muistikortti ja sitä käytetään usein ylimääräiseen tallennustilaan laitteissa, kuten kameroissa, GPS-laitteissa ja matkapuhelimissa. Useimmissa tapauksissa voit alustaa mikro-SD-kortin käyttämällä laitteen toimintoja. Voit kuitenkin alustaa mikro-SD-kortin myös Windows- tai Mac-tietokoneellesi.
Astua
Tapa 1/4: Alusta Androidissa
 Napauta Android-laitteen aloitusnäytössä Asetukset. "Asetukset" -sovellus löytyy jostakin aloitusnäytöstä. Selaa sivuja, kunnes löydät sen.
Napauta Android-laitteen aloitusnäytössä Asetukset. "Asetukset" -sovellus löytyy jostakin aloitusnäytöstä. Selaa sivuja, kunnes löydät sen. - "Asetukset" -sovellus voi näyttää hieman erilaiselta Android-versiostasi riippuen, mutta useimmissa puhelimissa tämä on rataskuvake.
 Napauta vaihtoehtoa "Tallennus" tai "SD- ja puhelintallennus". Jokaisella Android-versiolla voi olla eri nimi tälle ryhmälle. Etsi vaihtoehto, jossa on sana "Storage" tai "Storage".
Napauta vaihtoehtoa "Tallennus" tai "SD- ja puhelintallennus". Jokaisella Android-versiolla voi olla eri nimi tälle ryhmälle. Etsi vaihtoehto, jossa on sana "Storage" tai "Storage". - Voit tunnistaa oikean vaihtoehdon SD-kortin kuvakkeesta.
 Valitse vaihtoehto "Poista SD-kortti" tai "Alusta SD-kortti". Tässä näytössä näet tietoja SD-kortin tilasta, vapaata tilaa ja mahdollisuuden irrottaa ja alustaa SD-kortti.
Valitse vaihtoehto "Poista SD-kortti" tai "Alusta SD-kortti". Tässä näytössä näet tietoja SD-kortin tilasta, vapaata tilaa ja mahdollisuuden irrottaa ja alustaa SD-kortti. - Jos SD-kortin alustusvaihtoehto on harmaa, sinun on ensin irrotettava SD-kortti. Napauta tällöin "Irrota SD-kortti".
 Kun näet ilmoituksen Android-laitteellasi, napauta vaihtoehtoa vahvistaaksesi, että haluat poistaa SD-kortin sisällön. Android-laitteesi aloittaa micro SD-kortin alustamisen ja poistaa kaiken sisällön.
Kun näet ilmoituksen Android-laitteellasi, napauta vaihtoehtoa vahvistaaksesi, että haluat poistaa SD-kortin sisällön. Android-laitteesi aloittaa micro SD-kortin alustamisen ja poistaa kaiken sisällön. - Näet todennäköisesti useita ilmoituksia, joissa kysytään, haluatko varmasti alustaa SD-kortin. Tämä poistaa kaiken kortin sisällön.
- Poista ja alusta SD-kortti noudattamalla näytön ohjeita.
- Korttisi alustetaan FAT32-tiedostojärjestelmään. Kaikki sisältö poistetaan ja sitten sinulla on uusi, tyhjä kortti Android-laitteellesi.
- Huomaa: Jos käytät Android 6.0 Marshmallow -ohjelmaa, sinulla on mahdollisuus käsitellä SD-korttiasi sisäisenä tai kannettavana tallennustilana. Jos päätät käyttää sitä kannettavana tallennustilana, SD-korttiasi käsitellään kuten mitä tahansa muuta siirrettävää tallennustilaa, jolloin voit poistaa sen ja siirtää tiedostoja tietokoneellesi tai muulle laitteelle. Jos ilmoitat, että sen pitäisi olla sisäinen muisti, kortti alustetaan etkä voi enää lukea sitä tietokoneellasi. SD-korttisi luokitellaan järjestelmän keskusvarastoksi.
Tapa 2/4: Alusta Windows Phonessa
 Etsi Asetukset-sovellus. Tämä opetusohjelma on tarkoitettu Windows Phone 8: lle tai uudemmalle, HTC One M8: lle, Nokia Lumia 635: lle, Nokia Lumia 830: lle ja Microsoft Lumia 735: lle.
Etsi Asetukset-sovellus. Tämä opetusohjelma on tarkoitettu Windows Phone 8: lle tai uudemmalle, HTC One M8: lle, Nokia Lumia 635: lle, Nokia Lumia 830: lle ja Microsoft Lumia 735: lle. - Asetukset-sovellus löytyy aloitusnäytön ruuduista tai sovellusluettelosta.
- Puhelimestasi ja käyttämästäsi laiteohjelmistosta riippuen Smart Store -sovellus voi löytyä sovellusluettelosta.
 Vieritä alas kohtaan Tallennus puhelimessa ja napauta sitä. Kun olet Asetukset-näytössä, vieritä alas "Tallennus puhelimelle" -vaihtoehtoon "Virransäästö" ja "Varmuuskopiointi" välillä.
Vieritä alas kohtaan Tallennus puhelimessa ja napauta sitä. Kun olet Asetukset-näytössä, vieritä alas "Tallennus puhelimelle" -vaihtoehtoon "Virransäästö" ja "Varmuuskopiointi" välillä. - "Tallennus puhelimessa" -vaihtoehdon tulisi ilmoittaa, kuinka paljon vapaata tilaa sinulla on jäljellä puhelimessa ja SD-kortillasi.
- Jos napsautit "Store smart", näet vaihtoehdon "SD-kortti".
 Napauta "Alusta SD-kortti" -vaihtoehtoa. Kun olet "Tallennus puhelimella" -sivulla, näet kaavion, joka osoittaa kaikkien muistiryhmien käyttämän muistin määrän. Napauta "SD-kortti".
Napauta "Alusta SD-kortti" -vaihtoehtoa. Kun olet "Tallennus puhelimella" -sivulla, näet kaavion, joka osoittaa kaikkien muistiryhmien käyttämän muistin määrän. Napauta "SD-kortti". - SD-kortin alustaminen poistaa kaiken sisällön muistikortilta. Varmista, että olet tallentanut tietosi muualle.
 Napauta "Alusta SD-kortti" -vaihtoehtoa. Kun napsautat "SD-kortti" -vaihtoehtoa, näet ikkunan, jossa on kaksi vaihtoehtoa, yksi kortin poistamiseksi ja toinen sen alustamiseksi. Valitse muotoiluvaihtoehto.
Napauta "Alusta SD-kortti" -vaihtoehtoa. Kun napsautat "SD-kortti" -vaihtoehtoa, näet ikkunan, jossa on kaksi vaihtoehtoa, yksi kortin poistamiseksi ja toinen sen alustamiseksi. Valitse muotoiluvaihtoehto. - Jos napautit "Alusta SD-kortti", näyttöön tulee varoitus, että SD-kortin alustaminen poistaa kaikki kortin tiedot ja tiedostot, ja sinulta kysytään, haluatko jatkaa. Aloita muotoilu napauttamalla "Kyllä".
- Tämän toimenpiteen suorittamisen jälkeen puhelin tunnistaa kortin ja kysyy, haluatko määrittää kortin. Seuraa ohjeita.
Tapa 3/4: Alusta Windowsissa
 Aseta micro SD-kortti micro SD-kortin sovittimeen tai lukijaan, joka on yhteensopiva micro SD-kortin kanssa. Esimerkiksi SanDisk-mikro-SD-kortille tarvitset sen mukana toimitettavan mikro-SD-korttisovittimen. Sovitin näyttää tavalliselta SD-kortilta, jonka alaosassa on portti, johon asetat mikro-SD-kortin.
Aseta micro SD-kortti micro SD-kortin sovittimeen tai lukijaan, joka on yhteensopiva micro SD-kortin kanssa. Esimerkiksi SanDisk-mikro-SD-kortille tarvitset sen mukana toimitettavan mikro-SD-korttisovittimen. Sovitin näyttää tavalliselta SD-kortilta, jonka alaosassa on portti, johon asetat mikro-SD-kortin. - Huomaa, että useimmat 32 Gt: n tai vähemmän Micro SD -kortit on alustettu FAT32-muotoon. Yli 64 Gt: n kortit alustetaan exFAT-tiedostojärjestelmän mukaisesti. Jos alustat SD-kortin Android-, Nintendo DS- tai 3DS-laitteellesi, se on alustettava FAT32-muotoon. Androidin kanssa, koska monet sovellukset tai mukautetut korjaukset eivät lue exFAT-tiedostoa (ilman juuria).
- Yleensä on parasta alustaa FAT32: ksi, vaikka tämä tiedostomuoto tekee mahdottomaksi siirtää tai tallentaa yli 4 Gt: n tiedostoja.
- Voit myös ostaa erillisen micro SD-korttisovittimen, jos sinulla ei vielä ole sitä. Varmista kuitenkin, että se on yhteensopiva micro SD-kortin kanssa. Jotkut yksittäiset sovittimet käyttävät myös USB-komponenttia toisessa päässä ja toimivat kuin flash-asema.
 Aseta kortinlukija tai sovitin Windows-tietokoneen USB-porttiin tai SD-korttipaikkaan. Tietokoneestasi ja sovittimen tyypistä riippuen sinun on käytettävä SD-korttipaikkaa tai USB-porttia.
Aseta kortinlukija tai sovitin Windows-tietokoneen USB-porttiin tai SD-korttipaikkaan. Tietokoneestasi ja sovittimen tyypistä riippuen sinun on käytettävä SD-korttipaikkaa tai USB-porttia. - Jos käytät mikro-SD-korttisovitinta, varmista, että lukko on auki. Jos lukko on suljettu, tietokoneesi ei ehkä pysty lukemaan korttia tai se ei ehkä ole mahdollista tehdä muutoksia. Saatat saada viestin "Vain luku" tai "Vain luku".
- Varmuuskopioi kortin tiedostot kopioimalla ne tietokoneellesi. Tällä tavalla et menetä mitään tietoja ja voit palauttaa tiedostot alustamisen jälkeen.
 Napsauta Käynnistä-valikkoa ja valitse "Tietokone" tai "Oma tietokone". Tämä menetelmä toimii Windows 7: ssä ja uudemmissa.
Napsauta Käynnistä-valikkoa ja valitse "Tietokone" tai "Oma tietokone". Tämä menetelmä toimii Windows 7: ssä ja uudemmissa. - Kun "Tietokone" -ikkuna on auki, näet luettelon kaikista tietokoneen asemista.
- Etsi micro SD-kortti. Voit erottaa nämä SD-korttisi tuotemerkin perusteella, ellet ole vaihtanut korttisi nimeä. Jos olet vaihtanut nimeä, etsi kortti kyseisen nimen alla.
 Napsauta hiiren kakkospainikkeella kortinlukijaasi asemaluettelossa ja valitse "Alusta". Näyttöön tulee ikkuna, jossa on muotoiluvaihtoehdot.
Napsauta hiiren kakkospainikkeella kortinlukijaasi asemaluettelossa ja valitse "Alusta". Näyttöön tulee ikkuna, jossa on muotoiluvaihtoehdot. - Jos et näe "Format" -vaihtoehtoa, sinun on ehkä ladattava ja asennettava fat32format-apuohjelma GUI-versiolle.
 Aseta valintaruutu Pikamuotoilun viereen. Jos napsautat "Muoto" -vaihtoehtoa, näyttöön tulee ruutu, jossa on useita vaihtoehtoja, mukaan lukien "Pika-alustus". Valitse parhaat valintaruudut.
Aseta valintaruutu Pikamuotoilun viereen. Jos napsautat "Muoto" -vaihtoehtoa, näyttöön tulee ruutu, jossa on useita vaihtoehtoja, mukaan lukien "Pika-alustus". Valitse parhaat valintaruudut. - Jos joudut asentamaan fat32utilityn, sama ikkuna tulee näkyviin guiformat.exe-tiedoston käynnistämisen jälkeen.
- Ennen kuin napsautat "Käynnistä", varmista, että muut välilehdet ja asetukset ovat oikein. Tarkista "Kapasiteetti", mikä osoittaa oikean määrän tallennustilaa. Varmista, että tarkistat oikean muodon, yleensä FAT32.
 Napsauta Käynnistä-painiketta. Windows aloittaa micro SD-kortin alustamisen ja poistaa kaikki tiedostot.
Napsauta Käynnistä-painiketta. Windows aloittaa micro SD-kortin alustamisen ja poistaa kaikki tiedostot. - Kun alustaminen on valmis, sinulla on tyhjä, alustettu micro SD-kortti.
Tapa 4/4: Alusta OS X: ssä
 Aseta micro SD-kortti micro SD-kortin sovittimeen tai lukijaan, joka on yhteensopiva micro SD-kortin kanssa. Esimerkiksi SanDisk-mikro-SD-kortille tarvitset sen mukana toimitettavan mikro-SD-korttisovittimen. Sovitin näyttää tavalliselta SD-kortilta, jonka alaosassa on portti, johon asetat mikro-SD-kortin.
Aseta micro SD-kortti micro SD-kortin sovittimeen tai lukijaan, joka on yhteensopiva micro SD-kortin kanssa. Esimerkiksi SanDisk-mikro-SD-kortille tarvitset sen mukana toimitettavan mikro-SD-korttisovittimen. Sovitin näyttää tavalliselta SD-kortilta, jonka alaosassa on portti, johon asetat mikro-SD-kortin. - Huomaa, että useimmat 32 Gt: n tai vähemmän Micro SD -kortit on alustettu FAT32-muotoon. Yli 64 Gt: n kortit alustetaan exFAT-tiedostojärjestelmän mukaisesti. Jos alustat SD-kortin Android-, Nintendo DS- tai 3DS-laitteellesi, se on alustettava FAT32-muotoon. Androidin kanssa, koska monet sovellukset tai mukautetut korjaukset eivät pysty lukemaan exFATia (ilman juuria).
- Huomaa myös, että jos käytössä on Mac OS 10.6.5 (Snow Leopard) tai vanhempi, et voi käyttää tai alustaa exFAT-korttia, koska nämä Mac OS: n vanhemmat versiot eivät tue tätä tiedostojärjestelmää. Sinun on päivitettävä käyttöjärjestelmäsi.
- Yleensä on parasta alustaa FAT32: ksi, vaikka tämä tiedostomuoto tekee mahdottomaksi siirtää tai tallentaa yli 4 Gt: n tiedostoja.
- Voit myös ostaa erillisen micro SD-korttisovittimen, jos sinulla ei vielä ole sitä. Varmista kuitenkin, että se on yhteensopiva micro SD-kortin kanssa. Jotkut yksittäiset sovittimet käyttävät myös USB-komponenttia toisessa päässä ja toimivat kuin flash-asema.
 Aseta kortinlukija tai sovitin Mac-tietokoneen USB-porttiin tai SD-korttipaikkaan. Tietokoneesta ja sovittimen tyypistä riippuen sinun on käytettävä SD-korttipaikkaa tai USB-porttia.
Aseta kortinlukija tai sovitin Mac-tietokoneen USB-porttiin tai SD-korttipaikkaan. Tietokoneesta ja sovittimen tyypistä riippuen sinun on käytettävä SD-korttipaikkaa tai USB-porttia. - Jos käytät mikro-SD-korttisovitinta, varmista, että lukko on auki. Jos lukko on suljettu, tietokoneesi ei ehkä pysty lukemaan korttia tai se ei ehkä ole mahdollista tehdä muutoksia. Saatat saada viestin "Vain luku" tai "Vain luku".
- Varmuuskopioi kortin tiedostot kopioimalla ne tietokoneellesi. Tällä tavalla et menetä tietoja ja voit palauttaa tiedostot alustamisen jälkeen.
 Napsauta pääkuvan oikeassa yläkulmassa olevaa hakukuvaketta. Etsi "Levytyökalu" ja napsauta sitä.
Napsauta pääkuvan oikeassa yläkulmassa olevaa hakukuvaketta. Etsi "Levytyökalu" ja napsauta sitä. - Levytyökalu avautuu. Kaikki käytettävissä olevat asemat ja tallennusvälineet näytetään.
- Voit käyttää "Levytyökalua" myös kohdasta "Sovellukset"> "Apuohjelmat"> "Levytyökalu".
 Napsauta micro SD-kortin nimeä, joka näkyy Levytyökalun vasemmassa ruudussa. Vasemmalla puolella on paneeli, jossa on tietokoneen kiintolevy ja kaikki osiot ja ulkoiset asemat alla.
Napsauta micro SD-kortin nimeä, joka näkyy Levytyökalun vasemmassa ruudussa. Vasemmalla puolella on paneeli, jossa on tietokoneen kiintolevy ja kaikki osiot ja ulkoiset asemat alla. - SD-korttisi näkyy irrotettavana levynä, jossa on tietoja tallennustilan määrästä.
- Napsauta SD-korttia saadaksesi luettelon vaihtoehdoista.
 Valitse "Poista" -valintanappi. Tämä tuo esiin ikkunan, jonka avulla voit tyhjentää ja alustaa kortin.
Valitse "Poista" -valintanappi. Tämä tuo esiin ikkunan, jonka avulla voit tyhjentää ja alustaa kortin. - Yläosassa näkyy kolme tai neljä radiopainiketta: "Ensiapu", "Poista", "Osio", "RAID" ja "Palauta". Saatat nähdä myös "Unmount" tai "Unmount" käyttäessäsi El Capitania. Napsauta nyt "Poista".
 Valitse haluamasi asettelu. Sinulle esitetään avattava valikko, jossa on mahdollisuus muotoilla.
Valitse haluamasi asettelu. Sinulle esitetään avattava valikko, jossa on mahdollisuus muotoilla. - Sinulla on myös vaihtoehtoja Mac OS Extended (Journaled), Mac OS Extended (Case-Sensitive, Journaled) MS-DOS (FAT) ja exFAT. MS-DOS (FAT) on vaihtoehto alustaa mikro-SD FAT32: ksi. ExFAT-vaihtoehto alustaa muistikorttisi exFAT-tiedostojärjestelmään, jonka avulla voit tallentaa ja siirtää yli 4 Gt: n tiedostoja.
- Kun olet valinnut haluamasi muodon, kirjoita kortillesi nimi.
 Napsauta "Poista" palauttaaksesi ja alustamalla korttisi. Kun napsautit Poista, näet ponnahdusikkunan, jossa kysytään, haluatko varmasti poistaa ja alustaa kortin. Näet varoituksen, että tämä poistaa kaikki tiedot kortilta. Napsauta ponnahdusvalikosta Poista.
Napsauta "Poista" palauttaaksesi ja alustamalla korttisi. Kun napsautit Poista, näet ponnahdusikkunan, jossa kysytään, haluatko varmasti poistaa ja alustaa kortin. Näet varoituksen, että tämä poistaa kaikki tiedot kortilta. Napsauta ponnahdusvalikosta Poista. - Kun olet napsauttanut "Poista", järjestelmä alkaa pyyhkiä ja alustaa SD-korttisi. Valmistuttuaan kartta näytetään uudella nimellä. Micro SD-kortti on nyt alustettu.
Vinkkejä
- Alusta micro SD-kortti, jos kortti ei enää toimi oikein tai et voi enää avata tiettyjä tiedostoja SD-kortillasi. Micro SD-kortin alustaminen ratkaisee monissa tapauksissa kaikki kortin kanssa mahdollisesti kokeneet tekniset ongelmat.
- Pidä tiedostosi aina turvallisessa paikassa ennen kortin alustamista. Alustaminen poistaa kaikki tiedot muistikortilta.
- Parhaiden tulosten saamiseksi ja teknisten ongelmien vähentämiseksi tulevaisuudessa on parasta alustaa laitteesi mikro-SD-kortti kortinlukijan sijaan.
Varoitukset
- Muista, että micro SD-kortin alustaminen poistaa ja poistaa kaiken kortin sisällön. Varmuuskopioi kaikki säilytettävät tiedot, kuten valokuvat, musiikki ja muut tiedot, ennen micro SD-kortin alustamista.