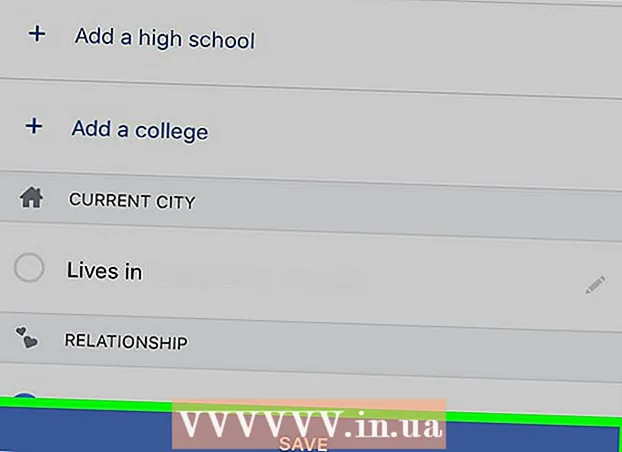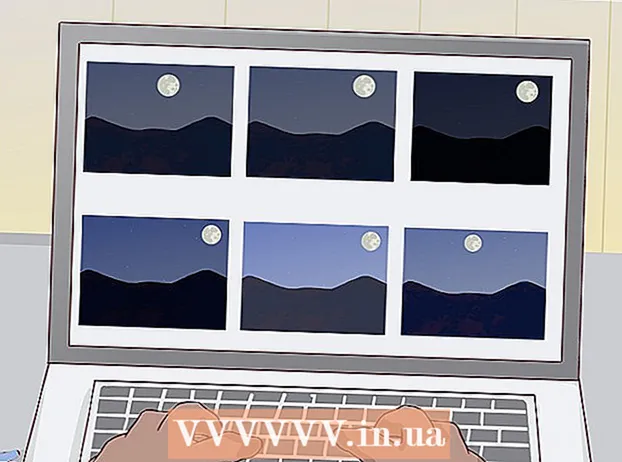Kirjoittaja:
Eugene Taylor
Luomispäivä:
8 Elokuu 2021
Päivityspäivä:
1 Heinäkuu 2024

Sisältö
Tämä wikiHow opettaa sinulle, kuinka määritetään Microsoft Word -asiakirja tulostettavaksi kirjasena. Helpoin tapa tehdä tämä on muotoilla asiakirja käyttämällä "Vihko" -asettelua tai voit valita ja muokata olemassa olevaa mallia.
Astua
Osa 1/2: Esitteen järjestäminen
 Avaa Microsoft Word. Mene siihen alkaavalikko (PC) tai kansio Ohjelmat (Mac) ja etsi sininen kuvake, jossa on valkoinen "W".
Avaa Microsoft Word. Mene siihen alkaavalikko (PC) tai kansio Ohjelmat (Mac) ja etsi sininen kuvake, jossa on valkoinen "W". - Jos et halua mukauttaa omaa kirjasettasi, voit aloittaa jostakin Wordissa saatavana olevasta vihkomallista. Napsauta valikkoa Tiedosto, valitse Uusi, typ esite paina hakupalkissa Tulla sisään, valitse vihkomalli ja napsauta sitten painiketta Luoda määrittääksesi mallisi.
 Napsauta välilehteä Layout. Tämä tuo esiin useita vaihtoehtoja Word-asiakirjasi sivujen asetteluun oikean tulostustuloksen saamiseksi.
Napsauta välilehteä Layout. Tämä tuo esiin useita vaihtoehtoja Word-asiakirjasi sivujen asetteluun oikean tulostustuloksen saamiseksi.  Napsauta alanuolta osoitteessa Useita sivuja. Tämä näkyy Sivun asetukset -valintaikkunan oikeassa alakulmassa Asettelu-välilehdessä.
Napsauta alanuolta osoitteessa Useita sivuja. Tämä näkyy Sivun asetukset -valintaikkunan oikeassa alakulmassa Asettelu-välilehdessä.  Valitse Esite Sivut-valikossa. Tämä muuttaa asettelun vaakasuuntaiseksi (leveäksi) tilaksi jakamalla sen keskelle.
Valitse Esite Sivut-valikossa. Tämä muuttaa asettelun vaakasuuntaiseksi (leveäksi) tilaksi jakamalla sen keskelle.  Valitse vihkosi sivumäärä. Sivuvaihtoehdot näkyvät valikossa.
Valitse vihkosi sivumäärä. Sivuvaihtoehdot näkyvät valikossa. - Huomaa, että jos valitset sivunumeron, joka on liian pieni koko tekstin tulostamiseen, sinun on vaihdettava valinta muotoon Kaikki jotta kaikki sisältö näkyisi tietokoneen näytöllä.
 Säädä kouru. Ikkunan vasemmassa yläkulmassa oleva "Gutter" -valikko määrittää, kuinka paljon tilaa vihko taitetaan. Jos lisäät tai pienennät kourua, alareunan esikatselukuva päivitetään tulosten näyttämiseksi.
Säädä kouru. Ikkunan vasemmassa yläkulmassa oleva "Gutter" -valikko määrittää, kuinka paljon tilaa vihko taitetaan. Jos lisäät tai pienennät kourua, alareunan esikatselukuva päivitetään tulosten näyttämiseksi.  Klikkaa OK tallentaa muutokset. Tämä painike on ikkunan alaosassa.
Klikkaa OK tallentaa muutokset. Tämä painike on ikkunan alaosassa.  Lisää sisältöä esitteeseesi. Nyt kun asiakirjasi on muotoiltu kirjaseksi, voit lisätä oman tekstisi, kuvat ja mukautetun muotoilun.
Lisää sisältöä esitteeseesi. Nyt kun asiakirjasi on muotoiltu kirjaseksi, voit lisätä oman tekstisi, kuvat ja mukautetun muotoilun. - Jos Microsoft Word ei ole sinulle tuttu, lue artikkeli "Word-asiakirjan muotoilu" ja opi kuinka muokata tekstiä, lisätä kuvia ja sijoittaa sisältöä haluamallasi tavalla.
- Jos käytät mallipohjaa, katso "Muotoilun käyttäminen Wordissa" -kohdassa oppia valmiiksi muotoillun sisällön mukauttamisesta. Yleensä haluat muokata esimerkkitietoja periaatteessa annettuina.
 Tallenna kirjasesi. Tee tämä seuraavasti:
Tallenna kirjasesi. Tee tämä seuraavasti: - Napsauta valikkoa Tiedosto vasemmassa yläkulmassa.
- Valitse Tallenna nimellä.
- Valitse tallennuspaikka.
- Jos haluat tallentaa tämän tiedoston mallina, jota voit muokata tulevia projekteja varten, valitse vaihtoehto Sapluuna avattavasta "Tallenna nimellä" - tai "Muoto" -luettelosta. Muussa tapauksessa pidä vain oletusasetus (.docx) valittuna.
- Nimeä tiedosto ja napsauta Tallentaa.
Osa 2/2: Esitteen tulostaminen
 Napsauta Asettelu-välilehteä. Tämä näyttää vaihtoehdot, joiden avulla voit määrittää, kuinka kirjasesi näyttää tulostettaessa.
Napsauta Asettelu-välilehteä. Tämä näyttää vaihtoehdot, joiden avulla voit määrittää, kuinka kirjasesi näyttää tulostettaessa.  Napsauta valikkoa Marginaalit. Löydät tämän suunnilleen Wordin vasemmassa yläkulmassa. Esiin tulee useita vaihtoehtoja.
Napsauta valikkoa Marginaalit. Löydät tämän suunnilleen Wordin vasemmassa yläkulmassa. Esiin tulee useita vaihtoehtoja.  Valitse Kapea valikosta. Voit asettaa marginaalit mihin tahansa kokoon, mutta KapeaVaihtoehto varmistaa, että tekstin ja kuvien kokoa ei vähennetä liikaa.
Valitse Kapea valikosta. Voit asettaa marginaalit mihin tahansa kokoon, mutta KapeaVaihtoehto varmistaa, että tekstin ja kuvien kokoa ei vähennetä liikaa.  Poista ylimääräinen välilyönti ja muut muotoiluongelmat. Ylimääräinen valkoinen tila voidaan poistaa tavuviivoilla tai säätämällä sanojen välistä tilaa. Skannaa asiakirja läpi varmistaaksesi, että teksti näyttää haluamallasi tavalla, ja korjaa mahdolliset puutteet.
Poista ylimääräinen välilyönti ja muut muotoiluongelmat. Ylimääräinen valkoinen tila voidaan poistaa tavuviivoilla tai säätämällä sanojen välistä tilaa. Skannaa asiakirja läpi varmistaaksesi, että teksti näyttää haluamallasi tavalla, ja korjaa mahdolliset puutteet.  Napsauta valikkoa Tiedosto. Löydät tämän vaihtoehdon vasemmassa yläkulmassa.
Napsauta valikkoa Tiedosto. Löydät tämän vaihtoehdon vasemmassa yläkulmassa.  Klikkaa Tulosta. Se on näytön vasemmalla puolella olevassa valikossa. Esikirjasi tulostaa esikatselun.
Klikkaa Tulosta. Se on näytön vasemmalla puolella olevassa valikossa. Esikirjasi tulostaa esikatselun.  Aseta vihko tulostettavaksi molemmille puolille. Jos tulostimesi sallii tämän vaihtoehdon, valitse vaihtoehto Kaksipuolinen tulostus avattavassa "Sivut" -valikossa. Varmista, että valitset "Käännä sivuja pitkin lyhyttä reunaa" -vaihtoehdon, jotta takaosa ei muutu.
Aseta vihko tulostettavaksi molemmille puolille. Jos tulostimesi sallii tämän vaihtoehdon, valitse vaihtoehto Kaksipuolinen tulostus avattavassa "Sivut" -valikossa. Varmista, että valitset "Käännä sivuja pitkin lyhyttä reunaa" -vaihtoehdon, jotta takaosa ei muutu. - Jos tulostimesi ei tue automaattista kaksipuolista tulostusta (molemmat puolet), valitse Manuaalinen kaksipuolinen tulostus.
 Valitse paperikoko. Vakiopaperikoko on A4, joka on tavallinen tulostuspaperiarkki. Jos käytät eri paperikokoa, valitse paperin koko.
Valitse paperikoko. Vakiopaperikoko on A4, joka on tavallinen tulostuspaperiarkki. Jos käytät eri paperikokoa, valitse paperin koko.  Katso esimerkki. Tulostuksen esikatselu näkyy oikeassa ruudussa. Voit selata vihkoa paneelin alaosassa olevilla nuolilla ja varmistaa, että se näyttää hyvältä.
Katso esimerkki. Tulostuksen esikatselu näkyy oikeassa ruudussa. Voit selata vihkoa paneelin alaosassa olevilla nuolilla ja varmistaa, että se näyttää hyvältä.  Klikkaa Tulosta. Nämä painikkeet sijaitsevat lähellä ikkunan yläosaa. Kirjasen tulostustyö lähetetään tulostimelle.
Klikkaa Tulosta. Nämä painikkeet sijaitsevat lähellä ikkunan yläosaa. Kirjasen tulostustyö lähetetään tulostimelle.